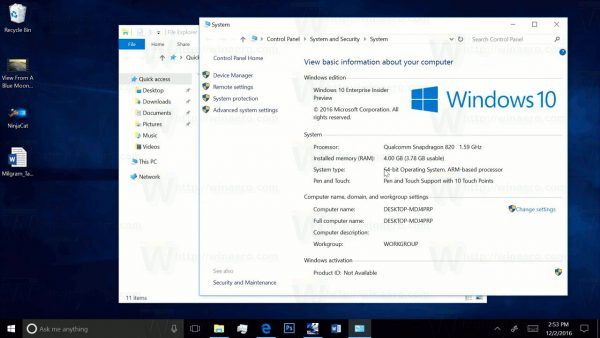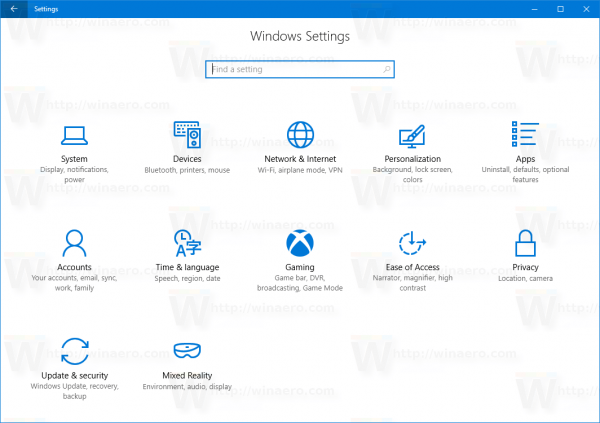- Trebam li nadograditi na Windows 10?
- 5 najboljih značajki sustava Windows 10
- Kako preuzeti Windows 10
- Kako narezati Windows 10 ISO na disk
- Savjeti i trikovi za sustav Windows 10 koje trebate znati
- Kako popraviti Windows Update ako zapne u sustavu Windows 10
- Kako popraviti izbornik Start u sustavu Windows 10
- Kako riješiti sve druge probleme sa sustavom Windows 10
- Kako onemogućiti Cortanu u sustavu Windows 10
- Kako defragmentirati u sustavu Windows 10
- Kako potražiti pomoć u sustavu Windows 10
- Kako pokrenuti Windows 10 u sigurnom načinu rada
- Kako izraditi sigurnosnu kopiju sustava Windows 10
- Kako zaustaviti preuzimanje sustava Windows 10
Ažuriranja sustava Windows uglavnom se događaju u tišini u pozadini, a instaliraju se tek nakon upita ili kada isključite računalo. Međutim, postoje prilike kada sustav ažuriranja treba ruku pomoći. Ako vaše ažuriranje sustava Windows naiđe na pogrešku, niste sami. Ovaj je pad široko rasprostranjen problem za OS otkako je Microsoft odustao od svog tima za osiguranje kvalitete i oslanjao se na korisnike kroz izrade pregleda, povratne informacije i još mnogo toga.
disney plus na amazonskom vatrenom štapiću

Možda je vaš Windows 10 preuzeo polovicu ažuriranja prije nego što je odlučio da ne želi ostati povezan s poslužiteljem. Ponekad OS zamišlja da neko vrijeme radi svoje, usporavajući vaše nestrpljivo iščekivano ažuriranje. Osim te dvije situacije, OS može naići na instalacijsku grešku ili problem s podacima koji ga zaustavljaju u radu.
Ako se Windows Update zaledi ili zaglavi, nekoliko je koraka koje treba isprobati. Evo postupka - prema važnosti.

1. korak: Pokrenite alat za rješavanje problema s Windows Updateom
Prvi je korak najsigurniji način rješavanja problema s ažuriranjem sustava Windows 10. Proces će automatski skenirati i otkriti probleme u vašem sustavu, što može potrajati nekoliko minuta.
- Otvori Izbornik Start i kliknite na Postavke .

- Zatim kliknite na Ažuriranje i sigurnost .

- Zatim kliknite na Rješavanje problema i onda Dodatni alati za rješavanje problema .

- Od tamo odaberite Windows Update i onda Pokrenite alat za rješavanje problema .

Alat za rješavanje problema trebao bi razjasniti probleme zbog kojih je Windows Update zapeo.
Korak 2: Izbrišite datoteke u distribuciji softvera
Ako alat za rješavanje problema ne riješi problem ažuriranja, vrijeme je za interakciju s postavkama sustava računala. To ne bi trebalo uzrokovati štetu na vašem računalu / Izbrisat ćete samo privremene datoteke sustava Windows Update, ali preporučuje se da postavite točku za vraćanje sustava prije nego što nastavite.
- Otvorite izbornik Start i upišite cmd u Okvir za pretraživanje , a zatim pritisnite desnu tipku miša Naredbeni redak i odaberite Pokreni kao administrator.

- Sljedeća stanica Usluga Windows Update i Usluga inteligentnog prijenosa u pozadini . Dvije su naredbe koje ćete trebati upisati u naredbeni redak:
net stop wuauserv net stop bitsPritisnite Unesi nakon što upišete svaku. Ovo će isključiti uslugu Windows Update i pozadinsku inteligentnu uslugu prijenosa.

3. Zatim ćete trebati izbrisati datoteke u C: Windows SoftwareDistribution mapu. Odaberite sve datoteke, a zatim pritisnite Izbrisati. Ako se datoteke ne mogu izbrisati jer se koriste, morat ćete ponovo pokrenuti računalo. Isključite dvije usluge Windows Update i pokušajte ponovno izbrisati datoteke.

4. Nakon što se mapa isprazni, ponovno pokrenite računalo ili ručno uključite usluge Windows Update. Da biste to učinili, otvorite naredbeni redak (admin) i upišite:
net start wuauserv net start bits5. Sada pokrenite Windows Update i otkrit ćete da vaše računalo mora preuzeti brojna ažuriranja, što može potrajati i do nekoliko sati, ovisno o vašem sustavu i vezi.

Nakon što su sva ažuriranja instalirana, Windows će zakazati vrijeme ponovnog pokretanja, iako ih uvijek možete ponovno pokrenuti odmah.
Korak 3: Napravite batch datoteku s brzim popravkom
Sljedeći je popravak prikladan način za izvršavanje nekoliko naredbi u jednom potezu. Razina uspješnosti skripte podložna je promjenama sustava Windows kroz prethodna ažuriranja i trenutnom stanju vašeg OS-a. To može ili ne mora raditi za vas. Koristite ga na vlastiti rizik!
Batch datoteka (prikazana dolje) čini sljedeće, točnim redoslijedom:
- Promijenite atribute mape sustava 32 catroot i datoteke u njoj
- Zaustavlja uslugu Windows Update (wuauserv), kriptografske usluge (CryptServ) i pozadinsku uslugu inteligentnog prijenosa (BITS)
- Preimenujte mapu system 32 catroot u system32 catroot.old
- Preimenujte privremenu mapu datoteka Windows Update datoteke Windows SoftwareDistribution u Windows SoftwareDistribution.old
- Preimenujte mapu Svi korisnici Application Data Microsoft Network Downloader u All Users Application Data Microsoft Network Downloader.old
- Ponovo pokrenite BITS.
- Ponovo pokrenite CryptSvc.
- Ponovo pokrenite wuauserv.
Da biste pokrenuli batch datoteku, kopirajte sljedeću skriptu u bilježnicu i spremite je u Radna površina kao UpdateFix.bat kako bi ga bilo lako pronaći i izbrisati kad završite. Desnom tipkom miša kliknite batch datoteku i odaberite Pokreni kao administrator. Ponovno pokrenite Windows nakon što se skripta uspješno dovrši.
@ECHO OFF echo This script is intended to stop Windows Update being COMPLETELY and UTTERLY rubbish echo. PAUSE echo. attrib -h -r -s %windir%system32catroot2 attrib -h -r -s %windir%system32catroot2*.* net stop wuauserv net stop CryptSvc net stop BITS ren %windir%system32catroot2 catroot2.old ren %windir%SoftwareDistribution SoftwareDistribution.old ren '%ALLUSERSPROFILE%application dataMicrosoftNetworkdownloader' downloader.old net Start BITS net start CryptSvc net start wuauserv echo. echo Windows Update should now work properly. Thanks Microsoft. echo. PAUSEGornja skripta omogućuje sustavu Windows da stvara nove mape ažuriranja i podatke u njima kako bi eliminirao oštećenja ili nekompatibilnosti datoteka.
Korak 4: Identificirajte kodove pogrešaka u sustavu Windows 10 i popravite prijavljene probleme
Ako nijedna od gore navedenih opcija nije riješila vaš problem s uslugom Windows Update, vrijeme je da dešifrirate kodove kako biste otkrili uzrok kvara - nadamo se! Većina problema s ažuriranjem vraća kôd pogreške koji identificira što je uzrokovalo neuspjeh ažuriranja. Sljedeća tablica u nastavku daje najčešći kodovi pogrešaka za Windows 10 Update i moguća rješenja za njihovo popravljanje.
| KOD POGREŠKE | ZNAČENJE I RJEŠENJE |
|---|---|
| 0x80073712 | Datoteka je oštećena ili nedostaje što zahtijeva Windows 10 Update. Tip DISM.exe / Online / Cleanup-image / Restorehealth bez navodnika za popravak sistemskih datoteka, a zatim pokušajte ponovo ažurirati OS. |
| 0x800F0923 | Upravljački program ili program nisu kompatibilni s nadograditi (NE ažurirati) na Windows 10 iz sustava Windows 7, 8 ili 8.1. Napravite sigurnosnu kopiju upravljačkih programa i programa da biste ih sačuvali, zatim deinstalirajte trenutni grafički upravljački program i pustite Windows da se prebaci na zadani. Ako to ne uspije, pokušajte deinstalirati druge upravljačke programe. Također osigurajte da imate dovoljno prostora na disku za nadogradnju. |
| 0x80200056 | Postupak nadogradnje prekinut je ručnim ponovnim pokretanjem, slučajnim isključivanjem ili odjavom korisnika. Jednostavno pokušajte ponovo ažurirati. |
| 0x800F0922 | Scenarij 1: Računalo se nije moglo povezati s poslužiteljima Windows Update. Onemogućite VPN (ako je primjenjivo) i pokušajte ga ponovo instalirati. U suprotnom, pokušajte ponovo ažurirati kada je internetska veza stabilna i pouzdana. Scenarij 2: Nedostaje slobodnog prostora na particiji System Reserved. Povećajte veličinu particije i pokušajte ponovo ažurirati Windows. |
| Pogreška: nismo uspjeli dovršiti ažuriranja. Poništavanje promjena. Ne isključujte računalo. Pogreška: Neuspješno konfiguriranje ažuriranja sustava Windows. Vraćanje promjena. | PC se nije uspio ažurirati zbog nekategoriziranih ili nepoznatih problema. Svi razlozi koji nisu navedeni u određenim kategorijama pogrešaka proizvest će jednu od ovih generičkih poruka pogreške. Pregledajte povijest ažuriranja kako biste pronašli neuspjelo ažuriranje i specifični kôd pogreške koji je pokrenuo problem. Riješite problem, a zatim pokušajte ponovo ažurirati. |
| Pogreška: Ažuriranje se ne odnosi na vaše računalo. | Windows sustav nema instalirana sva potrebna ažuriranja za nadogradnju OS-a. Pokrenite Windows Update kako biste bili sigurni da su instalirana sva primjenjiva ažuriranja, a zatim pokušajte ponovo nadograditi. |
| 0xC1900208 - 0x4000C | Nekompatibilna aplikacija blokirala je ili ometala postupak ažuriranja. Uklonite aplikaciju ili program i pokušajte ponovo ažurirati Windows 10. |
| 0xC1900200 - 0x20008 0xC1900202 - 0x20008 | Računalo ne ispunjava minimalne zahtjeve za nadogradnju na Windows 10. Nadogradite hardver računala (ako je moguće) ili ga zamijenite. |
| 0x80070070 - 0x50011 0x80070070 - 0x50012 0x80070070 - 0x60000 | Računalo nema dovoljno prostora za instaliranje ažuriranja za Windows 10. Oslobodite prostor na particiji OS-a i pokušajte ponovo. |
| 0xc1900223 | Postoji problem s datotekama za preuzimanje ili instalaciju u ažuriranju. Nije potrebna nikakva radnja; sustav će pokušati ponovo kasnije. |
| 0xC1900107 | Prethodno ažuriranje još uvijek je u procesu čišćenja, obično čeka ponovno pokretanje. Pokušajte ponovo pokrenuti Windows, a zatim pokušajte ponovo instalirati novo ažuriranje. Ako ne uspije, pokušajte upotrijebiti uslužni program Čišćenje diska, ponovno pokrenite i pokušajte ažurirati. |
| 0x80300024 | Trenutni pogon ne podržava određenu operaciju diska. Vidjeti detaljni zahtjevi za Windows 10 kako bi se osiguralo da disk (particija ili volumen) ispunjava sve primjenjive zahtjeve. Ako nije, zamijenite pogon. |
| 0x80070002 0x20009 | Ažuriranje sustava Windows 10 ne može pronaći određenu datoteku, bilo da je to zbog prava pristupa, sukobljenih aplikacija ili drugih priključenih pogona. Isključite vatrozid i zatvorite pokrenute programe. Ako to ne uspije, pokušajte odspojiti sve pogone koji nisu OS, ponovno pokrenite uređaj i pokušajte ponovo ažurirati. |
| 0xC1900101 0x20017 0xC1900101 0x30017 | Problem s upravljačkim programom stvorio je problem tijekom instalacije ažuriranja. Odspojite sve nepotrebne uređaje kao što su USB pogoni, kamere itd. I onemogućite sve anti-malware i antivirusne usluge. |
| 0x8007042B 0x4000D | Windows Update neočekivano se prekinuo zbog postojećeg pokrenutog postupka koji je ometao rad. Izvršite čisto pokretanje kako biste uklonili sve sumnjive procese i pokušajte ponovo ažurirati. |
| 0x800700B7 0x2000a | Sigurnosna usluga, aplikacija ili postupak uzrokovali su neočekivano ukidanje usluge Windows Update. Onemogućite sve sigurnosne programe i usluge, a zatim pokušajte ponovo ažurirati. |
| 0xC1900101 - 0x20004 | Nadogradnja s Windows 7 ili 8 / 8.1 nije uspjela s problemom koji navodi da instalacija nije uspjela u fazi safe_OS s greškom tijekom rada INSTALL_RECOVERY_ENVIRONMENT. Pogrešku obično uzrokuje bios nekompatibilnost ili SATA konfiguracija. Pokušajte ažurirati svoj bios, ukloniti sve nepotrebne SATA pogone, odspojiti sve vanjske USB pogone i onemogućiti mrežne uređaje u Windows 10 Upravitelju uređaja (NE desnim klikom negdje drugdje). |
Korak 5: Koristite Vraćanje sustava
Ako vaše računalo i dalje ne reagira prilikom instaliranja ažuriranja, možete pokrenuti System Restore (Vraćanje sustava). Ovo će vratiti vaše računalo na raniji trenutak.
- Da biste pristupili obnavljanju sustava, jednostavno upišiteVraćanje sustavau traku za pretraživanje i odaberite Stvorite točku vraćanja , koji će vas odvesti do zaštite sustava u prozoru Svojstva sustava.

- Iz Vraćanje sustava možete odabrati odgovarajuću točku na koju ćete se vratiti.

Kad se vratite na raniju točku vraćanja, pokušajte ponovo instalirati ažuriranja kao i obično.