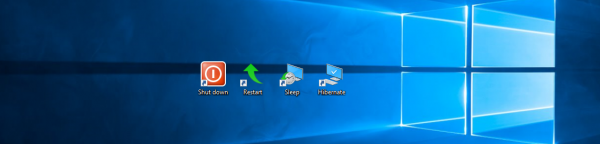Open Broadcaster Software, ili skraćeno OBS, praktičan je besplatan alat koji možete koristiti za strujanje ili snimanje videozapisa. Uglavnom izvrsno funkcionira, ali tu i tamo možete naići na štucanje.

Ako vaša web kamera prestane raditi s OBS-om, ne biste se trebali brinuti. Ovdje smo da vam pokažemo kako riješiti sve probleme s web kamerom na OBS-u.
Pročitajte i saznajte najjednostavnija i najučinkovitija rješenja za ove zamorne probleme.
Brzi popravci
Najjednostavnije rješenje je ponovno pokretanje OBS-a. Zatvorite ga i ponovno otvorite. Ako se problem nastavi, pokušajte ponovno pokrenuti računalo.
kako isključiti obavijesti o neskladu windows 10

Pokušajte ponovo pokrenuti OBS i provjeriti radi li vaša web kamera. Ako i dalje ne radi, pokušajte onemogućiti antivirusni softver ili softver vatrozida. Ovi programi često blokiraju snimanje vaše web kamere.
Osim toga, možete izbrisati OBS iz svog sustava i ponovno ga instalirati. Evo službenog, izravnog poveznica za skidanje . Kliknite ga i odaberite svoj operativni sustav (Mac, Linux ili Windows). Samo slijedite upute na zaslonu za postavljanje.
Ako ništa od navedenog ne uspije, trebate koristiti napredna rješenja za svoj problem.
Napredni popravci
Prije nego što prijeđete na napredne popravke, postoji još jedna stvar koju biste trebali znati. Vaša web kamera može raditi samo u OBS-u. Drugim riječima, ne možete istovremeno koristiti više aplikacija koje koriste vašu web kameru. Razmislite o Skypeu, Facetimeu ili bilo kojoj drugoj aplikaciji koja može pristupiti vašoj kameri i spriječiti OBS da je koristi.
Zatvorite sve ostale aplikacije i pokušajte ponovno pokrenuti OBS. Ako se problem nastavi, OBS može pomisliti da svoju web kameru koristite u drugom softveru, čak i kada to ne koristite.
Ovaj se problem javlja kada web kameru upotrebljavate u više scena u OBS-u. Evo kako riješiti problem:
- Pokrenite OBS na računalu.
- Idite na svoje Scene i odaberite prvu scenu.

- Otvorite postavke svoje web kamere na kartici Izvor (dvokliknite naziv uređaja svoje kamere).
- Označite značajku Deaktiviraj kada se ne prikazuje (trebala bi imati kvačicu).
- Ponovite korake za svaku scenu u OBS-u. Obavezno omogućite ovu opciju i na drugim izvorima (ista web kamera, ali s drugačijim postavkama).
Podešavanje postavki web kamere
Ako i dalje imate problema s web-kamerom u OBS-u, treba još podesiti. Koristite korake za pristup postavkama svoje web kamere u OBS-u, baš kao što je prikazano gore. Umjesto da se usredotočite na mogućnost deaktiviranja, pogledajte konfiguraciju web kamere.
Prilagodite rezoluciju kamere, FPS, video format itd. Provjerite jesu li sve vrijednosti u skladu s mogućnostima vašeg fotoaparata. Postavljanje rezolucije ili okvira u sekundi na veću vrijednost od one koju podržava vaša web kamera može uzrokovati probleme.
kako razrezati tekst u neskladu
Ponovo instalirajte web kameru
Evo nekoliko prijedloga koji dolaze izravno iz podrške OBS-a. Kažu da možda čist pregled web kamere može učiniti trik. Evo kako ponovo instalirati web kameru:
- Na računalu otvorite Upravitelj uređaja.
- Pronađite svoju kameru ispod popisa uređaja i kliknite je desnom tipkom miša. Odaberite Deinstaliraj i odspojite kameru od računala.
- Pričekajte malo i ponovno spojite fotoaparat.
- Njegove upravljačke programe možete ažurirati i iz Upravitelja uređaja. Desnom tipkom miša kliknite i umjesto toga odaberite Ažuriraj upravljački program.
- Ponovo pokrenite računalo.
Nakon ponovnog pokretanja, pokušajte ponovno pokrenuti OBS. Vaša web kamera trebala bi sada raditi.
Redovita ažuriranja su presudna
Redovito ažuriranje upravljačkih programa, programa i operativnog sustava riješit će većinu problema na računalu. Također, razmislite o provjeri verzije OS-a i nabavite ažuriranje ako je dostupno.
Napokon, ako sve drugo zakaže, obratite se podršci OBS-a i zatražite ih Pomozite . Jeste li uspjeli riješiti problem? Koje vam je rješenje uspjelo? Slobodno dodajte još jedno rješenje ako smo ga propustili.