Većinu vremena Windows Update obavlja svoj posao s malo ili nimalo pažnje s naše strane.
Iako s vremena na vrijeme možemo ručno provjeravati i instalirati ažuriranja, većina računala sa sustavom Windows 11/10 konfigurirana je za automatsku primjenu važnih ažuriranja, dok starije verzije poput Windowsa 8 i 7 obično primjenjuju te popravke u noći Patch Tuesday-a.
Ponekad, međutim, kada se zakrpa, ili možda čak i servisni paket, instalira tijekom isključivanja ili pokretanja, instalacija ažuriranja zapne - zamrzne se, zaključa, zaustavi, zastane, prekine, kako god to želite nazvati. Windows Update traje vječno i jasno je da nešto treba učiniti.
Zamrznute poruke ažuriranja sustava Windows
Instalacija jednog ili više Windows ažuriranja vjerojatno je zapela ili zamrznuta ako vidite da se jedna od sljedećih poruka prikazuje dulje vrijeme:
-
Pritisnite Ctrl+Alt+Del . U nekim situacijama, ažuriranje bi moglo biti zaustavljeno na vrlo određenom dijelu instalacijskog procesa i mogao bi vam se prikazati zaslon za prijavu u sustav Windows nakon izvršavanja Naredba tipkovnice Ctrl+Alt+Del .
Ako je tako, prijavite se kao inače i pustite da se ažuriranja nastave uspješno instalirati.
Ako se vaše računalo ponovno pokrene nakon Ctrl+Alt+Del, pročitajte drugiBilješkau koraku 2 u nastavku. Ako se ništa ne dogodi (najvjerojatnije), prijeđite na 2. korak.
-
Ponovno pokrenite računalo korištenjem tipke za resetiranje ili isključivanjem i ponovnim uključivanjem pomoću tipke za uključivanje. Windows će se normalno pokrenuti i završiti instaliranje ažuriranja.
Ako je instalacija ažuriranja sustava Windows doista zamrznuta, nemate drugog izbora nego ponovno pokrenuti sustav.
Ovisno o tome kako Windows i BIOS /UEFI konfiguriran, možda ćete morati držati tipku za napajanje nekoliko sekundi prije nego što se računalo isključi. Na tabletu ili prijenosnom računalu možda će biti potrebno ukloniti bateriju.
Ako ste nakon ponovnog pokretanja automatski preusmjereni na izbornik Napredne opcije pokretanja ili Postavke pokretanja, odaberite Siguran način i pogledajte komentare u koraku 3 u nastavku.
Ako koristite Windows 11, 10 ili 8, a nakon ponovnog pokretanja prijeđete na zaslon za prijavu, pokušajte dodirnuti ili kliknuti ikonu napajanja u donjem desnom kutu i odabrati Ažurirajte i ponovno pokrenite , ako je dostupno.
Kako to popraviti kada ažuriranje sustava Windows 11 ne uspije nakon ponovnog pokretanja -
Pokrenite Windows u sigurnom načinu rada. Ovaj posebni dijagnostički način rada sustava Windows učitava samo minimalne upravljačke programe i usluge koje Windows apsolutno treba, pa ako je neki drugi program ili usluga u sukobu s nekim od ažuriranja sustava Windows, instalacija bi mogla završiti sasvim u redu.
Ako se ažuriranja sustava Windows uspješno instaliraju, a vi nastavite u sigurnom načinu rada, samo se ponovno pokrenite odatle da normalno uđete u Windows.

-
Dovršite vraćanje sustava kako biste poništili promjene do sada napravljene nepotpunom instalacijom ažuriranja sustava Windows.
Budući da ne možete normalno pristupiti sustavu Windows, pokušajte to učiniti iz sigurnog načina rada. Pogledajte poveznicu u koraku 3 ako niste sigurni kako pokrenuti u sigurnom načinu rada.
Tijekom vraćanja sustava, svakako odaberite točku vraćanja koju je stvorio Windows neposredno prije instalacije ažuriranja.
promet na putu do posla
Pod pretpostavkom da je napravljena točka vraćanja i da je vraćanje sustava uspješno, vaše bi se računalo trebalo vratiti u stanje u kojem je bilo prije početka ažuriranja. Ako se ovaj problem pojavio nakon automatskog ažuriranja, kao što se događa u utorak zakrpe, svakako promijenite postavke Windows Update kako se ovaj problem ne bi ponovno pojavio sam od sebe.
-
Isprobajte Vraćanje sustava iz naprednih opcija pokretanja (Windows 11, 10 i 8) ili opcija oporavka sustava (Windows 7 i Vista) ako ne možete pristupiti sigurnom načinu rada ili ako vraćanje nije uspjelo iz sigurnog načina rada.

Budući da su ovi izbornici alata dostupni 'izvan' Windowsa, ovo možete pokušati čak i ako je Windows potpuno nedostupan.
Vraćanje sustava dostupno je samo izvan sustava Windows ako koristite Windows 11 do Vista. Ova opcija nije dostupna u sustavu Windows XP.
-
Pokrenite 'automatski' postupak popravka vašeg računala. Dok je vraćanje sustava izravniji način poništavanja promjena, u ovom slučaju ažuriranja sustava Windows ponekad je potreban sveobuhvatniji postupak popravka.
-
Testirajte memoriju svog računala besplatnim programom . Moguće je da neispravan RAM može uzrokovati zamrzavanje instalacija zakrpa. Srećom, pamćenje je stvarno lako testirati.
-
Ažurirajte BIOS. Zastarjeli BIOS nije čest uzrok ovog problema, ali je moguć.
Ako je jedno ili više ažuriranja koje Windows pokušava instalirati povezano s načinom na koji Windows radi s vašom matičnom pločom ili drugim ugrađenim hardverom, ažuriranje BIOS-a moglo bi riješiti problem.
-
Izvršite čistu instalaciju sustava Windows. Čista instalacija sustava Windows uključuje potpuno brisanje tvrdog diska na koji je instaliran Windows, a zatim ponovno instaliranje Windowsa ispočetka na taj isti tvrdi disk.
Ne želite to učiniti ako ne morate, ali to je vrlo vjerojatno rješenje ako su koraci prije ovog bili neuspješni.
Moglo bi se činiti vjerojatnim da će ponovna instalacija sustava Windows, a zatim ta ista ažuriranja sustava Windows, uzrokovati isti problem, ali obično se to ne događa. Budući da su većina problema sa zaključavanjem uzrokovanih ažuriranjima od strane Microsofta zapravo sukobi softvera, čista instalacija sustava Windows, nakon koje odmah slijedi instalacija svih dostupnih ažuriranja, obično rezultira savršeno radnim računalom.
Windows 11, 10 i 8 : Pokušajte s popravkom pri pokretanju. Ako to ne uspije, pokušajte s Resetiraj ovaj PC proces (neuništivoopcija, naravno).Windows 7 i Windows Vista : Pokušajte proces popravka pri pokretanju .Windows XP : Isprobajte postupak popravka instalacije.Još uvijek imate problema sa zaglavljivanjem/zamrzavanjem povezanih s Windows Updateom?
Ako su ažuriranja zapela u instalaciji u utorak ili neposredno nakon Patch Tuesday (drugi utorak u mjesecu), pogledajte naše pojedinosti o najnovijem Patch Tuesdayu za više o tim određenim zakrpama.
Kako to popraviti kada se Windows 10 ne ažuriraZanimljivi Članci
Izbor Urednika

Ne možete čuti nikoga o razdoru? Ovo bi to trebalo popraviti
Iako je chat u Discordu korisna, široko korištena stvar, to je i dalje VoIP aplikacija usmjerena na glasovnu komunikaciju za igre. Discordov broj od 250 milijuna korisnika vrlo je impresivan i mnogi koriste samu aplikaciju na a

10 načina da to popravite kada kamera na iPhoneu ne radi
Ako kamera vašeg iPhonea ne radi, prvo isprobajte redom ove softverske i hardverske popravke prije nego kontaktirate Apple.

Kako stvoriti prečac za otvaranje aplikacija za zaključani zaslon u sustavu Windows 8.1
Zaključani zaslon, koji je predstavljen u sustavu Windows 8, postoji i u sustavu Windows 8.1. Neke se njegove mogućnosti mogu prilagoditi putem aplikacije Postavke računala, a neke su duboko skrivene (srećom, imamo alat za prilagođavanje zaključanog zaslona koji ih kontrolira). Jedna od značajki zaključanog zaslona su aplikacije zaključanog zaslona. Omogućuje vam postavljanje

Kako to popraviti kada na Fire Sticku nema zvuka
Upotrijebite ovu zbirku provjerenih Amazon Fire TV Stick rješenja i popravaka za slučajeve kada nema zvuka ili zvuka tijekom gledanja filmova i TV epizoda.
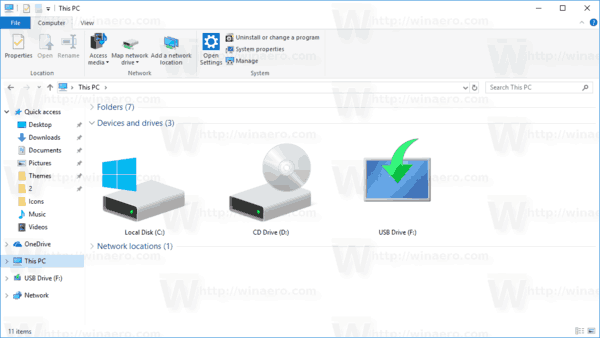
Kako ukloniti slovo pogona u sustavu Windows 10
Moguće je ukloniti slovo pogona koje je dodijelio OS. Windows 10 novom pogonu povezanom s računalom dodjeljuje dostupno slovo pogona. Operativni sustav prolazi abecedu od A do Ž kako bi pronašao prvo dostupno slovo za dodjelu raznim pogonima.

Nabavite prilagodljivu kontrolu svjetline za početni zaslon Androida
Kao i mnogi ljudi, i ja imam nekoliko Android uređaja za svakodnevnu upotrebu, uključujući pametni telefon i dva tableta. Svi oni imaju Androidovu značajku automatskog osvjetljenja, koja omogućuje automatsku promjenu svjetline zaslona kada svjetlost oko vas promijeni svoj intenzitet. Međutim, nisam veliki ljubitelj ove značajke. Umjesto toga, više volim ručno postavljati razinu svjetline.

Najbolji Chromebook 2019 .: Najbolji Chromebook koji se može kupiti novcem
Chromebookovi, ako niste čuli, fantastične su alternative onim često skupljim prijenosnim računalima sa sustavom Windows 10. Pokrenuti Googleovim vlastitim operativnim sustavom, prigodno nazvanim Chrome OS, Chromebookovi su nevjerojatno jeftini i često ih se pozdravlja kao savršenu sekundu
-
Također biste mogli vidjeti Faza 1 od 1 ili Faza 1 od 3 , ili sličnu poruku prije drugog primjera. Ponekad Ponovno pokretanje je sve što ćete vidjeti na ekranu. Mogu postojati i neke razlike u tekstu ovisno o verziji sustava Windows koju koristite.
Ako ne vidite baš ništa na zaslonu, osobito ako mislite da su ažuriranja možda potpuno instalirana, ali mogu biti uzrok onoga što imate, umjesto toga pogledajte naš vodič Kako riješiti probleme uzrokovane Windows ažuriranjima.
možete li se povezati s chromecastom bez WiFi-ja
Uzrok zamrznutog ili zaglavljenog Windows ažuriranja
Postoji nekoliko razloga zašto instalacija ili finalizacija jednog ili više Windows ažuriranja može stati.
Najčešće su ove vrste problema posljedica sukoba softvera ili već postojećeg problema koji jednostavno nije izbačen na vidjelo dok se ažuriranja nisu počela instalirati. Puno rjeđe su uzrokovane greškom Microsofta u vezi sa samim ažuriranjem, ali se događa.
Bilo koji Microsoftov operativni sustav mogao bi imati problema sa zamrzavanjem tijekom ažuriranja sustava Windows, uključujući Windows 11, Windows 10, Windows 8, Windows 7, Windows Vista, Windows XP i druge.
Postoji stvarni problem sa sustavom Windows koji može uzrokovati ovako zamrznute instalacije Windows Updatea, ali primjenjiv je samo na sustav Windows Vista i samo ako SP1 još nije instaliran. Ako vaše računalo odgovara tom opisu, instalirajte Windows Vista SP1 ili noviji kako biste riješili problem.
Provjerite jesu li ažuriranja doista zapela
Konfiguracija ili instalacija nekih ažuriranja sustava Windows može potrajati nekoliko minuta ili više, pa biste trebali provjeriti jesu li ažuriranja doista zapela prije nego što nastavite. Pokušaj rješavanja problema koji zapravo ne postoji mogao bi biti samostvoritiProblem.
Možete vidjeti jesu li ažuriranja sustava Windows zapela ako se ništa ne događa na zaslonu3 sata ili više. Ako postoji neko čudo nakon toliko vremena, pogledajte svoje svjetlo aktivnosti tvrdog diska . Nećete vidjeti nikakvu aktivnost (zaglavljeno) ili vrlo redovite, ali vrlo kratke bljeskove svjetla (nije zaglavljeno).

Velike su šanse da su ažuriranja prekinuta prije oznake od 3 sata, ali ovo je razumna količina vremena za čekanje i dulje nego što smo ikada vidjeli da je Windows ažuriranju potrebno da se uspješno instalira.
Kako popraviti zaglavljenu instalaciju ažuriranja sustava Windows
Slijedite ove korake navedenim redoslijedom kako biste prvo isprobali jednostavnija rješenja.




