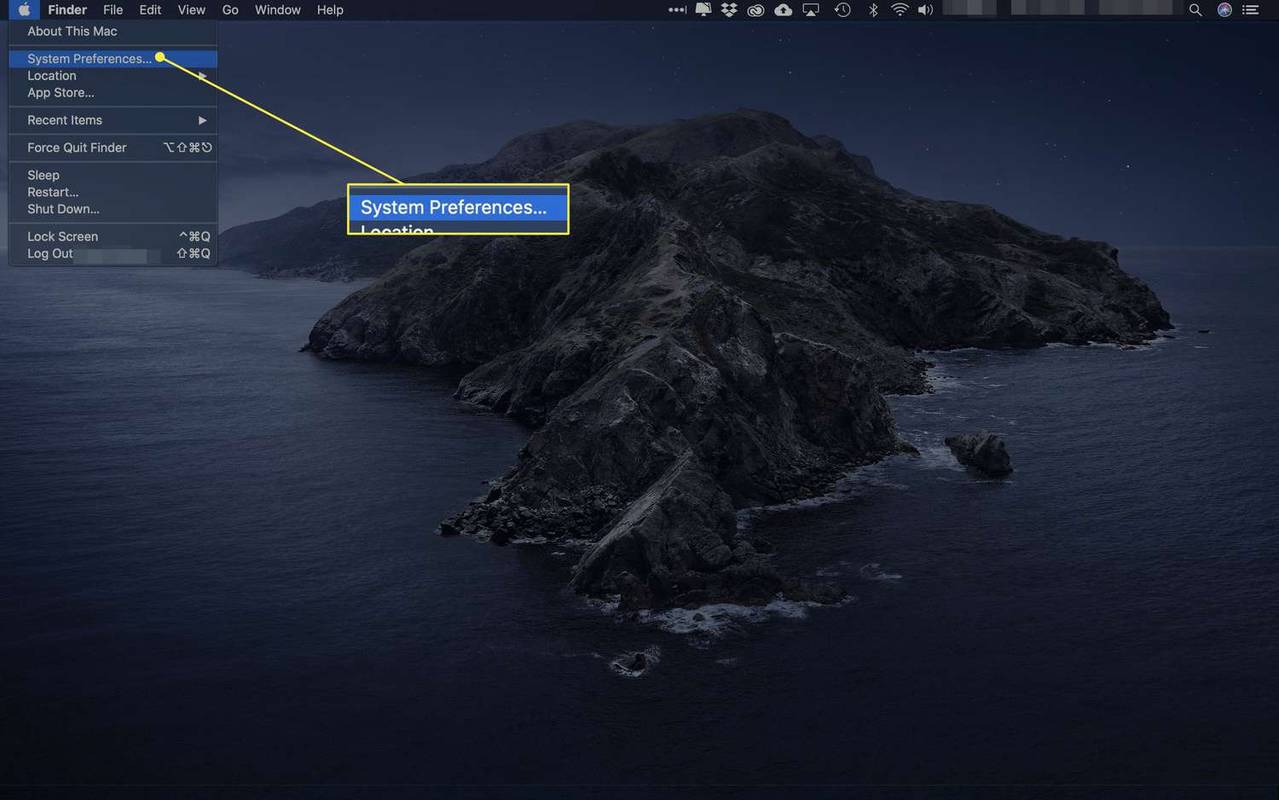Što treba znati
- Pokrenite s Windows 7 DVD-a. Ispunite Jezik za instalaciju , Format vremena i valute , i Tipkovnica ili način unosa . Izaberi Sljedeći .
- Izaberi Popravite svoje računalo . Na zaslonu odaberite Windows 7 instalacija želite popraviti.
- Odaberite Popravak pri pokretanju . Slijedite sve upute i prihvatite sve predložene promjene. Čekati. Odaberite Završi za ponovno pokretanje Windows 7.
Ovaj članak objašnjava kako popraviti Windows 7 pomoću alata za popravak pri pokretanju nakon pokretanja s Windows 7 DVD-a. Ako nemate fizički DVD, možete stvoriti disk za popravak sustava Windows 7.
Od siječnja 2020. Microsoft više ne podržava Windows 7. Preporučujemo nadogradnja na Windows 10 kako biste nastavili primati sigurnosna ažuriranja i tehničku podršku.
Kako popraviti Windows 7 pomoću alata za popravak pri pokretanju
Alat za popravak pri pokretanju popravlja Windows 7 zamjenom važnih datoteka operativnog sustava koje su možda oštećene ili nedostaju. Startup Repair jednostavan je alat za dijagnostiku i popravak koji se koristi kada se Windows 7 ne uspije ispravno pokrenuti i ne možete koristiti Safe Mode.
Ne koristite Windows 7? Svaki moderni operacijski sustav Windows ima sličan postupak popravka datoteka operativnog sustava.
01 od 10Pokrenite s Windows 7 DVD-a

Popravak pri pokretanju sustava Windows 7 - 1. korak.
Da biste započeli postupak popravka pri pokretanju sustava Windows 7, morat ćete se pokrenuti s DVD-a sa sustavom Windows 7.
- Pripazite na aPritisnite bilo koju tipku za pokretanje s CD-a ili DVD-a...poruka slična onoj prikazanoj na gornjoj snimci zaslona.
- Pritisnite bilo koju tipku da prisilite računalo da se pokrene s Windows 7 DVD-a.
Ako ne pritisnete tipku, vaše će se računalo pokušati pokrenuti na operativni sustav koji je trenutno instaliran na vašem tvrdom disku. Ako se to dogodi, samo ponovno pokrenite računalo i ponovno pokušajte pokrenuti Windows 7 DVD.
- Pritisnite bilo koju tipku da prisilite računalo da se pokrene s Windows 7 DVD-a.
Ako želite da popravak pri pokretanju ispravno radi, vimoraprije nastavka uklonite sve flash pogone ili druge USB uređaje za pohranu, poput vanjskih tvrdih diskova, s računala. Zbog načina na koji neka računala prijavljuju prostor za pohranu na USB povezanim pogonima, popravak pri pokretanju sustava Windows 7 može netočno izvijestiti da nije pronašao probleme, iako zapravo možda postoji problem.
02 od 10Pričekajte da Windows 7 učita datoteke

Popravak pri pokretanju sustava Windows 7 - 2. korak.
Ovdje nije potrebna nikakva intervencija korisnika. Samo pričekajte da proces postavljanja sustava Windows 7 učita datoteke u pripremi za bilo koji zadatak koji želite izvršiti.
U našem slučaju, to je popravak pri pokretanju, ali postoji mnogo zadataka koji se mogu izvršiti s Windows 7 DVD-om.
Tijekom ovog koraka na vašem se računalu ne rade nikakve promjene. Windows 7 samo privremeno 'učitava datoteke'.
mogu li staviti kodi na chromecast03 od 10
Odaberite jezik za postavljanje sustava Windows 7 i druge postavke

Popravak pri pokretanju sustava Windows 7 - 3. korak.
OdaberiJezik za instalaciju,Format vremena i valute, iTipkovnica ili način unosakoje biste željeli koristiti u sustavu Windows 7.
Odaberite Sljedeći .
04 od 10Kliknite 'Popravi svoje računalo'

Popravak pri pokretanju sustava Windows 7 - 4. korak.
Klik Popravite svoje računalo u donjem lijevom kutuInstalirajte Windowsprozor.
Ovo će pokrenuti opcije oporavka sustava Windows 7 koje sadrže nekoliko korisnih alata za dijagnostiku i popravak, od kojih je jedan Popravak pri pokretanju.
Nemojte odabratiSada instalirati. Ako već imate instaliran Windows 7, ova se opcija koristi za izvođenje čiste instalacije sustava Windows 7 ili paralelne instalacije sustava Windows 7.
05 od 10Pričekajte da opcije oporavka sustava pronađu Windows 7 na vašem računalu

Popravak pri pokretanju sustava Windows 7 - korak 5.
Mogućnosti oporavka sustava, skup alata koji sadrži Popravak pri pokretanju, sada će pretraživati vaš(e) tvrdi disk(ove) za bilo koju instalaciju sustava Windows 7.
Ovdje ne morate ništa učiniti osim čekati. Ova pretraga instalacije sustava Windows ne bi trebala trajati više od nekoliko minuta.
06 od 10Odaberite svoju instalaciju sustava Windows 7

Popravak pri pokretanju sustava Windows 7 - 6. korak.
Odaberite instalaciju sustava Windows 7 na kojoj želite izvršiti popravak pri pokretanju.
Izaberi Sljedeći .
Ne brinite ako je slovo pogona uMjestostupac ne odgovara slovu pogona za koji znate da je Windows 7 instaliran na vašem računalu. Slova pogona donekle su dinamična, osobito kada se koriste dijagnostički alati poput System Recovery Options.
Na primjer, kao što možete vidjeti gore, ova instalacija sustava Windows 7 navedena je kao na diskuD:kada je zapravoC:disk kada radi Windows 7.
07 od 10Odaberite alat za oporavak pri pokretanju

Popravak pri pokretanju sustava Windows 7 - 7. korak.
Klik Popravak pri pokretanju s popisa alata za oporavak u opcijama oporavka sustava.
Kao što vidite, nekoliko drugih alata za dijagnostiku i oporavak dostupno je u opcijama oporavka sustava Windows 7 uključujući vraćanje sustava, oporavak slike sustava, dijagnostiku memorije sustava Windows i Naredbeni redak .
U ovom vodiču, međutim, samo popravljamo datoteke operacijskog sustava pomoću alata za popravak pri pokretanju.
08 od 10Pričekajte dok popravak pri pokretanju traži probleme s Windows 7 datotekama

Popravak pri pokretanju sustava Windows 7 - korak 8.
Alat za popravak pri pokretanju sada će tražiti probleme s datotekama koje su važne za pravilan rad sustava Windows 7.
Ako alat za popravak sustava Windows 7 pronađe problem s važnom datotekom operativnog sustava, alat može predložiti neku vrstu rješenja koje morate potvrditi ili može automatski riješiti problem.
Što god se dogodilo, prema potrebi slijedite upute i prihvatite sve promjene koje predloži Popravak pri pokretanju.
09 od 10Pričekajte dok popravak pri pokretanju pokuša popraviti Windows 7 datoteke

Popravak pri pokretanju sustava Windows 7 - korak 9.
Popravak pri pokretanju sada će pokušati popraviti sve probleme koje pronađe s datotekama sustava Windows 7. Tijekom ovog koraka nije potrebna intervencija korisnika.
Vaše računalo se može ili ne mora ponovno pokrenuti nekoliko puta tijekom ovog postupka popravka. Ne pokrećite sustav s Windows 7 DVD-a pri ponovnom pokretanju. Ako to učinite, morat ćete odmah ponovno pokrenuti računalo kako bi se postupak popravka pri pokretanju mogao normalno nastaviti.
Nećete vidjeti ovaj korak ako popravak pri pokretanju nije pronašao probleme sa sustavom Windows 7.
10 od 10Odaberite 'Završi' za ponovno pokretanje sustava Windows 7

Popravak pri pokretanju sustava Windows 7 - korak 10.
Izaberi Završi jednom kada viditePonovno pokrenite računalo kako biste dovršili popravkeza ponovno pokretanje računala i normalno pokretanje sustava Windows 7.
Popravak pri pokretanju nije riješio problem?
Moguće je da popravak pri pokretanju nije riješio problem koji ste imali. Ako alat za popravak pri pokretanju to sam utvrdi, mogao bi se automatski ponovno pokrenuti nakon ponovnog pokretanja vašeg računala. Ako se ne pokrene automatski, ali i dalje imate problema sa sustavom Windows 7, ponovite ove korake da ponovno ručno pokrenete popravak pri pokretanju.
Također, svakako pročitajteVažnonapomena za 1. korak.
Ako postane očito da popravak pri pokretanju neće riješiti vaš problem sa sustavom Windows 7, imate neke dodatne mogućnosti oporavka uključujući vraćanje sustava ili oporavak slike sustava, pod pretpostavkom da ste prethodno napravili sigurnosnu kopiju cijelog računala.
kako izbrisati snimak iz svoje priče
Također možete pokušati s paralelnom instalacijom sustava Windows 7 ili čistom instalacijom sustava Windows 7.
Međutim, ako ste isprobali popravak pri pokretanju sustava Windows 7 kao dio drugog vodiča za rješavanje problema, vjerojatno vam je najbolje da nastavite s bilo kojim konkretnim savjetom koji taj vodič daje kao sljedeći korak.
Pitanja- Što zauzima prostor na mom tvrdom disku u sustavu Windows 7?
Nekoliko programa i datoteka moglo bi biti odgovorno za punjenje vašeg tvrdog diska, pa otvorite Sustav > postavke > Skladištenje > Prikaži više kategorija da vidite raščlambu onoga što zauzima svu vašu pohranu. Privremene datoteke mogu značajno pridonijeti, u tom slučaju pokrenite Čišćenje diska i odaberite Očistite sistemske datoteke .
- Kako mogu napraviti snimku zaslona u sustavu Windows 7 bez alata za izrezivanje?
Do napravite snimku zaslona u sustavu Windows bez alata za rezanje, pritisnite Tipka s logotipom sustava Windows + PrtScn za kopiranje zaslona u međuspremnik, zatim pritisnite Ctrl + V da ga zalijepite u svoj program po izboru. Ako vaša tipkovnica nema gumb PrtScn, pritisnite Fn + tipka s logotipom sustava Windows + razmaknica umjesto toga.
- Kako mogu vratiti Windows 7 na tvorničke postavke?
Do izvršite vraćanje na tvorničke postavke u sustavu Windows 7 , dostupno je nekoliko različitih metoda. Najjednostavnija metoda je korištenje disketa za postavljanje sustava Windows 7 (ili s vanjskog diska s potrebnim datotekama) za izvođenje čiste instalacije.