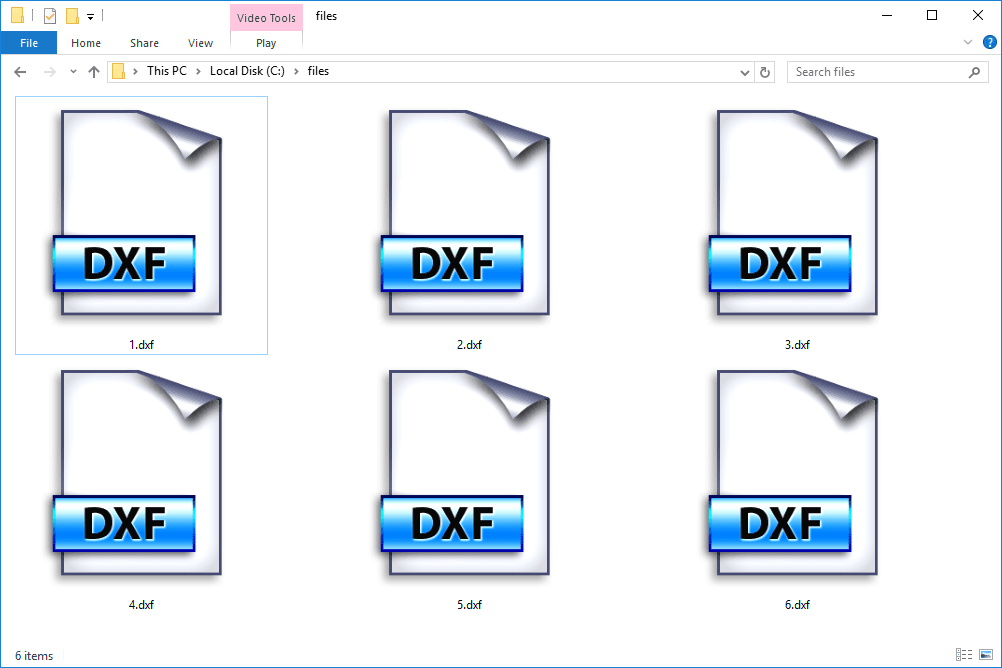Chromebookovi su možda jednostavni uređaji u usporedbi s drugim vrstama prijenosnih računala, ali sami po sebi su moćni. Izvrsni su za više od pukog pregledavanja interneta i mogu učiniti puno više uz prave aplikacije i konfiguraciju. Ključ svega što ima mrežnu vezu. Danas vam neću pokazati samo kako zaboraviti mrežu na Chromebooku, već i kako upravljati mrežama. To je temeljni uvjet za postizanje maksimuma od vašeg Chromebooka.
kako pronaći duplikate fotografija u google fotografijama -

Koliko god Chromebook bio dobar, bez internetske veze nije puno više od skupog uvlaka za papir. Chrome OS će raditi bez veze, ali je više nego malo otežan. Većina aplikacija zahtijeva vezu i ne možete sinkronizirati, ažurirati ili komunicirati bez nje. Evo što trebate znati o upravljanju mrežama na Chromebooku.
Kako većina nas koristi WiFi za povezivanje Chromebooka, u ovim ću primjerima koristiti WiFi.

Povežite svoj Chromebook s mrežom
Kada prvi put otpakirate Chromebook, nakon prijave poželjet ćete ga povezati s mrežom. Evo kako.
- Odaberite fotografiju računa u ladici statusa svog Chromebooka.
- Odaberite Nema mreže da biste uključili WiFi.
- Odaberite svoju mrežu s popisa koji će se pojaviti.
- Unesite lozinku za WiFi kada se to zatraži.
WiFi trebate uključiti samo kad prvi put otpakirate Chromebook. Većinu vremena možete ga pustiti da radi i povezan. Ako je WiFi uključen, u traci statusa trebali biste vidjeti malu mrežnu ikonu. Možete odabrati to i od tamo se pridružiti mreži ako je to slučaj.
Automatski se povežite s WiFi mrežom
Ne želite se ručno povezivati s WiFi mrežom svaki put kad želite nešto obaviti, zato nam dopustite da postavimo stvari tako da ne morate. Prije ovog provjerite jeste li povezani s WiFi mrežom.
Možete li koristiti gotovinu za grubhub
- Odaberite fotografiju računa u ladici statusa svog Chromebooka.
- Odaberite Postavke i Mreža.
- Odaberite Wi-Fi, a zatim uključite Automatsko povezivanje s ovom mrežom.
Kad god pokrenete Chromebook, automatski će se pridružiti mreži.
Dajte prednost mreži na Chromebooku
Ako upotrebljavate Chromebook za posao ili školu i upotrebljavate više WiFi mreža, možete odabrati mrežu. To govori OS-u Chrome da odabere određenu mrežu od nekoliko i poveže se s onom koju odaberete, a zanemaruje ostale. Ovo je korisno ako se nalazite u područjima s preklapajućim WiFi mrežama.
- Odaberite fotografiju računa u ladici statusa svog Chromebooka.
- Odaberite Postavke i Mreža.
- Odaberite WiFi i povežite se s mrežom koju želite.
- Odaberite Prefer this network.
Sad, kad god vaš Chromebook otkrije nekoliko mreža, automatski će odabrati onu za povezivanje i zanemariti ostale.
Zaboravite mrežu na Chromebooku
Ako ste u kafiću ili zračnoj luci ili negdje i upotrebljavate lokalnu WiFi mrežu i želite je poslije zaboraviti, možete. To može spriječiti da vaš popis WiFi mreža postane predug i da sadrži previše nebitnih mreža.
- Odaberite fotografiju računa u ladici statusa svog Chromebooka.
- Odaberite Postavke i Mreža.
- Odaberite WiFi i odaberite Poznate mreže.
- Odaberite mrežu koju želite zaboraviti, odaberite ikonu izbornika s tri točke i odaberite Zaboravi.
- Isperite i ponovite za sve mreže koje želite ukloniti.
To neće spriječiti da ih Chromebook ponovo otkrije ako se nađete na istom mjestu. Samo sređuje popis mreža.
premjesti dock na drugi monitor Mac
Promijenite mrežne postavke na Chromebooku
U većini će se slučajeva mrežne postavke automatski konfigurirati. Mogu biti slučajevi kada ih želite ručno konfigurirati za postavljanje statičke IP adrese ili promjenu DNS poslužitelja. Obično se to radi na usmjerivaču, ali ponekad je potrebno konfigurirati lokalni stroj. Evo kako.
- Odaberite fotografiju računa u ladici statusa svog Chromebooka.
- Odaberite Postavke i Mreža.
- Ponovno odaberite Mreža i isključite Automatski konfiguriraj IP adresu.
- Ručno unesite svoju IP adresu i DNS poslužitelje.
Te će se promjene događati dinamički pa će Chromebook nakon što napustite ovo okno s postavkama preuzeti te mrežne postavke i pokrenuti se s njima. Obavezno ispravno navedite IP adresu i koristite ispravne DNS poslužitelje. Chrome OS nudi mogućnost odabira Google DNS poslužitelja, predlažem da se koriste onima, osim ako zaista ne želite koristiti druge.
To je kako zaboraviti mrežu i kako upravljati mrežama na Chromebooku. Imate li još kakvih savjeta za umrežavanje? Recite nam o njima u nastavku ako to želite!