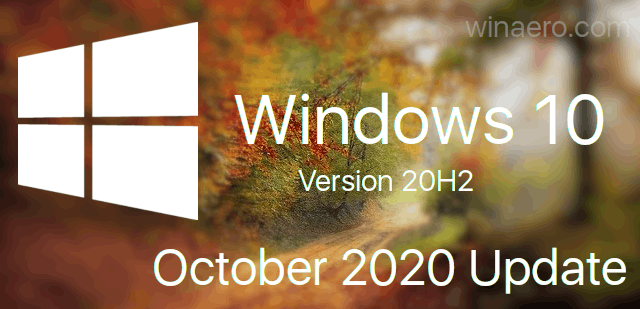Problem s više računa e-pošte jest prijava u sve svoje usluge da biste ih provjerili. Ne bi li bilo lakše kada biste se mogli prijaviti na jednu uslugu e-pošte i provjeriti svu svoju poštu? Mogli biste ako Outlook e-poštu proslijedite na Gmail ili obrnuto.

Obje usluge e-pošte vrlo su dobre u svom poslu. Outlooku se može pristupiti iz sustava Office, Office 365 ili putem weba. Gmail je sve na webu. Obje nude neke vrlo moćne značajke upravljanja e-poštom, a obje su prikladne za posao ili kod kuće. Ako imate i Outlook i Gmail račun, ne bi li život bio lakši ako biste mogli provjeriti jedan od drugog i prijaviti se jednom?

Proslijedite Outlook e-poštu na Gmail
Prosljeđivanje e-pošte temeljna je značajka upravljanja e-poštom i ono što mnogi od nas rade bez razmišljanja. Obično ručno. Možete konfigurirati Outlook da to čini automatski kako bi vam život malo olakšao. Koristim Outlook 2016 pa će i ovaj postupak to koristiti. Outlook Live ili dio sustava Office 365 malo će se razlikovati.
Windows 10 upravljanje memorijskim kodom
- Otvorite Outlook i odaberite File and Rules and Alerts.
- U novom prozoru odaberite Pravila e-pošte i Nova pravila.
- Odaberite 'Primijeni pravilo na poruke koje primam' i pritisnite Next.
- Odaberite 'Proslijedi ljudima ili popisu distribucije' i pritisnite Next.
- Unesite svoju Gmail adresu na dnu gdje u prozoru Adresa pravila vidite ‘Do’.
- Ako želite, dodajte bilo kakve iznimke u sljedeći prozor i pritisnite Next.
- Dajte pravilu naziv i označite 'Uključi ovo pravilo'.
- Odaberite Završi.
Od tog trenutka, svaka e-pošta koju primite u programu Outlook automatski će se prosljeđivati na Gmail. Ako želite proslijediti samo određenu e-poštu, dodajte e-poštu pošiljatelja ili temu u prozoru za iznimku. Ovo će filtrirati e-adrese koje se podudaraju s onim što ste unijeli kao kriterij.

Proslijedi Gmail u Outlook
Također možete konfigurirati e-poštu da teče suprotno, ako želite. Možete imati Gmail e-poštu automatski proslijeđenu u Outlook.
kako proslijediti e-poštu s hotmaila na gmail
- Prijavite se na Gmail.
- Odaberite ikonu zupčanika u gornjem desnom dijelu ulazne pošte.
- Odaberite Postavke i karticu Prosljeđivanje i POP / IMAP.
- Na vrhu odaberite 'Dodaj adresu za prosljeđivanje'.
- Unesite svoju Outlook adresu za Gmail na koju ćete slati e-poštu.
- Odaberite Dalje.
- Odaberite karticu Filteri i blokirane adrese.
- Odaberite Stvori novi filtar.
- Unesite svoju Gmail adresu u okvir From na vrhu, a svoju Outlook adresu u okvir To.
- Ispod dodajte sve filtre koji su vam potrebni.
- Odaberite Stvori filtar.
- Odaberite Proslijedi do u sljedećem prozoru i odaberite Stvori filtar.
Od tog trenutka, bilo koja e-pošta koju primite na Gmail automatski će se prosljeđivati u Outlook. Ako ste dodali bilo koji filtar, one e-adrese koje odgovaraju vašim kriterijima filtra neće se prosljeđivati.
Prosljeđivanje nije jedina opcija za provjeru više e-adresa s Gmaila. Zapravo možete imati Gmail anketu za Outlook i dohvatiti e-poštu s usluge i slati e-poštu iz programa Outlook s Gmaila.
Šaljite i primajte Outlook e-poštu s Gmaila
Gmail se može integrirati s nizom drugih usluga e-pošte, uključujući Outlook. To znači da se za upravljanje svom e-poštom trebate prijaviti na Gmail, provjeriti svu poštu i odgovoriti pomoću odgovarajuće adrese e-pošte.
- Prijavite se na Gmail.
- Odaberite ikonu zupčanika u gornjem desnom dijelu ulazne pošte.
- Odaberite Postavke i karticu Računi i uvoz.
- Odaberite Provjeri poštu s drugih računa (pomoću POP3).
- Odaberite Dodaj svoj račun POP3 pošte.
- Dodajte svoju adresu e-pošte za Outlook i odaberite Sljedeći korak.
- Ponovno unesite svoju e-adresu za Outlook i lozinku za račun u sljedećem prozoru.
- U sljedeći prozor unesite podatke o POP3.
- Označite sve okvire osim opcije Arhiviranje.
- Odaberite Dodaj račun.
- Potvrdite Da da Želim moći e-poštu primati kao…
- Unesite svoje ime i pritisnite Next Step.
- U sljedeći prozor unesite detalje Outlook SMTP poslužitelja.
- Odaberite Dodaj račun.
- U e-pošti za Outlook potražite e-poštu s Gmaila. U okvir za potvrdu u Gmailu unesite kod za potvrdu i odaberite Potvrdi.
Sada će vaš Gmail račun primati Outlook e-poštu i moći će ga slati i kao Outlook.
kako doći do argusa iz dalarana
Postavke vašeg POP poslužitelja e-pošte trebale bi biti standardne, osim ako ne koristite radni račun. Zadane postavke mogu se naći na ovoj stranici . Ako želite, možete koristiti i IMAP. Vjerojatno je bolje koristiti IMAP, ali POP radi dovoljno dobro i čini se da pruža manje pogrešaka.