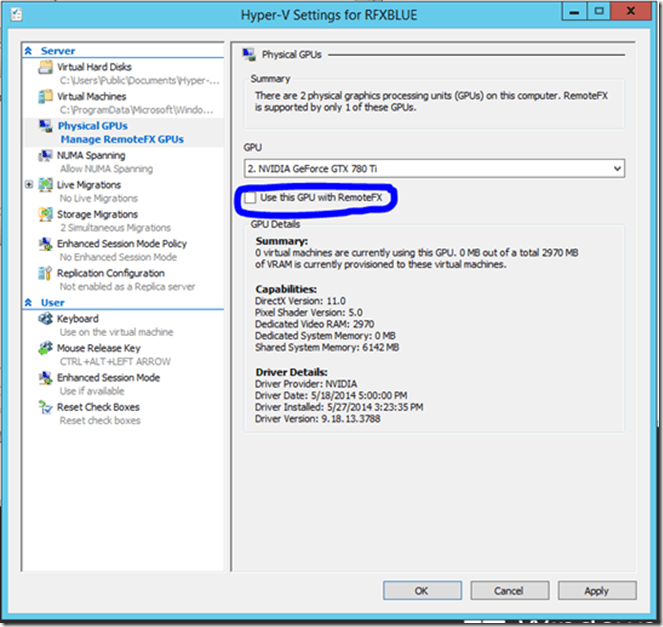Prosljeđivanje priključaka način je usmjeravanja dolaznog i odlaznog podatkovnog prometa između vaše kućne mreže i udaljenih poslužitelja. Da bi se povezao s Internetom, svaki uređaj koristi jedinstvenu IP adresu koja ima više priključaka s kojima uspostavlja komunikaciju.
Iz sigurnosnih razloga, svaki usmjerivač koji obrađuje ovu vrstu komunikacije koristi samo odabrani port za pružanje osnovnih usluga. Ako želite otvoriti port za vaš poslužitelj mrežnih igara ili određenu aplikaciju, morat ćete stvoriti novo pravilo za prosljeđivanje porta na usmjerivaču.
Kako proslijediti portove na Windows 10
Dodavanje pravila prosljeđivanja na vaše računalo sa sustavom Windows 10 vrši se putem izbornika Windows Security. Da biste dodali prilagođeno pravilo, slijedite korake u nastavku.
- Kliknite gumb s logotipom sustava Windows u donjem lijevom kutu zaslona.

- Kliknite ikonu Postavke. To je onaj koji izgleda poput zupčanika, točno iznad Windows logotipa.

- Na izborniku Postavke kliknite Ažuriranje i sigurnost.

- Na izborniku slijeva kliknite Windows Security.

- U glavnom prozoru kliknite Vatrozid i mrežna zaštita.

- Otvara se zasebni prozor Windows Security. Kliknite Napredne postavke u donjem dijelu glavnog prozora.

- Možda će se pojaviti prozor za kontrolu korisničkog računa koji će zatražiti da potvrdite ovu radnju. Kliknite Da.
- Sada se otvara zasebni izbornik pod nazivom Vatrozid Windows Defender s naprednom sigurnošću.

- Kliknite ulazna pravila na izborniku s lijeve strane. U glavnom dijelu prozora trebali biste vidjeti različita pravila koja već imate u svom sustavu.

- Kliknite Novo pravilo ... s izbornika zdesna.

- Otvara se prozor Čarobnjak za novo dolazno pravilo. Kliknite tip pravila na lijevom izborniku.

- Provjerite radio gumb Port na glavnom zaslonu i kliknite Next.

- Ovisno o protokolu koji želite koristiti, označite TCP ili UDP radio gumb.

- Označite radio gumb Posebne lokalne luke.

- Sada unesite broj priključka koji želite koristiti. Ako planirate koristiti više od jednog priključka, možete odrediti i ovo. Da biste unijeli raspon portova, unesite prvi i zadnji port raspona i razdvojite ih crticom. Na primjer, možete unijeti 5000-5010. Da biste koristili portove koji nisu u slijedu, jednostavno ih odvojite zarezom - 80, 443. Naravno, možete ih kombinirati i unošenjem 80, 443, 5000-5010, na primjer.

- Nakon što definirate priključke, kliknite Dalje.

- Označite radio gumb Dopusti vezu i kliknite Dalje.

- Sada odaberite vrste mreža na koje želite da se ovo pravilo odnosi. Možete odabrati sljedeće: Domena, Privatna, Javna. Imajte na umu da dopuštanje rada pravila prosljeđivanja na javnim mrežama može ugroziti sigurnost vašeg računala.

- Nakon toga kliknite Dalje.

- Kao posljednji korak unesite naziv novog pravila. Možete dodati i opis kako biste znali u koju ste ga svrhu stvorili.

- Pritisnite Finish.

- Sada će se vaše novo pravilo za prosljeđivanje priključaka pojaviti na popisu postojećih pravila.

Ako u bilo kojem trenutku želite onemogućiti ovo pravilo, jednostavno ga odaberite s popisa i kliknite Onemogući pravilo na izborniku zdesna.
Kako proslijediti portove za Minecraft
Prema zadanim postavkama, Minecraft koristi port 25565 za komunikaciju s poslužiteljima igara. Da biste proslijedili ovaj port, to ćete morati učiniti putem stranice za upravljanje usmjerivača.
- Otvorite preglednik na računalu ili mobilnom uređaju.

- U adresnu traku upišite 192.168.1.1 da biste otvorili stranicu za prijavu administracije usmjerivača.

- Na stranici za prijavu unesite korisničko ime i lozinku.

- Kada otvorite početnu stranicu usmjerivača, pronađite opciju prosljeđivanja priključaka i kliknite je (ili dodirnite). Opcija koju tražite trebala bi glasiti Prosljeđivanje luka ili Prosljeđivanje. Ovisno o proizvođaču vašeg usmjerivača, ovu ćete opciju možda pronaći u izborniku slijeva ili na karticama na vrhu zaslona. Ako ga ne vidite na glavnoj stranici, možda je skriven u nekim izbornicima. Isprobajte Postavke, Napredne postavke ili nešto slično. Ako ga i dalje ne možete pronaći, možda ćete se trebati obratiti korisničkom priručniku usmjerivača.

- Jednom kada ste u izborniku Port Forwarding, morate stvoriti novo pravilo za prosljeđivanje porta. Za kasniju referencu, možete imenovati pravilo Minecraft, na primjer.

- Sada unesite 25565 broj u polje Service port.

- Opet unesite isti broj u polje Internal Port.

- U polje IP adresa unesite statičku IP adresu računala. Ako ne znate svoju statičnu IP adresu, jednostavno potražite Google koja je moja IP adresa i ona će se pojaviti kao prvi unos u rezultatima pretraživanja.

- Na padajućem izborniku Protokol odaberite TCP.

- Ako se u izborniku nalazi polje Status, postavite ga na Enabled.

- Sada kliknite / dodirnite gumb Spremi da biste potvrdili promjene Minecraft pravila prosljeđivanja koje ste upravo kreirali.

- Nakon što to učinite, usmjerivač će se možda resetirati, pa pričekajte da se ponovno vrati na mrežu. Ako se to ne dogodi automatski, možda ćete ga morati resetirati ručno pritiskom na gumb za fizičko ponovno pokretanje na usmjerivaču. Neki modeli usmjerivača možda nemaju gumb za resetiranje, što znači da ćete ga morati isključiti, a zatim ponovno uključiti.
Kako proslijediti portove na NetgearRouteru
Netgear usmjerivači koriste vlasničku aplikaciju NETGEAR genie za pristup postavkama vašeg routera.
- Otvorite internetski preglednik na računalu koje ste povezali s Netgear usmjerivačem.

- U adresnu traku unesite sljedeći URL: http://www.routerlogin.com.

- Unesite korisničko ime i lozinku koje koristite za prijavu na NETGEAR duh. Ako već niste promijenili lozinku, možete upotrijebiti zadane parametre. Korisničko ime je admin, a za lozinku koristite lozinku.
- Nakon što se prijavite na početnu stranicu NETGEAR genie, kliknite opciju Advanced.

- Zatim kliknite Napredno postavljanje.

- Odaberite Prosljeđivanje priključka ... Okidanje.

- Označite okvir pored Prosljeđivanje priključka.

- Kliknite Dodaj prilagođenu uslugu.

- Za naziv usluge jednostavno upišite ime koje želite koristiti za ovo pravilo.
- Za padajući izbornik pod Vrsta usluge odaberite TCP / UDP unos.
- Za vanjski početni priključak unesite broj priključka koji želite koristiti za svoju uslugu.
- Ako vaša usluga koristi jedan priključak, vanjski završni priključak također treba uključivati isti priključak koji se koristi za unos vanjskog početnog priključka. Ako koristi raspon više priključaka, unesite zadnji broj priključka u rasponu.
- Ako za unutarnje priključke upotrebljavate isti broj priključaka kao i za vanjske, označite potvrdni okvir pored Upotrijebi isti raspon priključaka za unos Internih priključaka. Ne upotrebljavajte ovaj okvir da biste koristili različite unutarnje priključke od onih za vanjske.
- Da biste postavili različite unutarnje priključke, definirajte ih u poljima Internal Starting Port i Internal Ending Port.
- U polja Interna IP adresa unesite statičku IP adresu računala. Također možete upotrijebiti IP adresu predloženu u tablici ispod ovog polja odabirom radio gumba pokraj nje.
- Na kraju kliknite zeleni gumb Primijeni na vrhu izbornika.
- Sada će se vaše novo pravilo pojaviti na popisu pravila na izborniku Port Forwarding / Port Triggering.
Kako prosljeđivati portove na SpectrumRouteru
Spectrum TV radi s mnogim markama i modelima usmjerivača. Netgear je jedan od najpopularnijih koje Spectrum predlaže za upotrebu. Da biste saznali kako koristiti značajku prosljeđivanja priključaka s usmjerivačima Netgear, pogledajte gornji odjeljak.
Ako imate usmjerivač drugog proizvođača, tada možete pogledati priručnik za korisnika koji ste dobili s uređajem. Tamo biste trebali moći pronaći detaljne upute o tome kako postaviti prosljeđivanje porta.
Kako proslijediti portove na Xfinity usmjerivaču
Najjednostavniji način za prosljeđivanje priključaka na Xfinity usmjerivaču je putem namjenske aplikacije Xfinity.
- Otvorite web preglednik i unesite sljedeću adresu: http://xfinity.com/myxfi .
- Kliknite karticu Poveži.
- Pod nazivom vaše WiFi veze kliknite Vidi mrežu.
- U odjeljku Više opcija kliknite Napredne postavke.
- Kliknite Prosljeđivanje priključka.
- Pritisnite Add Port Forward.
- S padajućeg izbornika povezanih uređaja odaberite onaj za koji želite postaviti prosljeđivanje porta. Imajte na umu da ako se uređaj koji želite koristiti ne pojavljuje na popisu, to je vjerojatno zato što nije povezan s mrežom. U tom slučaju jednostavno spojite uređaj i ponovo učitajte ovu stranicu.
- Kliknite Ručno postavljanje.
- Ovaj izbornik omogućuje vam unos broja priključka ili raspona brojeva koje želite koristiti, definiranje protokola koje želite koristiti i provjeru ispravnosti IP adrese.
- Nakon što sve to postavite, kliknite Primijeni promjene i to je to.
Kako proslijediti portove na ATT usmjerivaču
Budući da ATT radi s mnogim markama i modelima usmjerivača različitih proizvođača, najbolje je posjetiti svoju web stranicu o prosljeđivanju luka . Kada otvorite stranicu, vidjet ćete padajući izbornik s kojeg možete odabrati točan model usmjerivača koji koristite. Nakon što odaberete usmjerivač, stranica će se ponovno učitati.
Sada se pomaknite dolje do odjeljka Postavljanje prosljeđivanja porta i kliknite Showmore na kraju odjeljka. Ovo će proširiti upute koje vam omogućuju da ih slijedite korak po korak.
Kako prosljeđivati portove na PlayStation4 konzoli
Da biste poboljšali svoje iskustvo igranja na mreži na PlayStationu 4, možete dodati pravila prosljeđivanja kako biste omogućili besprijekornu vezu s poslužiteljima igara. Dakle, jednostavno slijedite korake u nastavku.
- Na početnom zaslonu PlayStation 4 pomaknite se do opcije Postavke.
- Pomaknite se dolje do odjeljka Mreža i odaberite ga.
- Sada odaberite View ConnectionStatus.
- Ovdje ćete moći vidjeti IP i MAC adrese svoje konzole. Zapišite ih za buduću upotrebu.
- Sada se prijavite na stranicu uprave vašeg usmjerivača. Najbolje je to učiniti na računalu ili pametnom telefonu pomoću web pretraživača. Pogledajte priručnik usmjerivača da biste saznali kako to učiniti.
- Nakon što otvorite početnu stranicu routeradministration, pronađite izbornik za prosljeđivanje luka.
- Sada stvorite novo pravilo za prosljeđivanje porta za TCP protokol. Ovdje ćete morati dodati svoj PS4 IPaddress i vjerojatno i njegovu MAC adresu. Također dodajte sljedeće priključke: 80.443, 3478, 3479 i 3480.
- Sada stvorite još jedno pravilo za prosljeđivanje porta, ovaj put za UDP protokol. Ponovno dodajte IP i MACadrese (ako je potrebno) i unesite brojeve porta 3478 i 3479.
- Spremite promjene u svoje novo pravilo i ponovno pokrenite usmjerivač.
Uspješno prosljeđivanje
Nadamo se da sada znate kako praktično omogućiti prosljeđivanje priključaka na bilo kojem uređaju ili usmjerivaču koji biste mogli koristiti. To će vam omogućiti uspostavljanje komunikacije između različitih računala ili poslužitelja. Također je važno imati na umu da prosljeđivanje priključaka na javnim mrežama može ugroziti mrežnu sigurnost vašeg uređaja ili sustava. Zato je bitno biti siguran u to kako to radite i u koju svrhu.
kako pristupiti lokalnim datotekama na spotify - u
Jeste li uspjeli uspostaviti vezu preko određene luke? S kojom svrhom to najčešće radite? Podijelite svoja iskustva u odjeljku s komentarima u nastavku.









































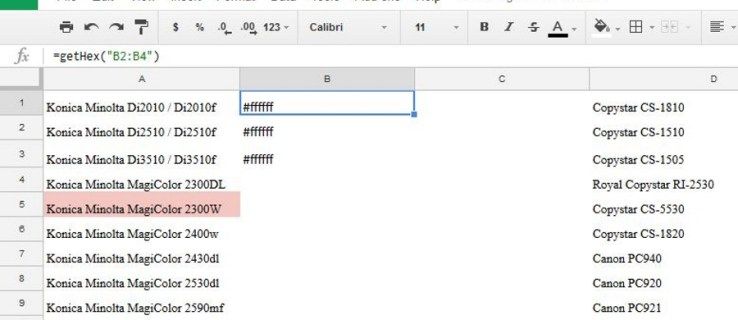
![Instagram priče se ne učitavaju, a krug se vrti – što učiniti [prosinac 2021.]](https://www.macspots.com/img/networks/49/instagram-stories-aren-t-loading.jpg)