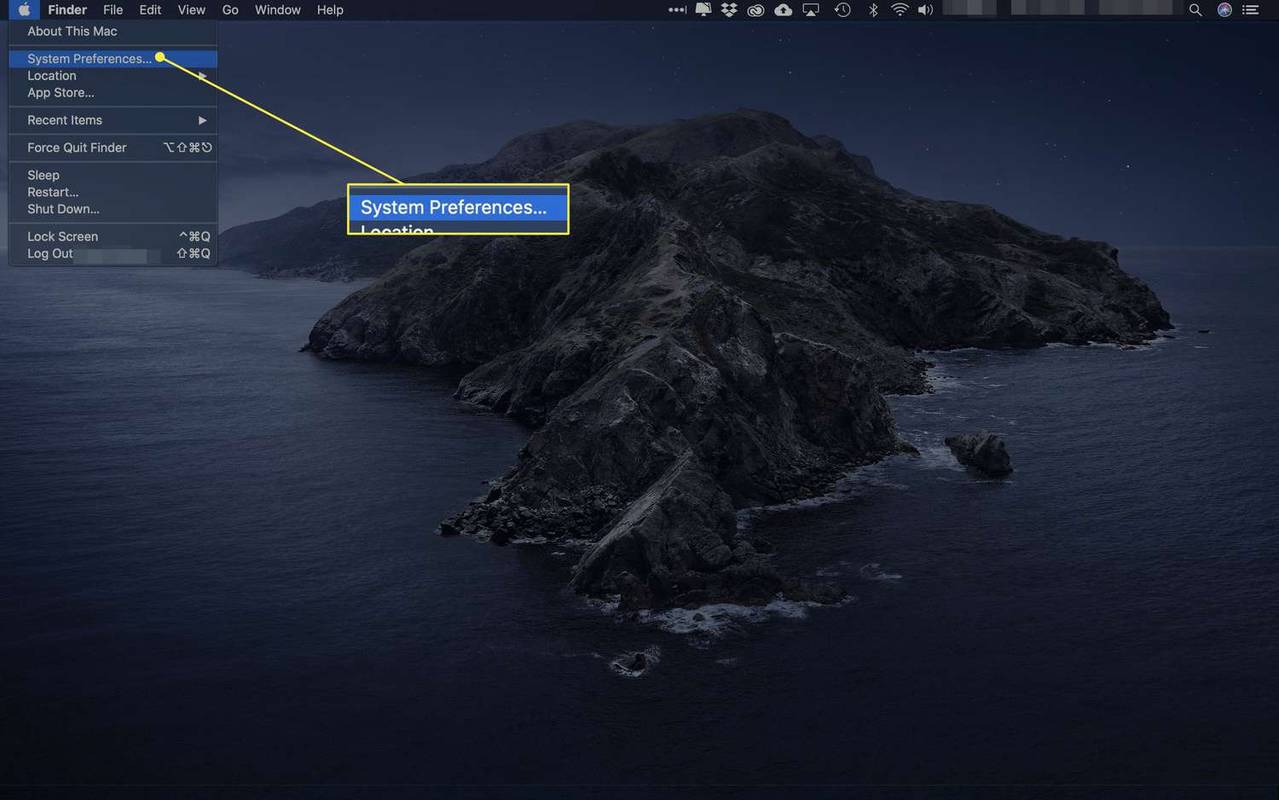Uključivanje gledatelja ključni je dio izgradnje publike za streaming, a chat je izvrstan način za interakciju sa svojim obožavateljima. Ako se pitate kako pokrenuti stream chat u svoj OBS studio, onda ste na pravom mjestu.

Nakon što vaš OSB prozor sadrži stream chat, drugim streamerima bit će lakše gledati sadržaj i chat u isto vrijeme. Ono što je sjajno kod ove metode je to što se može primijeniti na bilo koju uslugu streaminga koja ima značajku skočnog chata.
U ovom vodiču pokazat ćemo vam različite načine na koje možete dobiti stream chat na zaslonu u OBS-u, kao i odgovoriti na neka uobičajena pitanja u vezi sa značajkom chata u OBS-u.
OBS je jedan od najboljih programa za snimanje videa i live streaming. Koristi se za niz kreiranja online sadržaja kao što su igre, glazba, višejezični streaming i još mnogo toga. Štoviše, možete ga instalirati na Windows, Mac i Linux. Ovaj je softver također besplatan, tako da ne morate brinuti o mjesečnim pretplatama i dodatnim naknadama.
OBS je najbolje objasniti kao mjesto gdje se susreću svi vaši izlazi i ulazi. Drugim riječima, vaš mikrofon, kamera, snimanje igre i stream bit će konfigurirani u OBS-u. Postoji tona drugih korisnih ugrađenih značajki koje će vaše streamove podići na potpuno novu razinu.
Jedna od tih značajki je mogućnost spajanja stream chata na vaš OBS prozor. Ovu značajku možete koristiti s bilo kojom drugom uslugom streaminga, kao što su Twitch, YouTube, Trovo, DLive, Mixer, Smashcast i još mnogo toga. Međutim, trenutno nije kompatibilan s YouTube Live i Facebook Liveom, ali o tome kasnije.
Dodavanje chata u vaš OBS stream olakšat će drugim gledateljima da budu u toku sa svim aktivnostima, a pritom neće propustiti ništa što bi se moglo dogoditi u chatu. Štoviše, svaka od ovih metoda oduzet će vam samo nekoliko kratkih trenutaka.
Kako dodati Stream Chat
Kao što je već spomenuto, postoji mnogo streaming usluga koje možete koristiti u tu svrhu. Budući da je Twitch najpopularniji, koristit ćemo ga kao primjer u ovom vodiču. Da biste dodali Twitch stream chat u OBS, slijedite korake u nastavku:
- Otvorite Twitch i idite na stranicu profila svog računa.

- Idite na odjeljak za razgovor, a zatim na postavke chata.

- Odaberite Popout chat s popisa opcija.

Bilješka : U nekim streaming uslugama potražite Popup chat. - Desnom tipkom miša kliknite URL u skočnom prozoru i kopirajte ga.

- Pokrenite OBS.
- Kliknite Pogled u gornjem lijevom kutu zaslona.

- Odaberite Docks s padajućeg izbornika.

- Odaberite Custom Browser Docs… s novog padajućeg popisa opcija. Ovo će otvoriti novi prozor.

- Imenujte svoj chat ispod odjeljka Naziv priključka. Svakako mu dajte jednostavno, ali nezaboravno ime.

- Pored naziva chata unesite URL koji ste kopirali s Twitcha.

- Odaberite Primijeni.

To je sve o tome. Minimizirani stream chat pojavit će se u kutu OBS prozora. Ono što je sjajno u vezi s ovom značajkom je mogućnost pomicanja stream chata ili čak promjene njegove veličine. Štoviše, prostor u koji možete postaviti stream chat bit će istaknut plavom bojom, tako da ćete znati gdje ga možete premjestiti.
U slučaju da vam stream chat više ne treba, možete ga ukloniti za nekoliko trenutaka. Sve što trebate učiniti je ponoviti iste korake odozgo da biste otvorili Custom Browser Docs, a odatle možete relativno brzo onemogućiti ovu značajku chata.
Kako dobiti Facebook Gaming Chat
Kao što je već spomenuto, Facebook Live nije kompatibilan s OBS-om. Stoga, Facebook Gaming nema značajku skočnog chata kao druge streaming usluge. Jedini način za spajanje chata u Facebook Gaming u OBS-u je dodatak. Najbolja opcija za ovo je StreamElementsov dodatak OBS.Live .
Ovaj dodatak ne košta ništa, a kompatibilan je i s YouTubeom i Twitchom. Također dolazi s nekim dodatnim korisnim značajkama, poput feeda u kojem možete pratiti aktivnosti i kontrole glazbe. Također je prilično jednostavan za korištenje. Evo što trebate učiniti:
- preuzimanje datoteka dodatak.
- Nastavite s instalacijom dodatka prema uputama.

- Omogućite dodatak.
- Otvorite ga na svom računalu.
- Prijavite se koristeći svoj Facebook račun.

To je to. Dodatak će automatski povući vaše razgovore, tako da ne morate brinuti o potrebi posebnih tehničkih vještina. Možete započeti strujanje na Facebook Gamingu i spojiti stream chat u svoj OBS prozor.
Dodatna često postavljana pitanja
Kako mogu dodati preklapanje chata u stream s OBS-om?
Možete koristiti OBS za dodavanje sloja za chat u svoj stream. Još jednom ćemo koristiti Twitch kao primjer za uslugu streaminga. Imajte na umu da morate imati najnoviju verziju OBS-a da biste dodali preklapanje chata u stream.
Evo kako:
1. Pokrenite OBS.
2. Upotrijebite svoj preglednik da idite na svoj kanal.

3. Prijeđite na odjeljak za razgovor i kliknite na ikonu postavki na dnu.

4. Odaberite Popout Chat s popisa opcija. Ovo će otvoriti novi prozor.

5. Kopirajte URL iz novog prozora.

6. Vratite se na OBS i kliknite na + u donjem lijevom kutu softvera.

7. Odaberite Preglednik.

8. Upišite naziv za preklapanje chata i odaberite U redu.

9. Zalijepite URL koji ste prije kopirali.

10. Prilagodite veličinu chata ako želite.

11. Ponovno odaberite OK.

Nakon što završite, novi Twitch chat će se pojaviti na vašem sloju. Kada vam više ne bude potreban, možete ga ukloniti jednako brzo.
Kako mogu dodati Twitch Chat Box u svoj OBS Stream?
Također možete koristiti StreamLabs za dodavanje Twitch chata u svoj OBS stream. Štoviše, ova metoda će trajati samo nekoliko minuta. Slijedite korake u nastavku da biste saznali kako se to radi:
1. Otvorite StreamLabs u svom pregledniku.
2. Prijavite se koristeći svoj Twitch račun.

Bilješka : Nemojte zaboraviti dopustiti autorizaciju, inače to nećete moći učiniti.
3. Odaberite Svi widgeti s popisa opcija.

4. Prijeđite na Chat Box. Ovo će vas odvesti na novu stranicu.

5. Prilagodite izgled chata.

Bilješka : U ovom trenutku možete odabrati temu chata, boju, veličinu fonta, duljinu poruka, emojije, pozadinu itd. Ako želite da vaša pozadina bude prozirna, ostavite je kakva jest.
6. Kliknite na gumb Spremi postavke na dnu stranice.

7. Kopirajte URL widgeta.

8. Pokrenite OBS.
9. Kliknite na ikonu + u donjem lijevom kutu prozora.

10. Na skočnom izborniku odaberite Preglednik.

11. Zalijepite URL u novi prozor.

12. Upišite dimenzije chata.
Netflix će pokupiti tamnu materiju

13. Po potrebi prilagodite sve druge značajke.
14. Idite na OK u donjem desnom kutu zaslona.

Uspješno ste dodali Twitch chat u svoj OBS stream koristeći StreamLabs.
Neka streaming počne
Sada znate kako dodati stream chat na zaslon u svoj OBS prozor. Također znate kako dobiti Facebook Gaming chat, dodati sloj za chat i koristiti StreamLabs za dodavanje Twitch chata u svoj OBS stream. Kada imate svoj chat i stream na istom mjestu, možete se usredotočiti na strujanje bez potrebe za kretanjem naprijed-natrag između dva prozora.
Jeste li ikada prije dodali stream chat u svoj OBS prozor? Jeste li koristili neku od metoda koje smo objasnili u ovom vodiču? Javite nam u odjeljku za komentare u nastavku.