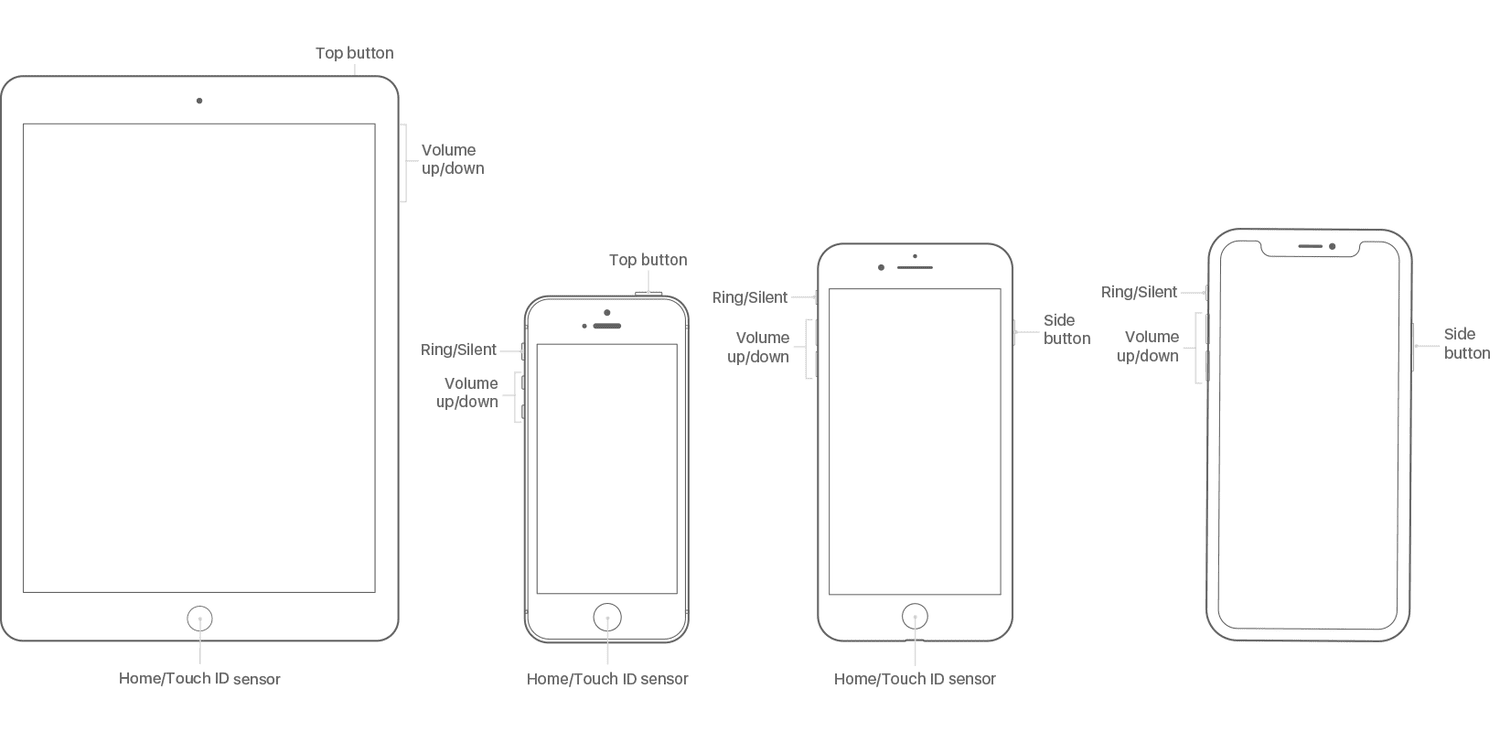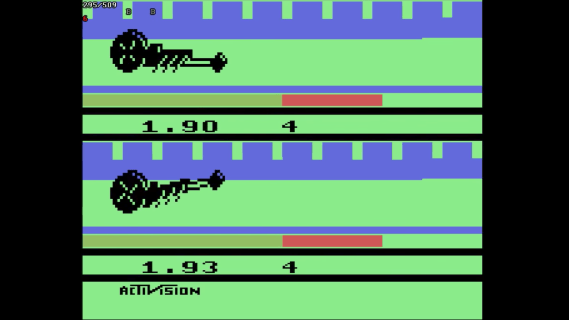Što treba znati
- iPad s početnim gumbom: Držite gumb Sleep/Wake dok se ne pojavi gumb Power Off.
- iPad bez gumba za početak: Držite gumb za spavanje/buđenje i gumb za glasnoću dok se ne pojavi gumb za isključivanje.
- Ponovno pokretanje ponekad se naziva aresetirati. Hard reset se koristi kada standardni postupak ponovnog pokretanja ne radi.
Ovaj članak objašnjava kako ponovno pokrenuti iPad i, ako ne reagira, kako ga prisiliti na ponovno pokretanje. Također uključuje druge opcije za resetiranje iPada.
Najlakši način ponovnog pokretanja iPada (svi modeli)
Osnovno ponovno pokretanje—pri kojemu iPad isključite i zatim ga ponovno uključite—najlakše je učiniti i prva stvar koju biste trebali pokušati kada naiđete na probleme s hardverom. Proces neće izbrisati vaše podatke ili postavke. Prati ove korake:
-
Vaši koraci ovise o tome ima li vaš iPad početni gumb ili ne:
-
Držite tipku dok se na vrhu iPad zaslona ne pojavi klizač.
-
Pustite tipku za uključivanje/isključivanje.
-
Pomaknite klizač slijeva nadesno kako biste isključili iPad (ili dodirnite Otkazati ako se predomislite). Ovo isključuje iPad.
-
Kad zaslon iPada potamni, iPad je isključen.
kako vidjeti amazonski popis želja
-
Ponovno pokrenite iPad držeći tipku za uključivanje/isključivanje dok se ne pojavi ikona Apple. Pustite gumb i iPad će se ponovno pokrenuti.
-
Opet, koraci se razlikuju ovisno o tome ima li vaš iPad gumb Home ili ne.
-
Nastavite držati gumbe čak i nakon što se klizač pojavi na zaslonu. Zaslon će na kraju postati crn.
Ako je iPad potpuno zamrznut, klizač se možda neće pojaviti. Nastavite držati tipku dok zaslon ne postane crn.
-
Kada se pojavi Apple logo, pustite gumbe i pustite iPad da se pokrene kao i obično.
kako dobiti tamni mod na facebooku -
- Hoće li hard reset izbrisati sve na mom iPadu?
Ne. Hard reset je poput ponovnog pokretanja vašeg računala. Briše memoriju i aplikacije, ali se podaci ne gube.
- Kako mogu izvršiti vraćanje na tvorničke postavke ako nemam pristup iPadu?
Ako vaš iPad ima FaceID, pritisnite i držite gornji gumb i a gumb za glasnoću . Kada se pojavi klizač, isključite uređaj. Dok držite gornji gumb , povežite iPad s računalom; pojavit će se zaslon Recovery Mode. Ako vaš iPad ima gumb Home, slijedite prethodne korake, ali pritisnite Dom gumb umjesto gornjeg gumba.
Za iPad s početnim gumbima : Istovremeno držite tipke za početnu stranicu i tipke za uključivanje/isključivanje.Za iPad bez početnih tipki : Brzo stišajte glasnoću, a zatim brzo pojačajte glasnoću, a zatim pritisnite i držite tipku za uključivanje/isključivanje. Prijeđite na korak 3.Više opcija za resetiranje iPada
Još jedna vrsta resetiranja se često koristi: vraćanje na tvorničke postavke. Ova se tehnika obično ne koristi za rješavanje problema (iako može funkcionirati ako su problemi dovoljno ozbiljni). Umjesto toga, najčešće se koristi prije prodaje iPada ili slanja na popravak. Za ovaj kontekst, međutim, to je drastičan korak. Ali ponekad ti treba.
Vraćanje na tvorničke postavke briše sve vaše aplikacije, podatke, postavke i postavke i vraća iPad u stanje kada ste ga prvi put izvadili iz kutije.
PitanjaZanimljivi Članci
Izbor Urednika

Kako ograničiti uređivanje za određene ćelije u Google tablicama
Ako Google tablice koristite za posao ili za organizaciju, ključno je zaključavanje ili zaštita imovine na drugi način. Slučajna izmjena ili brisanje, zlonamjerne promjene ili općenite nestašluke ili pogreške mogu uzrokovati gubitak posla i dok

Kako promijeniti lozinku na Chromebooku
Vaša zaporka za Chromebook i zaporka za Google iste su, tako da možete promijeniti zaporku za Chromebook na svom Chromebooku, ali ne morate.

Kako sakriti kontakte s lijeve strane u Telegram Desktop
Postoji problem sa službenom aplikacijom Telegram Desktop - ne daje vam jasnu opciju da sakrijete popis kontakata s lijeve strane prozora. Evo kako.

Dodajte kontekstni izbornik upravljačke ploče u sustavu Windows 10
Evo kako dodati kontekstni izbornik upravljačke ploče na radnu površinu u sustavu Windows 10 s stavkama Velike ikone, kategorija i svi zadaci.

Recenzija Sony Movie Studio Platinum 12
Sonyjevo najnovije ažuriranje pristupačnog paketa za uređivanje videozapisa, bizarno je odustalo od brendiranja Vegasa, ali s mnoštvom novih značajki, uključujući 64-bitnu podršku, ovaj se jeftini paket vratio i bolji nego ikad. Dolazak
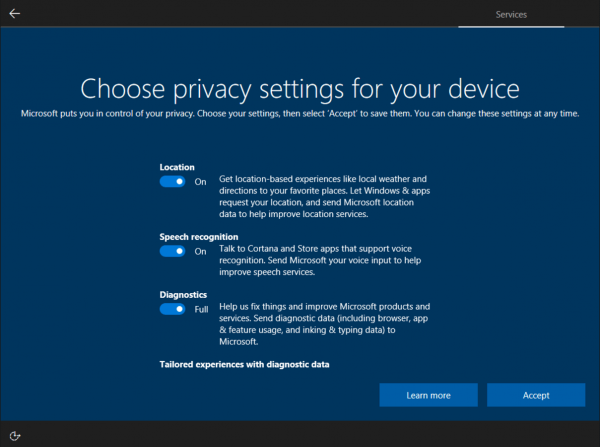
Promijenite postavke dijagnostičkih podataka i podataka o upotrebi u sustavu Windows 10
U sustavu Windows 10 Microsoft prikuplja podatke o izvedbi i upotrebi. Možete promijeniti koliko će dijagnostičkih podataka i podataka o upotrebi biti poslano Microsoftu.

Omogućite prikaz dviju stranica za PDF u Google Chromeu
Kako omogućiti prikaz dviju stranica za PDF datoteke u Google Chromeu (prikaz s dvije stranice). Počevši od verzije 82, koja je od ovog pisanja na kanarskoj, Google Chrome uključuje novu opciju za otvaranje PDF datoteka u prikazu na dvije stranice. Opcija je skrivena iza zastave. Evo kako to omogućiti. Chrome i ostali preglednici temeljeni na Chromiumu,
-
Za iPad s tipkom Home : Pritisnite tipku za uključivanje/isključivanje. Tipka za uključivanje/isključivanje nalazi se u gornjem desnom kutu iPada.Za iPad bez tipke Home : Pritisnite i držite tipku za uključivanje/isključivanje i jednu tipku za glasnoću istovremeno. Prijeđite na korak 4.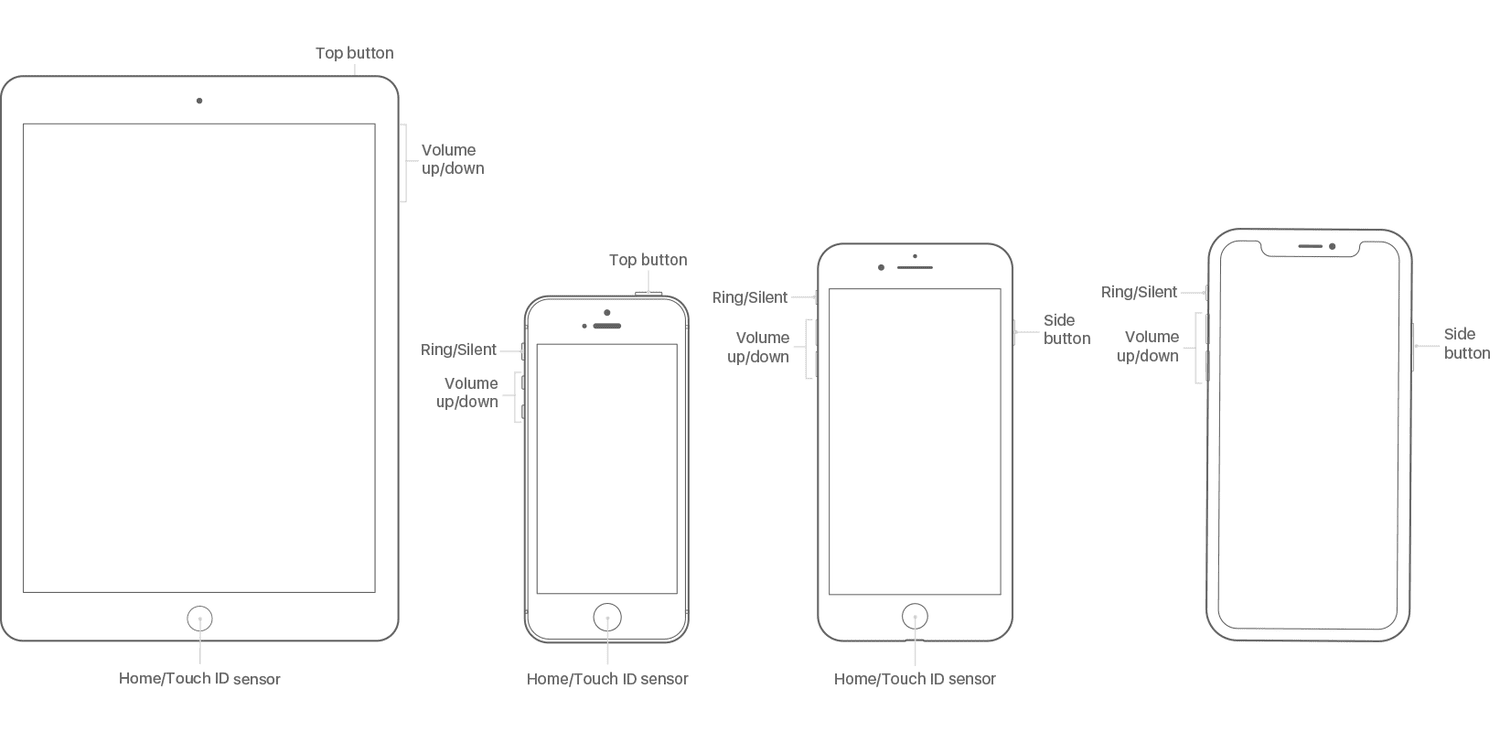
Lifewire
Kako hard resetirati iPad (svi modeli)
Ako iPad ne reagira, standardni postupak ponovnog pokretanja vjerojatno neće raditi. U tom slučaju morate pokušati s tvrdim resetiranjem.
Ova tehnika prisiljava iPad da se ponovno pokrene (ne briše vaše pohranjene podatke poput aplikacija i fotografija, ali ako ste imali nešto nespremljenog rada, mogli biste to izgubiti). Da biste izvršili hard reset:
-