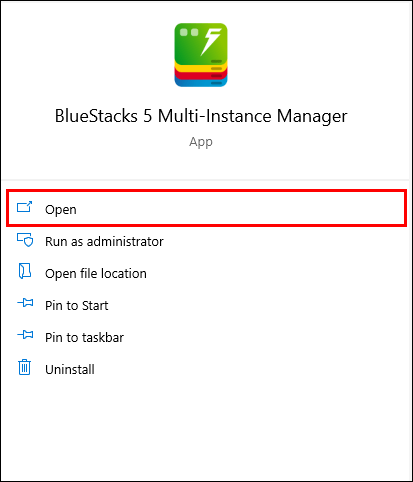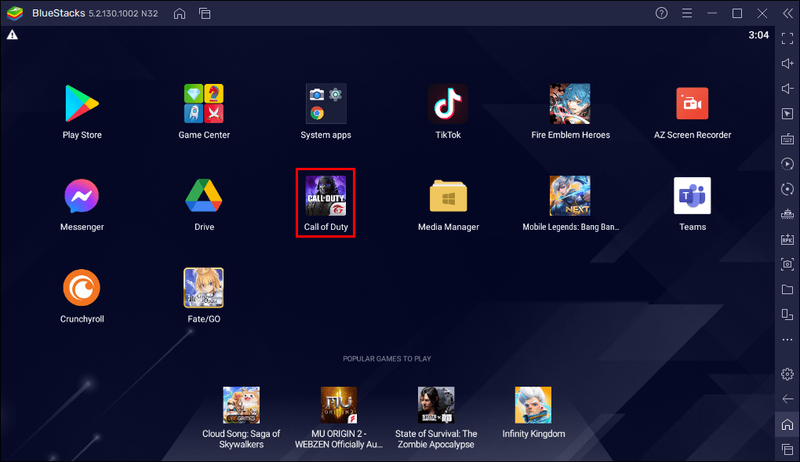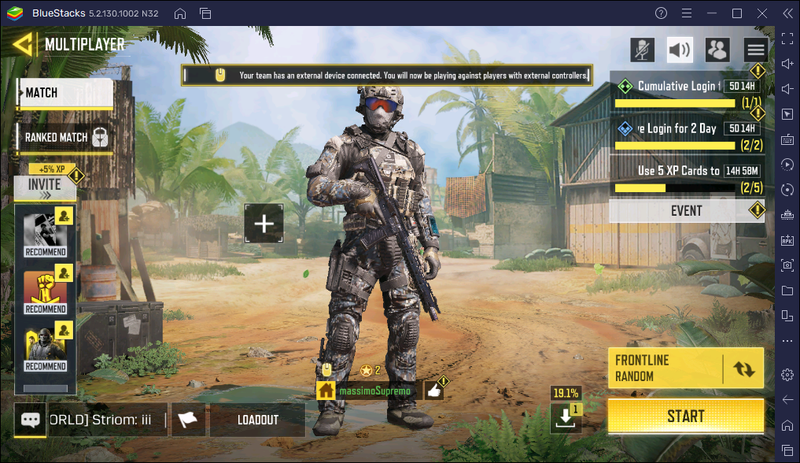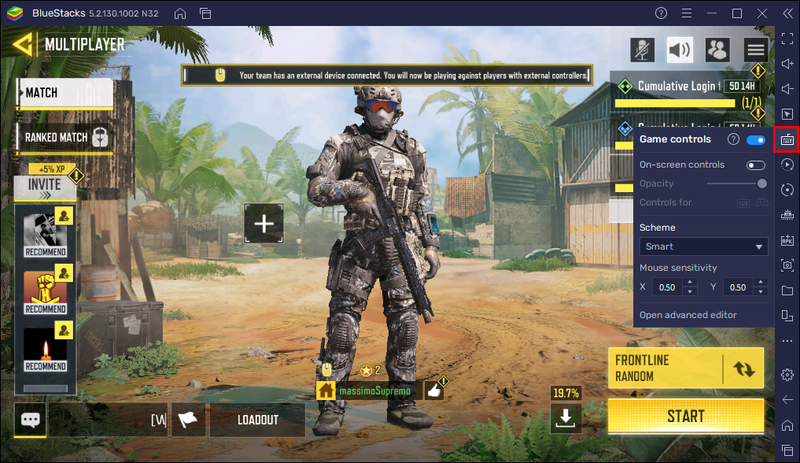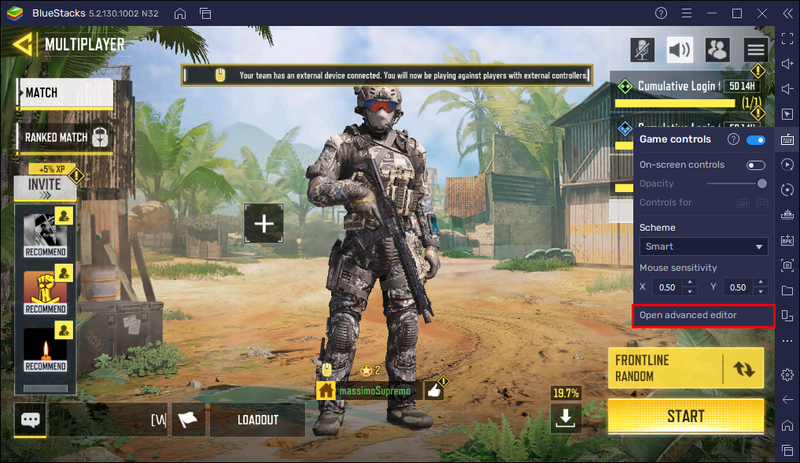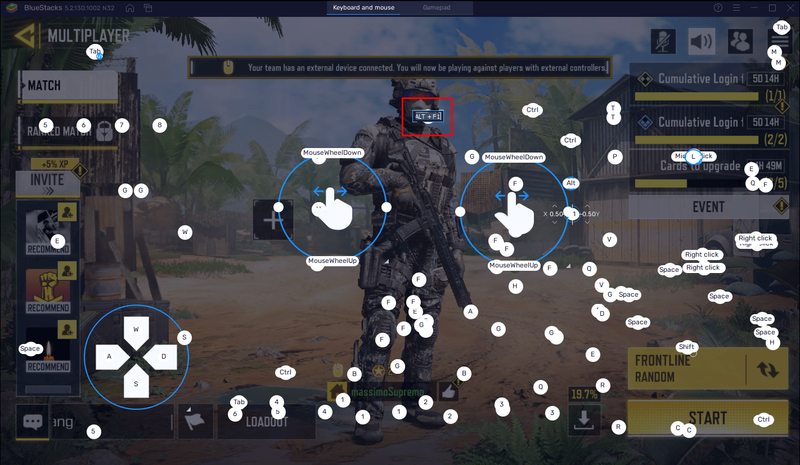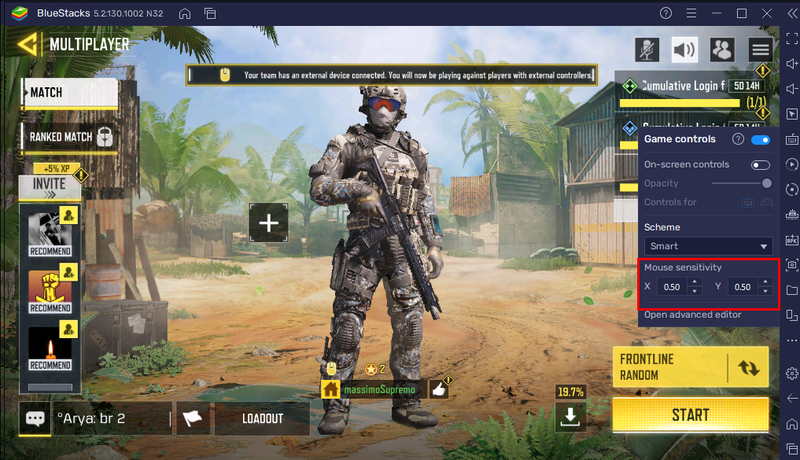Ako koristite BlueStacks za igranje Android igara, možda će vam kursor ometati ili smetati. Srećom, BlueStacks vam omogućuje da ga sakrijete sa zaslona u samo nekoliko klikova. Ne samo da ga možete sakriti, već možete i prilagoditi njegovu neprozirnost, promijeniti izgled ili zaključati.

Ako ste zainteresirani za saznanje više o tome kako sakriti pokazivač u BlueStacksu, došli ste na pravo mjesto. Ovaj članak će objasniti kako prilagoditi svoje kontrole da bi vaše iskustvo bilo još bolje.
Kako sakriti pokazivač u BlueStacksu
Skrivanje kursora u BlueStacks emulatoru jednostavan je proces. Evo koraka koje trebate slijediti da biste sakrili miš:
- Otvorite BlueStacks.
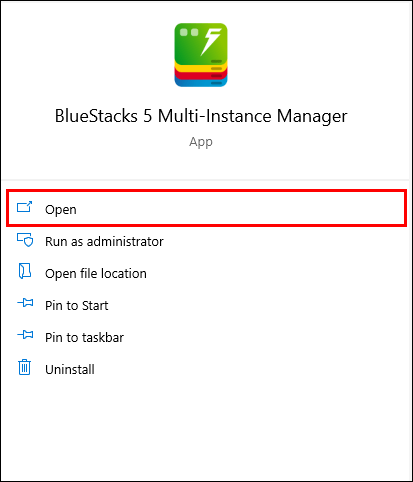
- Pokrenite igru koju želite igrati.
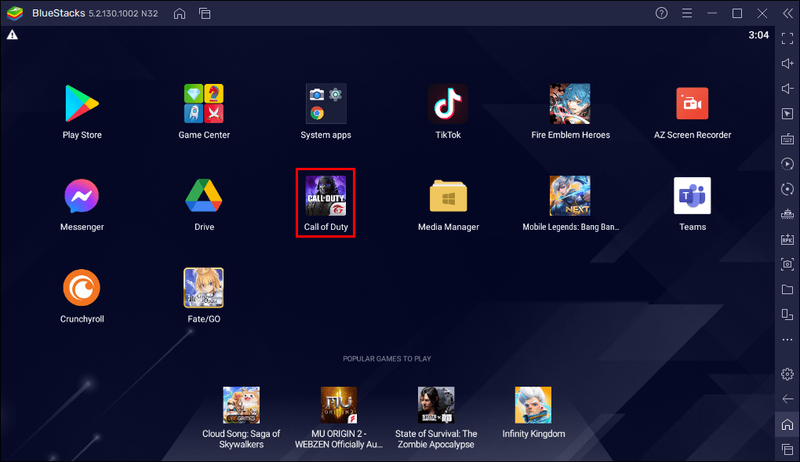
- Nakon što ste u igri, pritisnite F1 na tipkovnici da sakrijete pokazivač.
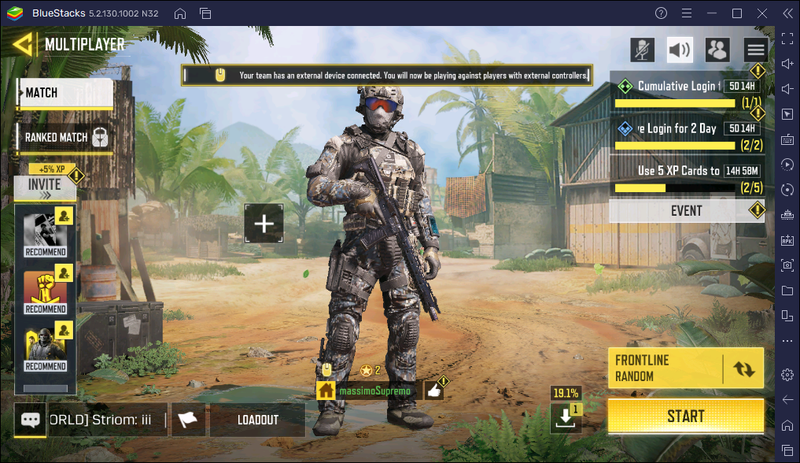
Kada želite da se pokazivač vrati, ponovno pritisnite F1.
kako reći koji ram sam instalirao
Ponekad možete primijetiti da prečac F1 nije sakrio vaš pokazivač. U tim slučajevima, to je zato što su kontrole igre ažurirane ili ne koristite najnoviju verziju aplikacije.
Uvijek možete prilagoditi svoje kontrole igre, uključujući prečace pokazivača. Slijedite upute u nastavku da biste to učinili:
- Pokrenite BlueStacks.
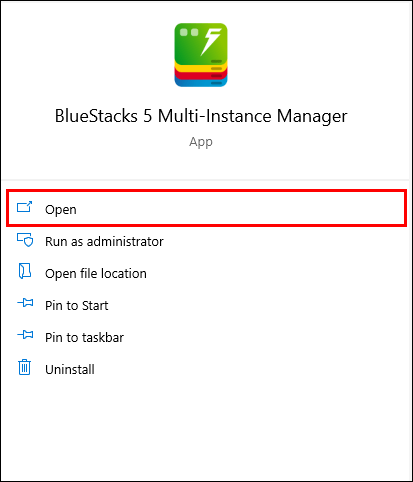
- Otvorite igru koju želite igrati.
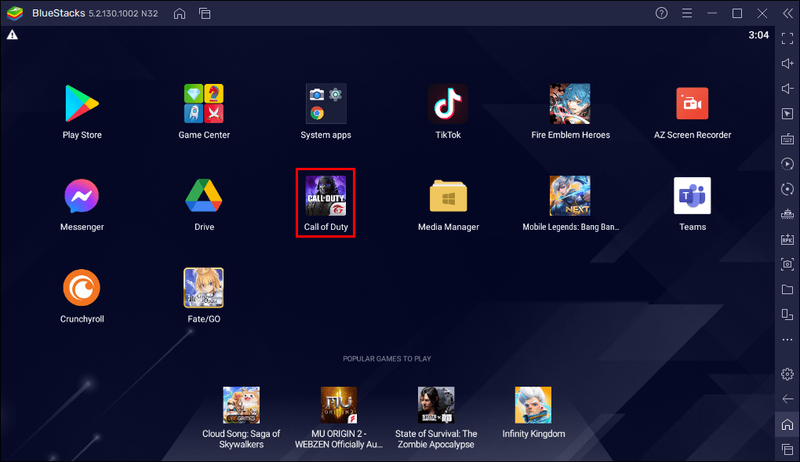
- Odaberite ikonu kontrola igre s izbornika s desne strane.
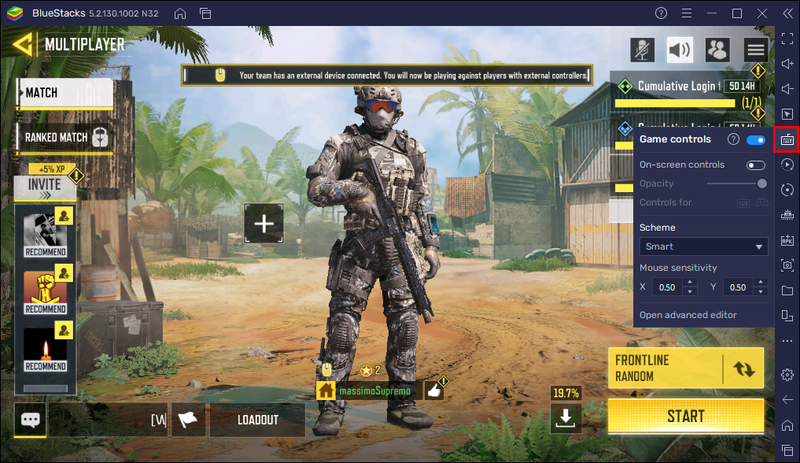
- Pritisnite Otvori napredni uređivač.
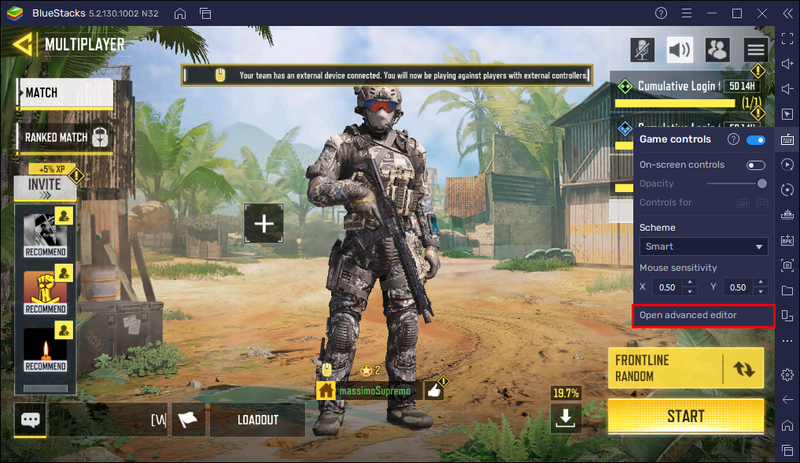
- Provjerite je li F1 odabran kao prečac kursora. Ako ga želite promijeniti, dvaput kliknite na njega i unesite željeni prečac.
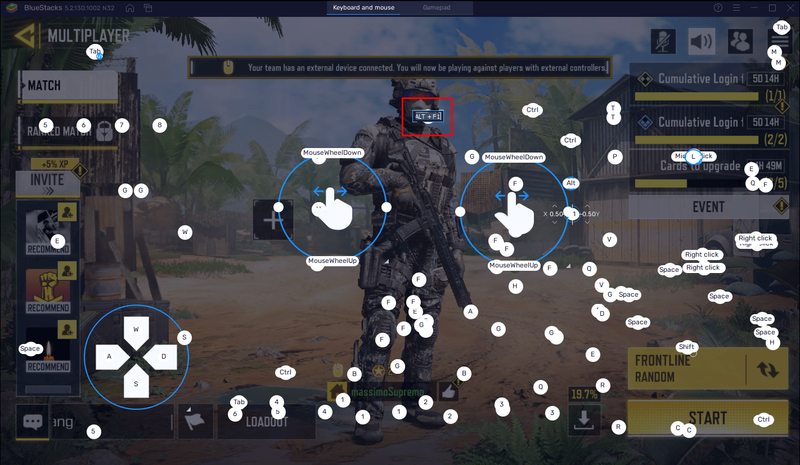
- To možete učiniti i ako kliknete na prečac i otvorite napredni izbornik. Ovdje možete odabrati novi prečac koji želite koristiti za skrivanje miša. Osim toga, možete podesiti osjetljivost i ubrzanje miša, odabrati želite li snimati lijevim klikom itd.
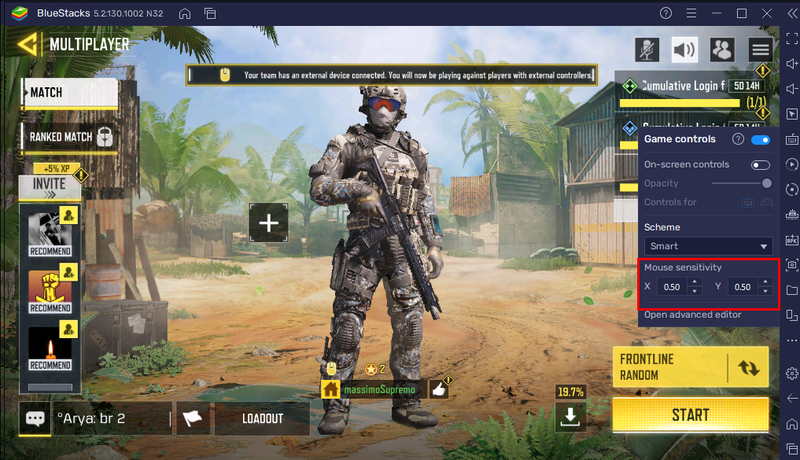
Dodatna često postavljana pitanja
Kako zaključati pokazivač u BlueStacksu?
Ako želite biti sigurni da nećete slučajno napustiti prozor igre i izaći tijekom igranja, bit ćete sretni što vam BlueStacks omogućuje zaključavanje pokazivača. Na taj način pokazivači će se pojaviti samo unutar prozora igre, čime ćete spriječiti da slučajno izađete iz njega.
Evo kako zaključati pokazivač u BlueStacksu:
1. Otvorite BlueStacks.
2. Pokrenite igru koju želite igrati.
3. Pritisnite ikonu pokazivača zaključanog miša na alatnoj traci s desne strane. Ili možete koristiti prečac Ctrl + Shift + F8 da učinite isto.
Da biste otključali pokazivač, ponovno pritisnite prečac Ctrl + Shift + F8.
Kako mogu promijeniti kursor u BlueStacksu?
Ako vam se ne sviđa izgled vašeg pokazivača, bit ćete sretni što vam BlueStacks omogućuje da ga prilagodite. Proces je jednostavan i može se dovršiti u nekoliko klikova:
1. Otvorite BlueStacks.
2. Odaberite ikonu zupčanika na alatnoj traci s desne strane.
3. Pritisnite Display na lijevoj strani.
4. Odaberite stil pokazivača i pritisnite Spremi promjene.
Prilagodite svoj pokazivač u BlueStacksu
BlueStacks je jedan od najboljih Android emulatora iz mnogo razloga. Jedna od njih je mogućnost brzog prilagođavanja kontrola. Koristeći različite prečace, možete sakriti ili zaključati pokazivač tijekom igranja kako vas ne bi ometao ili prekidao vašu igru.
Nadamo se da vas je ovaj članak naučio kako sakriti pokazivač u BlueStacksu. Uz to, nadamo se da ste naučili više o kontrolama pokazivača i kako ih prilagoditi.
Ometa li vam pokazivač dok igrate igrice u BlueStacksu? Kako rješavate ovaj problem? Recite nam u odjeljku za komentare u nastavku.