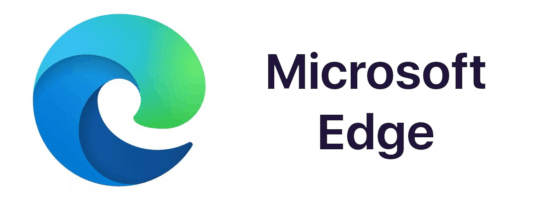Što treba znati
- Možete ukloniti ili prekinuti vezu Apple uređaja sa svojim Apple ID-om ili Apple računom s drugog Apple uređaja ili Maca.
- Provjerite jeste li prijavljeni na svoj Apple ID s uređaja koji planirate koristiti kako bi mogao pronaći druge povezane uređaje.
- Uklanjanje/poništavanje veze uređaja s Apple ID-om je reverzibilno, ali može zahtijevati da pričekate do 90 dana prije nego što se prijavite na uklonjeni uređaj s istim (ili novim) Apple ID-om.
Ovaj članak objašnjava kako ukloniti/poništiti vezu uređaja sa svojim Apple ID-om.
Kako mogu ukloniti uređaj sa svog Apple računa?
Možete ukloniti iPad, iPhone ili čak svoj Mac sa svog Apple računa s drugih Apple uređaja. Samo provjerite jeste li prijavljeni na svoj Apple račun na uređaju koji planirate koristiti; inače neće znati koje uređaje treba tražiti.
Opcija za uklanjanje uređaja s vašeg Apple računa neće se pojaviti ako ste prijavljeni na svoj Apple račun dok koristite taj uređaj za pokušaj uklanjanja (npr. korištenje vašeg iPad Air uređaja za uklanjanje).
Slijedite ove korake sa svog iPhonea ili iPada:
-
Otvorite svoj uređaj postavke .
-
Na izborniku Postavke dodirnite svoj Apple ID na vrhu ekrana. Trebalo bi prikazivati vaše ime i fotografiju koju ste odabrali da predstavlja vaš račun.
-
Pomaknite se do dna izbornika i vidjet ćete popis različitih uređaja koji su povezani s vašim Apple ID-om.

-
Odaberite uređaj koji želite ukloniti sa svog Apple računa.
-
Na stranici s podacima o uređaju dodirnite Ukloni s računa .
-
Pojavit će se skočni prozor koji će vas obavijestiti da će uklanjanje uređaja s vašeg računa spriječiti korištenje iClouda ili drugih Appleovih usluga dok se ponovno ne prijavite.

-
Dodirnite Ukloniti kako biste uklonili uređaj sa svog računa.
kako reći kakvu memoriju imam
-
Ovisno o uređaju koji se uklanja, može se pojaviti još jedan skočni prozor koji vam govori da kontaktirate svog operatera kako biste deaktivirali svoju SIM karticu. Dodirnite u redu .

-
Iako će ovaj postupak ukloniti uređaj s vašeg Apple računa, uređaj će i dalje imati pohranjene podatke za prijavu i može od vas zatražiti da se ponovno prijavite. Da biste potpuno uklonili uređaj sa svog računa, morat ćete se ručno odjaviti sa svog Apple računa s uređaja koji ste uklonili.
-
Da biste se odjavili sa svog Apple računa na uređaju, idite na izbornik Apple ID-a i pomaknite se prema dolje, zatim dodirnite Odjavi se .
-
Unesite lozinku za Apple ID, zatim dodirnite Isključiti potvrditi.

-
Nakon što se odjavite sa svog Apple računa i uklonite svoj uređaj, možete se ponovno prijaviti ako je potrebno. Ili netko drugi može unijeti svoj Apple ID kako bi povezao uređaj sa svojim računom umjesto toga.
Uklanjanje uređaja s vašeg Apple računa i odjava ne uklanja sve vaše podatke ili informacije. Ako namjeravate prodati svoj uređaj, svakako vratite uređaj na tvorničke postavke.
Kako mogu prekinuti vezu između iPhonea i Apple ID-a?
Poništavanje veze između iPhonea i Apple ID-a slijedi iste korake kao gore. Također možete prekinuti vezu između svog iPhonea (ili drugog Apple uređaja) i Apple ID-a pomoću Mac računala.
-
Otvorite Apple izbornik i odaberite Postavke sustava .

-
U gornjem desnom dijelu izbornika odaberite Apple ID . Ili ako koristite macOS Mojave ili stariji, kliknite iCloud .

-
Odaberite uređaj koji želite ukloniti iz izbornika na lijevoj strani prozora.

-
Izaberi Ukloni s računa .

-
Pojavit će se skočni prozor s upitom za potvrdu. Dodirnite Ukloniti nastaviti ili Otkazati vratiti se.

-
Kao što je gore navedeno, ovaj proces će ukloniti uređaj s vašeg Apple računa, ali uređaj će i dalje imati pohranjene vaše podatke za prijavu i može zatražiti da se ponovno prijavite. Da biste potpuno uklonili uređaj sa svog računa, morat ćete se odjaviti s svoj Apple s tog uređaja ručno.
Što radi uklanjanje uređaja iz Apple ID-a?
Uklanjanje uređaja s vašeg Apple ID-a prestat će moći tog uređaja obavljati bilo kakve funkcije povezane s vašim Apple računom. Nakon uklanjanja, uređaj više neće moći primati obavijesti ili poruke poslane na vaš Apple račun, prihvaćati kodove za autentifikaciju u 2 faktora, povezivati se s iCloudom, kupovati u App Storeu, sinkronizirati se s drugim uređajima ili izrađivati sigurnosne kopije samog sebe .
Uklanjanje uređaja s Apple ID-a također može biti potrebno ako dođete do svog ograničenje pridruživanja uređaja (10 uređaja/5 računala) i želite dodati još jedno. U takvom scenariju možete ukloniti stari uređaj kako biste napravili mjesta za novi.
Zašto ne mogu ukloniti uređaj iz svog Apple ID-a?
Ako ne možete ukloniti uređaj sa svog Apple ID-a (bilo zato što je opcija zasivljena ili se izbor uopće ne prikazuje), možda ćete se prvo morati odjaviti sa svog Apple ID-a na tom uređaju. Možete se odjaviti sa svog Apple ID-a s tog uređaja tako da odete na Postavke > Apple ID i tapkanje Odjavi se (morat ćete unijeti svoju lozinku za Apple ID da biste dovršili postupak odjave.
Nakon što se odjavite, trebali biste moći ukloniti uređaj sa svog Apple računa pomoću drugog uređaja ili Maca, kao što je gore opisano.
Windows 10 upravljanje memorijom na plavom zaslonuPitanja
- Kako mogu dodati uređaj svom Apple ID-u?
Da biste dodali uređaj na svoj popis uređaja, prijavite se sa svojim Apple ID-om na tom uređaju. Nakon što se prijavite, uređaj će se pojaviti na vašem popisu. Za iPhone ili iPad možete se prijaviti putem iClouda, iMessagea, FaceTimea, App Storea ili Game Centera. Za Mac ili Windows PC, prijavite se na iCloud sa svojim Apple ID-om na računalu.
- Kako mogu stvoriti novi Apple ID?
Za izradu novog Apple ID-a dodirnite svoj profilna slika , Izaberi Stvorite novi Apple ID i slijedite upute.
- Kako mogu resetirati svoju Apple ID lozinku?
Za ponovno postavljanje lozinke za Apple ID posjetite Apple IForgotAppleID web mjesto . Unesite svoje korisničko ime. Imate dva izbora: odlučiti se koristiti adresu e-pošte za oporavak za poništavanje lozinke ili odgovoriti na sigurnosna pitanja za poništavanje lozinke.