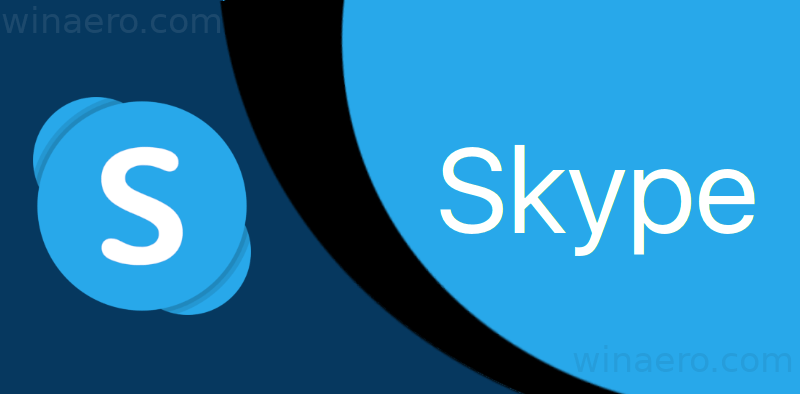Google Sheets nedavno je predstavio novu značajku - potvrdni okvir. Možete ga umetnuti u bilo koju ćeliju sa samo nekoliko klikova. Ali to nije najbolja stvar. Najviše nas impresionira način na koji ga možete koristiti. Ova značajka omogućuje vam izradu popisa obveza ili praćenje napretka vašeg tima. Štoviše, također možete stvoriti grafikone i dinamičke popise koji se lako ažuriraju.

U ovom ćemo vam članku pokazati kako umetnuti potvrdni okvir u Google tablice, a također ćemo podijeliti neke od naših omiljenih trikova.
Kako umetnuti potvrdni okvir na radnu površinu?
Najprije ćemo vam pokazati kako to učiniti sa svog prijenosnog računala ili računala. Iako Google tablice imaju telefonsku aplikaciju, vjerujemo da je bolje neke stvari raditi s radne površine. Jednostavno zato što imate bolji pogled i manje je prostora za pogreške. Dakle, evo što morate učiniti:
- Otvorite proračunsku tablicu.

- Označite ćelije u koje želite umetnuti potvrdne okvire.

- Kliknite gumb Umetni.

- Odaberite potvrdni okvir.

To je to! Ovom metodom možete umetnuti jedan ili više potvrdnih okvira - nema ograničenja.

Ako želite ukloniti potvrdni okvir, to je još lakše. Sve što morate učiniti je označiti potvrdne okvire koje želite ukloniti i pritisnuti gumb Delete na tipkovnici.
Bilješka: Ako dodate potvrdni okvir u ćeliju koja već sadrži neke brojeve ili tekst, oni će se ukloniti. Ili, bolje rečeno, potvrdni okvir jednostavno će ih zamijeniti i izgubit ćete taj sadržaj. Stoga predlažemo da potvrdne okvire umetate samo u prazne ćelije.
google docs gornja i donja margina

Mogu li umetnuti potvrdni okvir na Android?
Ako ste korisnik Androida, danas je vaš sretan dan. Nema potrebe za uključivanjem računala ako ovo čitate s telefona. Možete umetnuti potvrdni okvir sa svog telefona, baš kao što biste to učinili sa stolnog uređaja. Međutim, morate imati Aplikacija Google tablice , pa naprijed i preuzmite ga.
Evo što morate učiniti:
- Otvorite proračunsku tablicu.

- Označite ćelije u koje želite umetnuti potvrdne okvire.

- U gornjem izborniku dodirnite gumb s tri točke.

- Odaberite Provjera podataka.

- Odaberite Kriteriji.

- Odaberite potvrdni okvir.

Eto ti! Ako želite ukloniti potvrdni okvir sa ćelije, samo ga odaberite i dodirnite Delete.
Mogu li umetnuti potvrdni okvir na iPhone?
Imamo loše vijesti za sve korisnike iOS-a. Nažalost, trenutno nije moguće umetnuti nove potvrdne okvire iz aplikacije Google tablice na iPhone ili iPad. S tim u vezi, vjerujemo da Google radi na rješavanju ovog problema i da će ova opcija biti dostupna sa sljedećim ažuriranjem.
Do tada potvrdni okvir možete dodati samo sa svog računala ili prijenosnog računala. Međutim, nakon što dodate novi potvrdni okvir, možete označiti i poništiti ćeliju iz svoje iOS aplikacije. To je vrlo važno jer to znači da članovi tima s iOS uređajima nisu izostavljeni, a mogu i sudjelovati.
Oblikovanje potvrdnog okvira
Jeste li znali da potvrdni okvir možete oblikovati baš kao da formatirate običnu ćeliju? Tako je. Ne morate se zadovoljiti uobičajenim potvrdnim okvirima ako vam se ne sviđaju. Vrijeme je za kreativnost i iznenađenje suradnika.
kako masovno brisati oznake krom -
Ako želite promijeniti boju potvrdnog okvira, primijenite boju na cijelu ćeliju. Zadana je boja siva, ali sigurni smo da u paleti možete pronaći privlačniju boju. Ako želite da vaš potvrdni okvir bude veći, sve što morate učiniti je odabrati ćeliju i promijeniti veličinu fonta.
Nakon što formatirate potvrdni okvir onako kako želite, možete ga kopirati i zalijepiti, baš kao što biste to učinili i sa bilo kojim drugim sadržajem. Nije potrebno formatirati svaki potvrdni okvir zasebno.
Dodajte prilagođene vrijednosti okvira za potvrdu
Naprednija opcija bila bi stvaranje potvrdnog okvira s prilagođenom vrijednošću. Ovo je fantastična opcija za praćenje napretka vašeg tima ili izradu anketa. U ovom slučaju, označavanje okvira značilo bi Da, dok bi ostavljanje okvira neoznačeno značilo Ne. Evo kako to učiniti:
- Idite na proračunsku tablicu koju želite promijeniti.

- Odaberite ćelije u koje želite umetnuti potvrdne okvire.

- Na gornjem izborniku kliknite Podaci.

- Odaberite Provjera podataka.

- Odaberite potvrdni okvir.

- Kliknite Koristi prilagođene vrijednosti ćelija.

- Sada napišite značenje pored opcije Označeno.

- Također možete unijeti vrijednost pored opcije Ne potvrđeno, ali ona nije obavezna.

- Kliknite Spremi.

Naravno, to možete učiniti i s potvrdnim okvirima koje ste već dodali. Sve što trebate je ponovno ih urediti i formatirati.
će Disney plus biti u plamenu
Izrada interaktivnih popisa obveza
Jedna od najzgodnijih stvari kod potvrdnih okvira je ta što vam omogućuju izradu interaktivnih popisa obveza. To znači da će kad dodirnete potvrdni okvir zadatak označiti kao dovršen. I svi znamo kako je to zadovoljavajuće! Evo kako to možete učiniti:
- Prvo morate stvoriti dva stupca: jedan za vaše zadatke, a drugi za potvrdne okvire.

- Slijedite gornji postupak za umetanje potvrdnih okvira u stupac B. U prvi stupac napišite svoje zadatke, a zatim odaberite sve ćelije koje sadrže navedene zadatke.

- Kliknite gumb Format.

- Odaberite Uvjetno oblikovanje.

- Odaberite opciju Oblikuj ćelije ako.

- Odaberite Prilagođena formula je ...

- Unesite ovu formulu: = $ B2

- Kliknite na Gotovo.

To je to! Za još više zabave možete ga prilagoditi onako kako želite. Možete promijeniti njihove boje ispune, dodati precrtane linije i još mnogo toga.

Označite ga
Jeste li znali da jednostavni postupak provjere zadataka s vašeg popisa obveza oslobađa endorfine iz vašeg tijela? Zapravo, to može biti jedan od najzadovoljnijih trenutaka na kraju dugog radnog dana. Više ne morate ručno izrađivati popise obveza, jer mi imamo tehnologiju koja će nam pomoći!

Kakve popise obično izrađujete u Google tablicama? Za što ćete koristiti značajku potvrdnog okvira? Javite nam u odjeljku za komentare u nastavku.