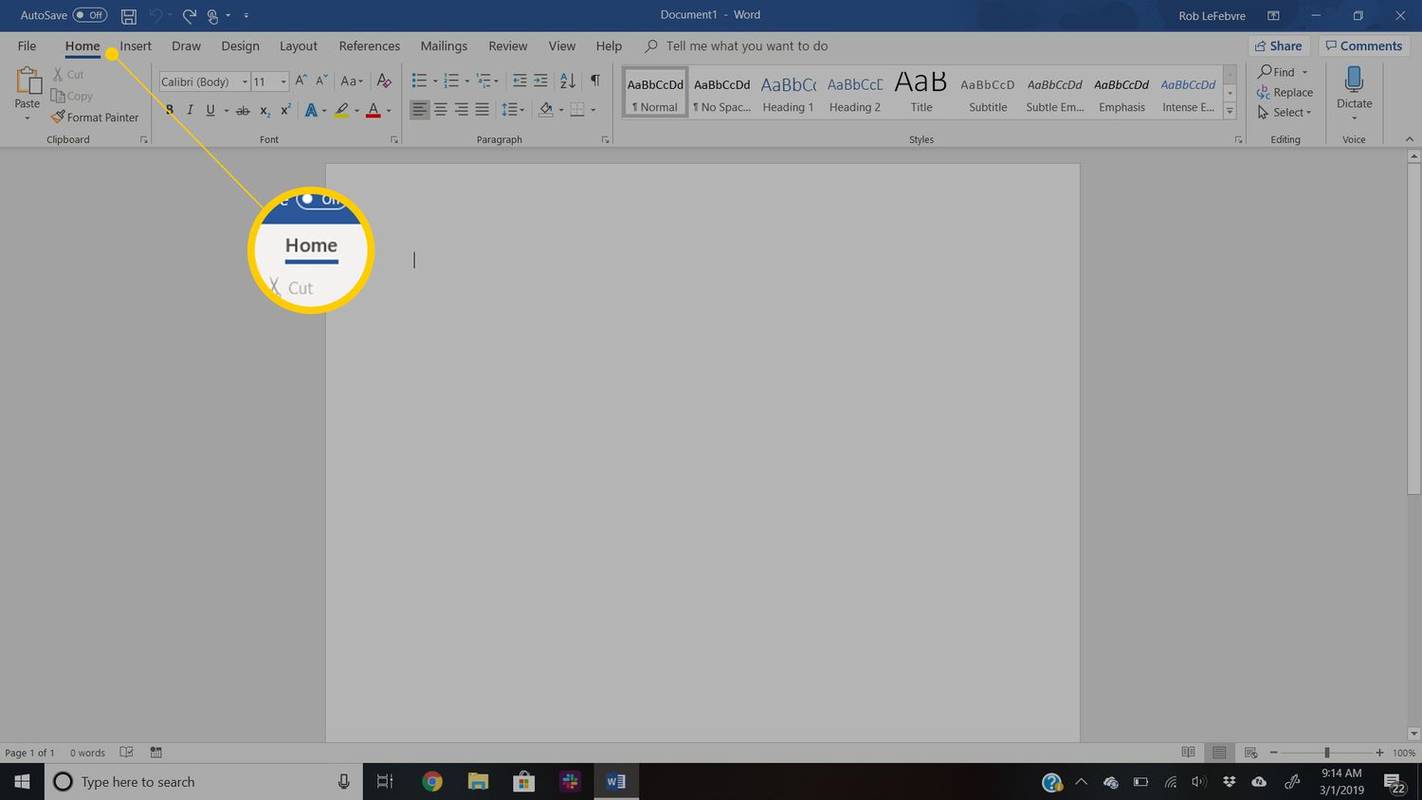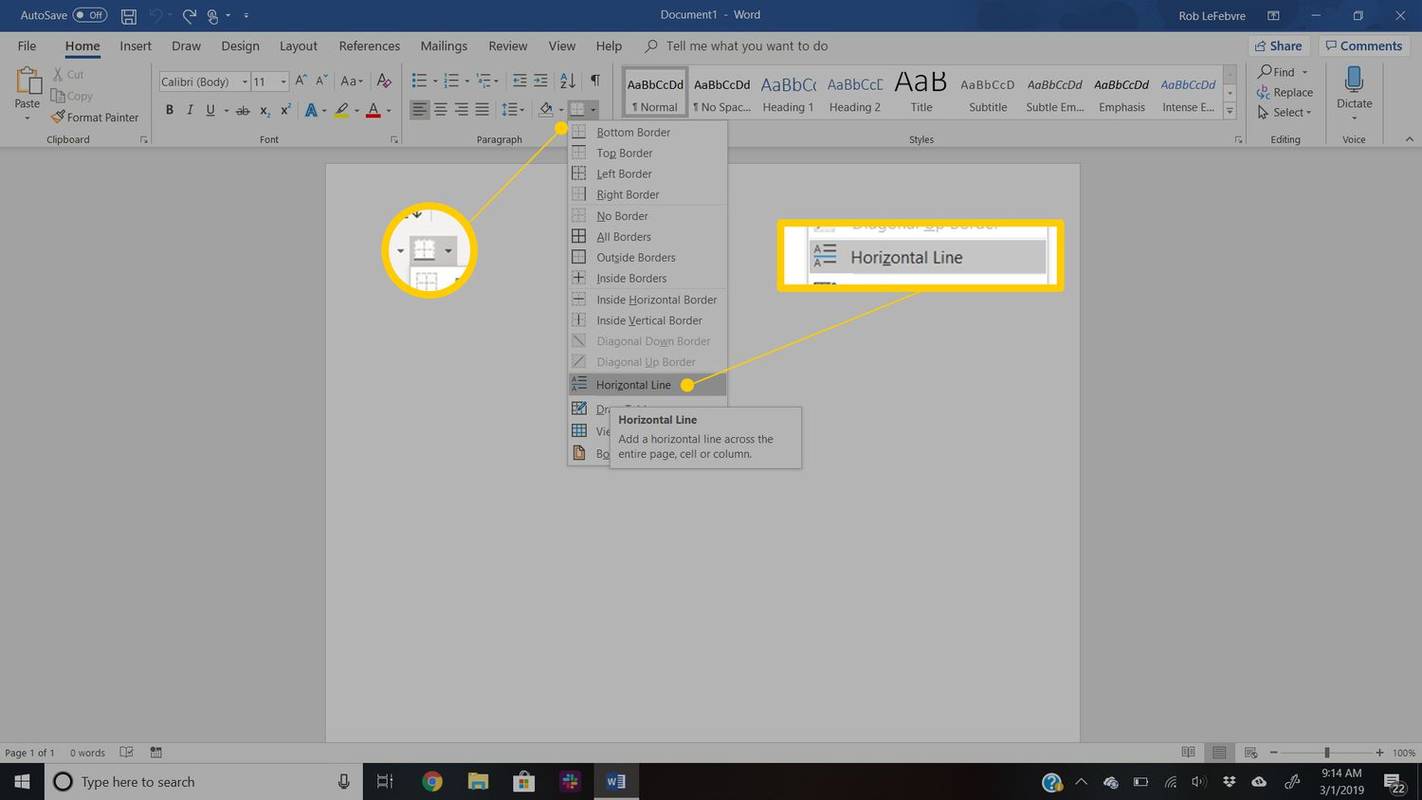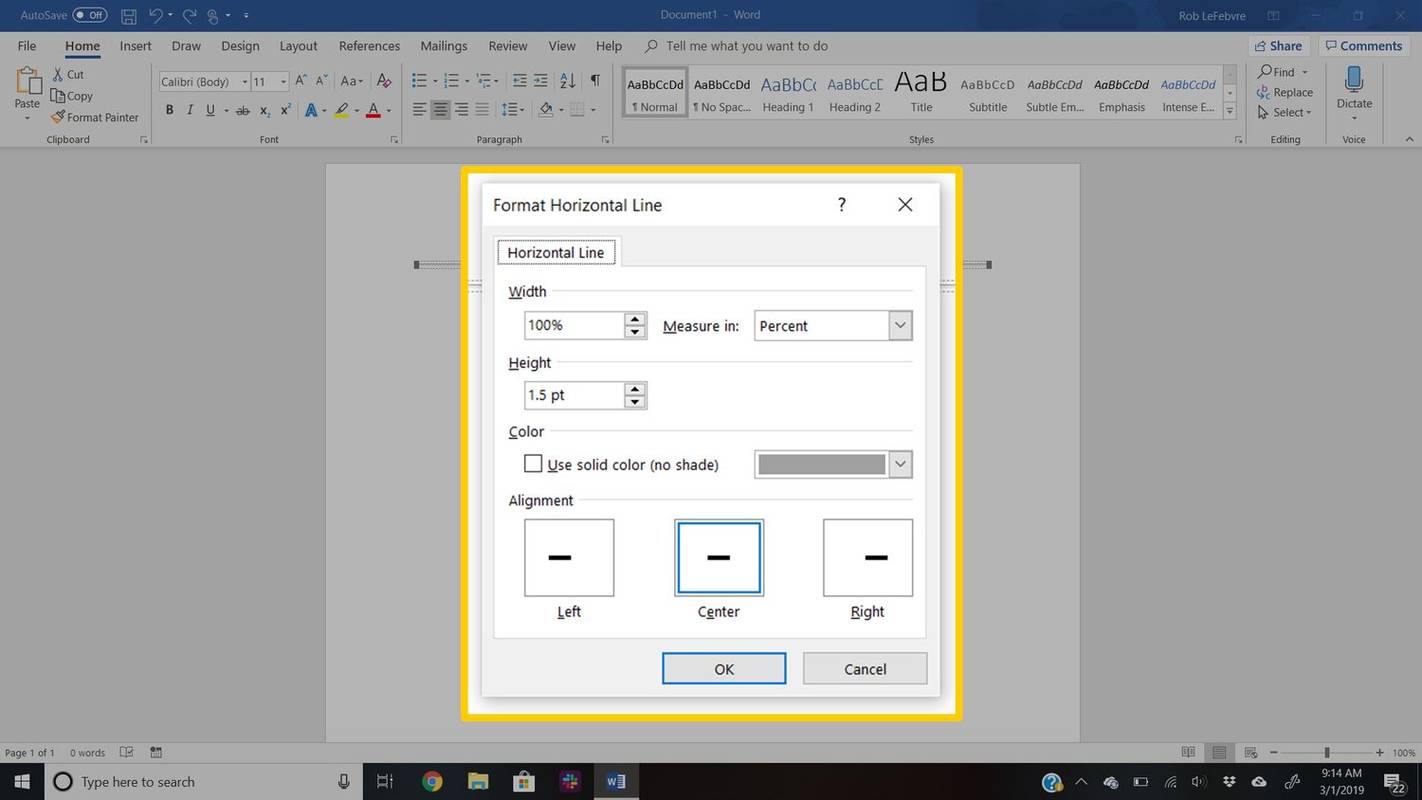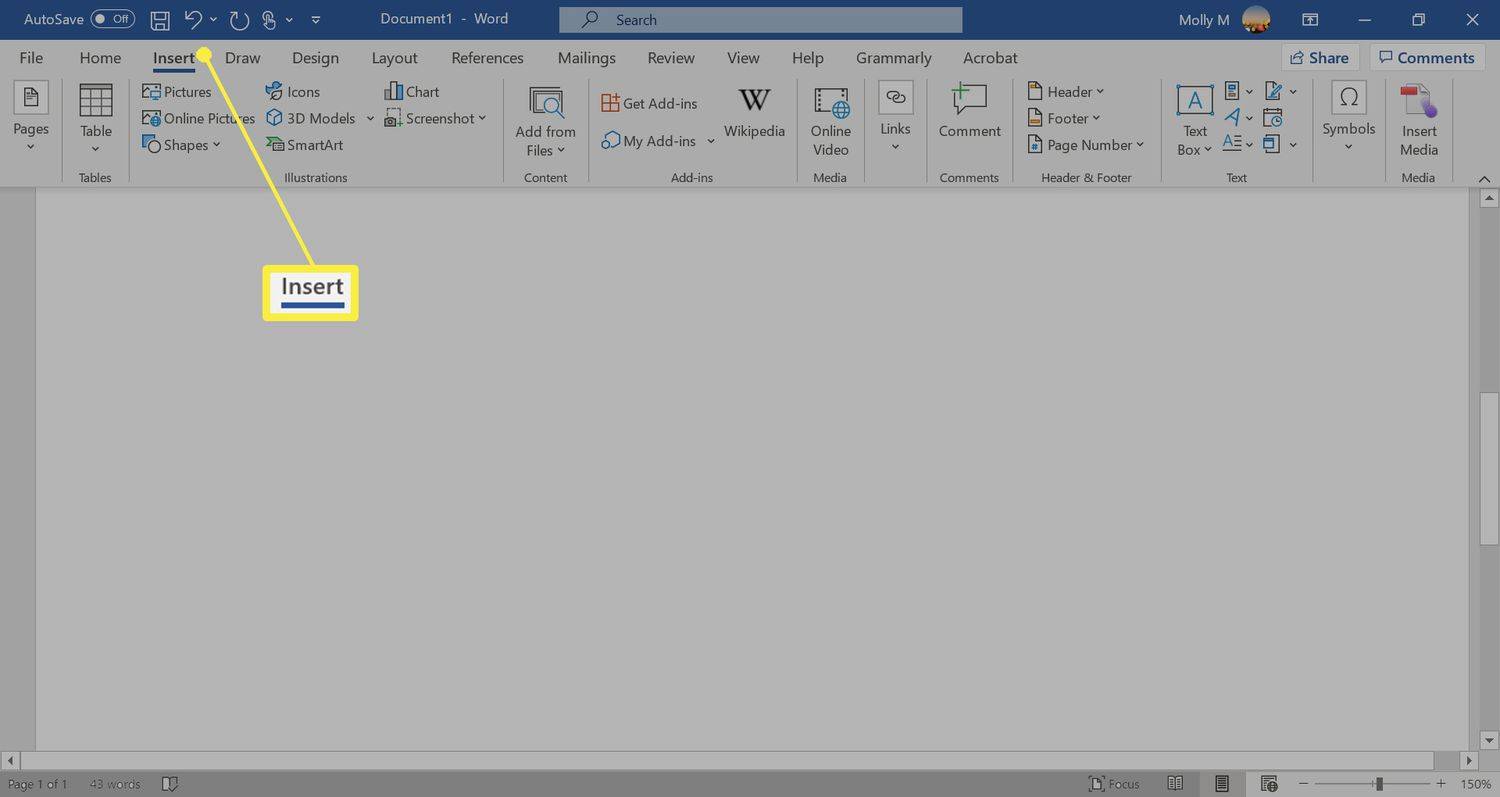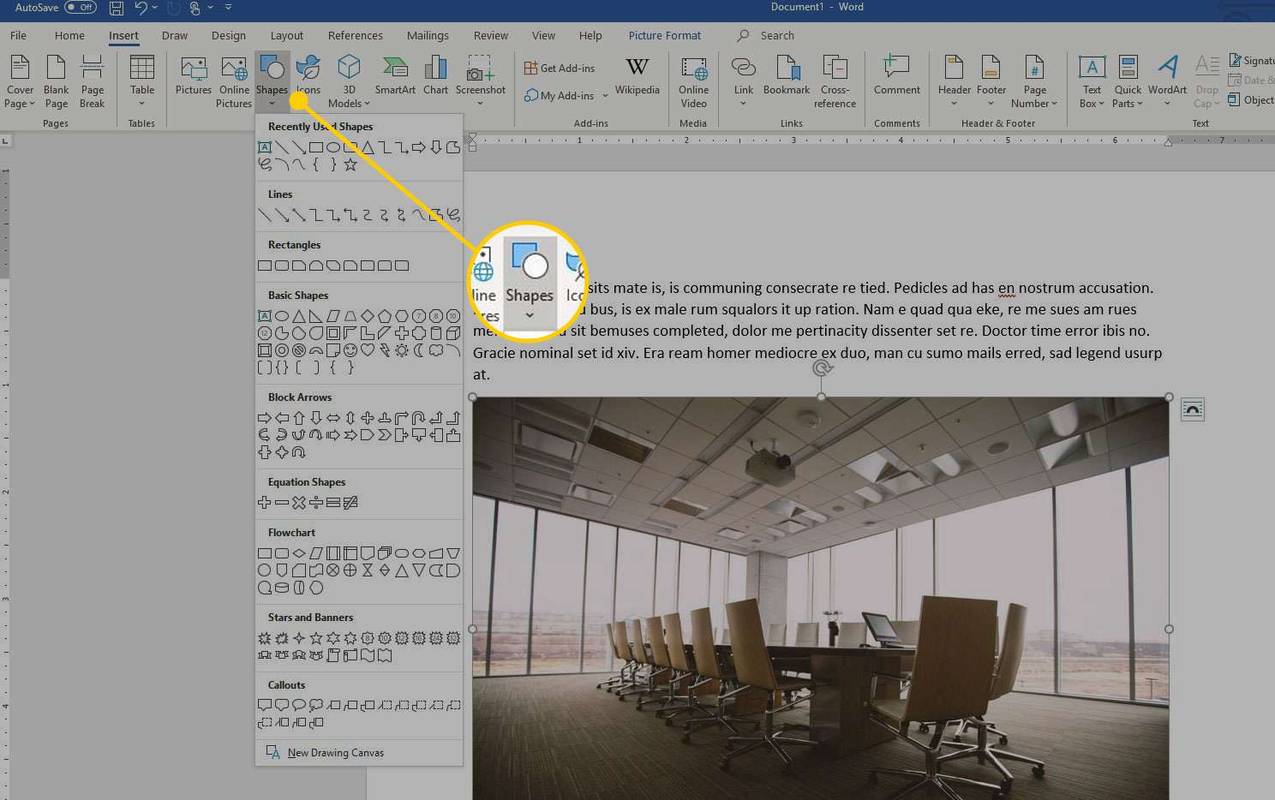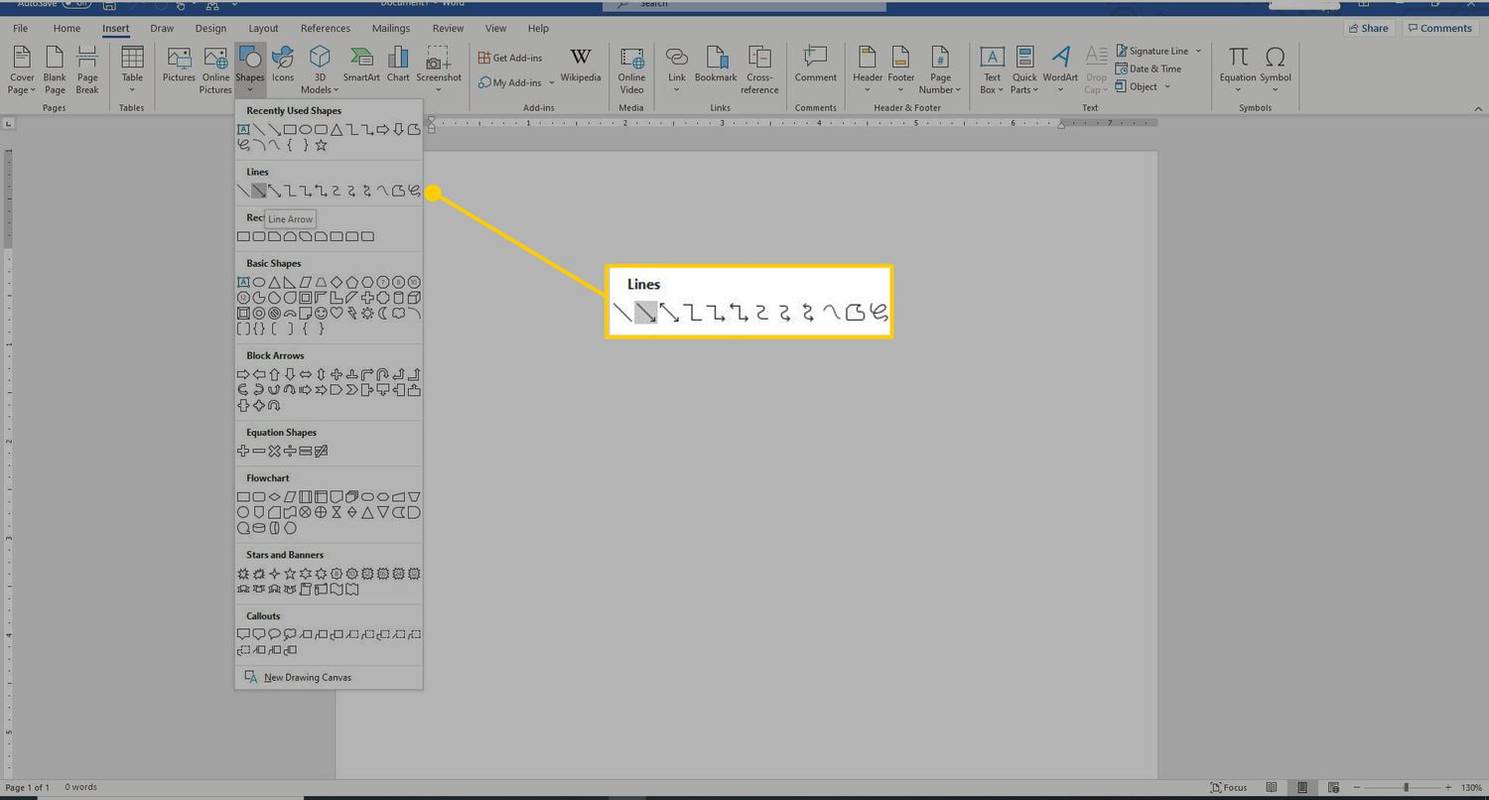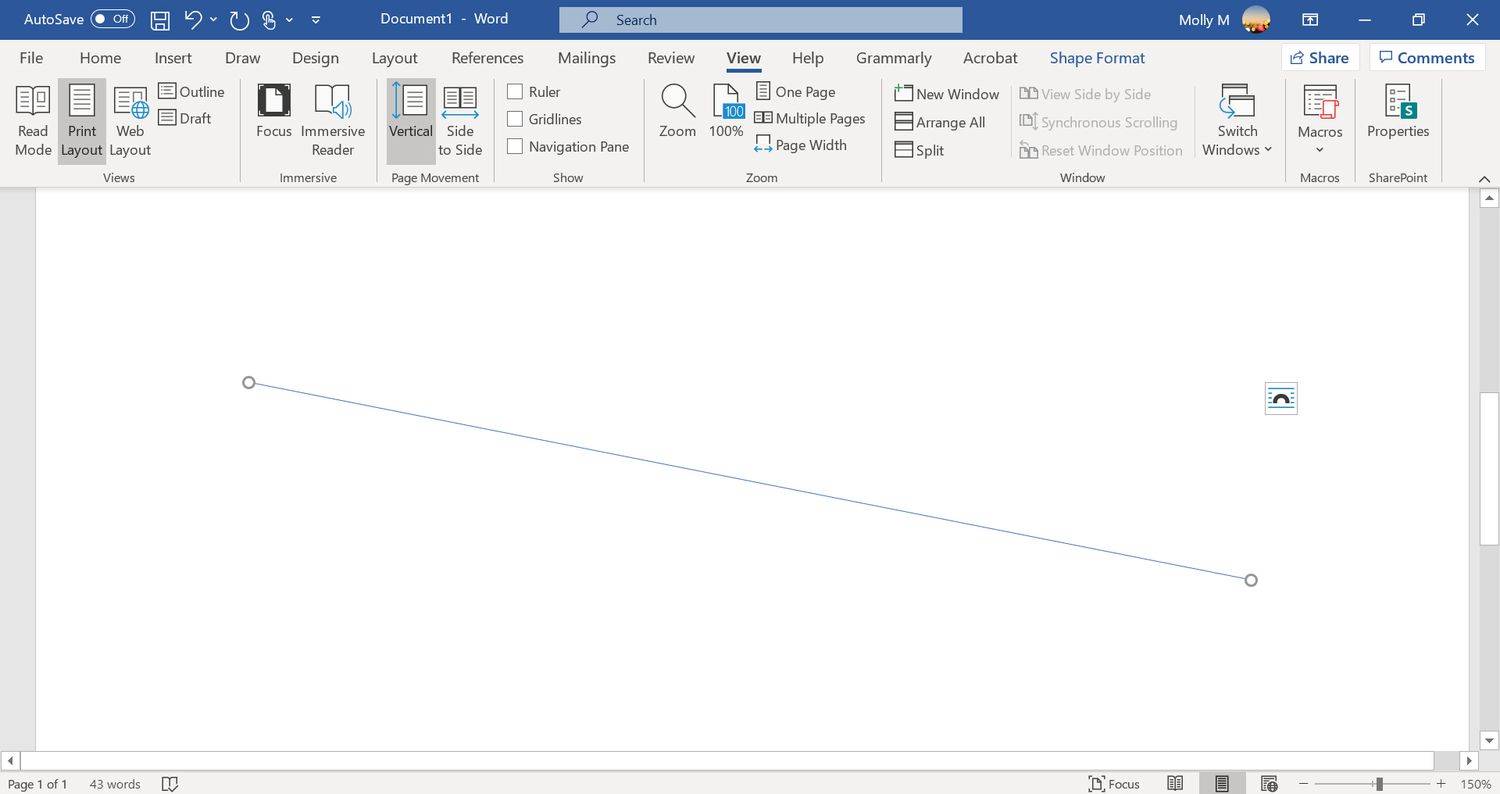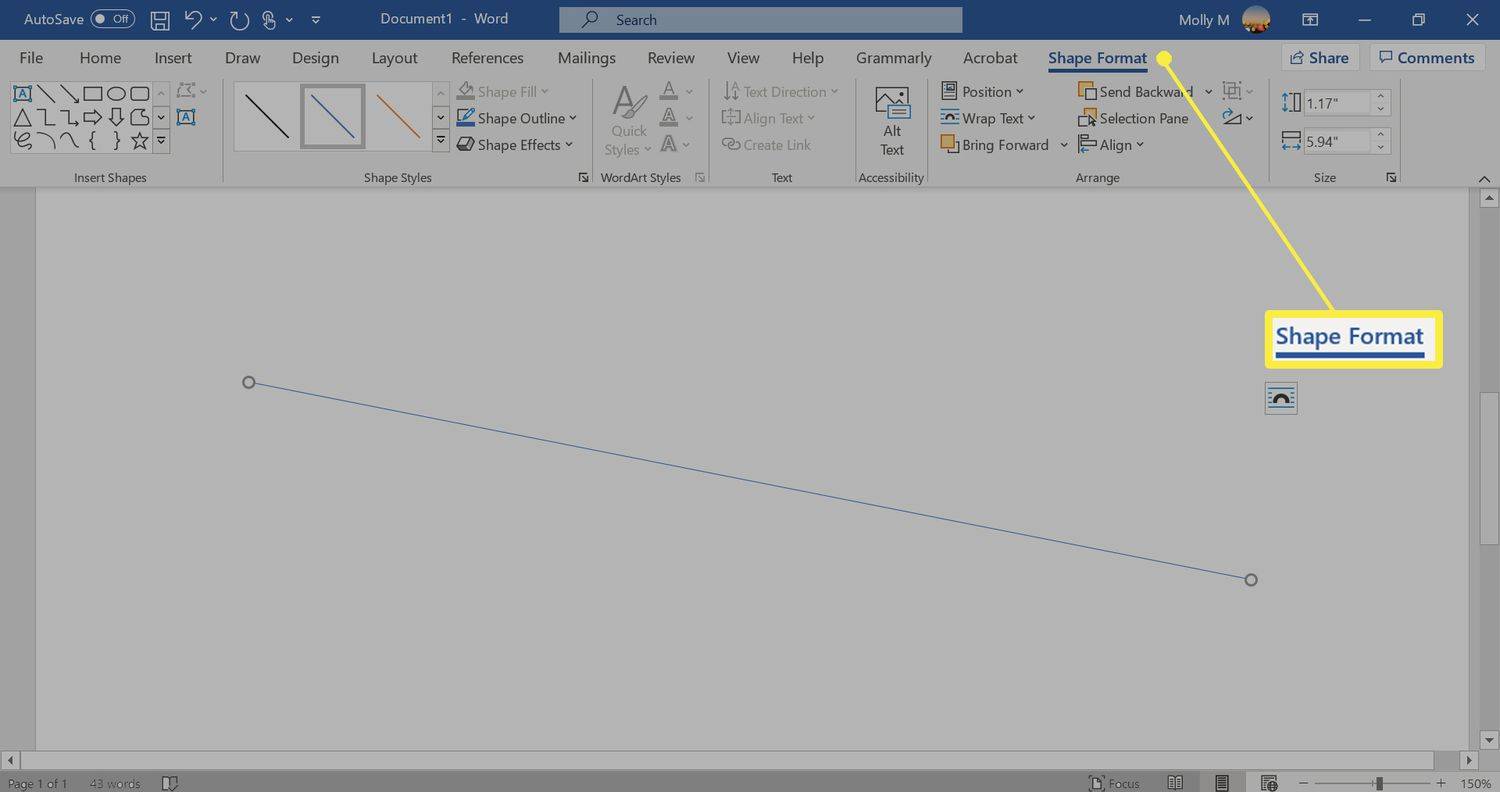Što treba znati
- Autoformat: Upišite tri znaka za željeni stil linije > Unesi .
- Alat za vodoravnu liniju: In Dom karticu, odaberite Granice padajući izbornik > Vodoravna crta .
- Izbornik oblika: Idi na Umetnuti > Oblici . U Linije grupu, odaberite i povucite oblik linije preko stranice.
Ovaj članak pokriva tri načina za umetanje vodoravnih linija u Word za Microsoft 365, Word 2019, Word 2016, Word 2013 i Word 2010.
Koristite AutoFormat za umetanje retka u Word
Možete brzo umetnuti redak u a Riječ dokument sa značajkom AutoFormat. Da biste stvorili liniju, postavite pokazivač na mjesto na koje ga želite umetnuti, upišite tri znaka za željeni stil linije, zatim pritisnite Unesi .
Za izradu različitih vrsta linija pritisnite odgovarajuće tipke na tipkovnici:
-
Postavite pokazivač na mjesto gdje želite umetnuti liniju.
-
Idi na Dom tab.
Prema zadanim postavkama, kartica Početna je odabrana kada otvorite novi ili postojeći Word dokument.
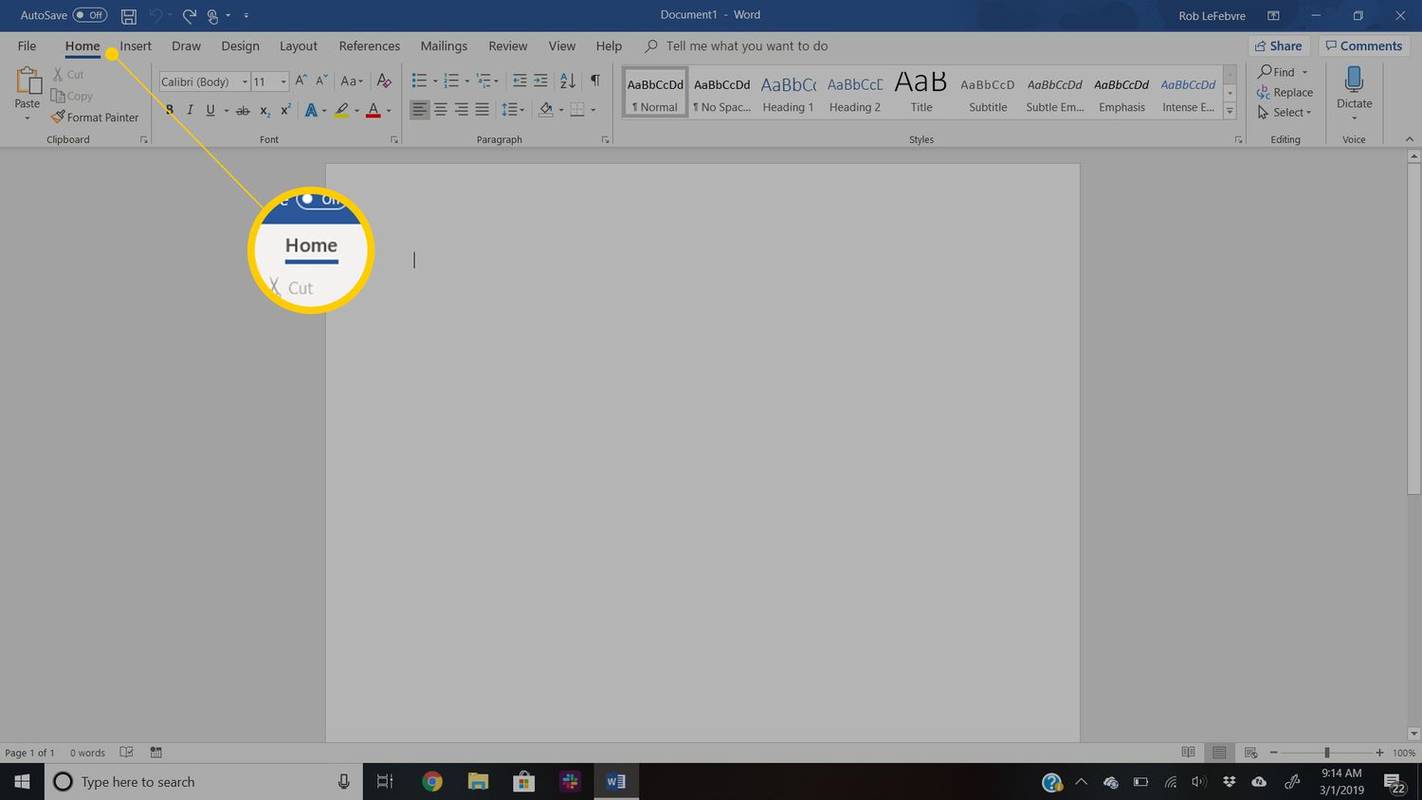
-
u stavak grupu, odaberite Granice padajuća strelica i odaberite Vodoravna crta .
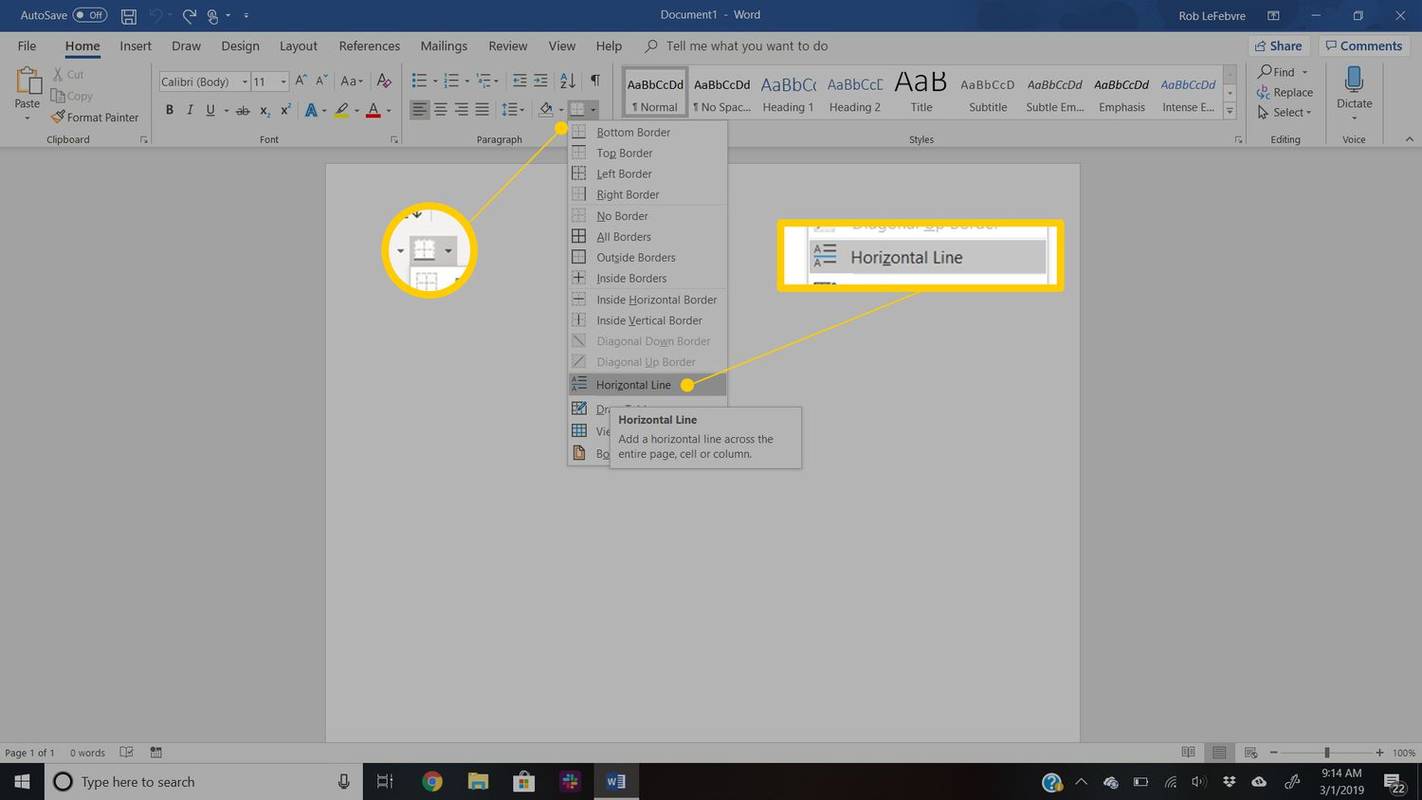
-
Da biste promijenili izgled retka, dvaput pritisnite redak u dokumentu.
kako otkazati starz na roku
-
u Format Vodoravna linija dijaloškom okviru, promijenite širinu, visinu, boju i poravnanje linije.
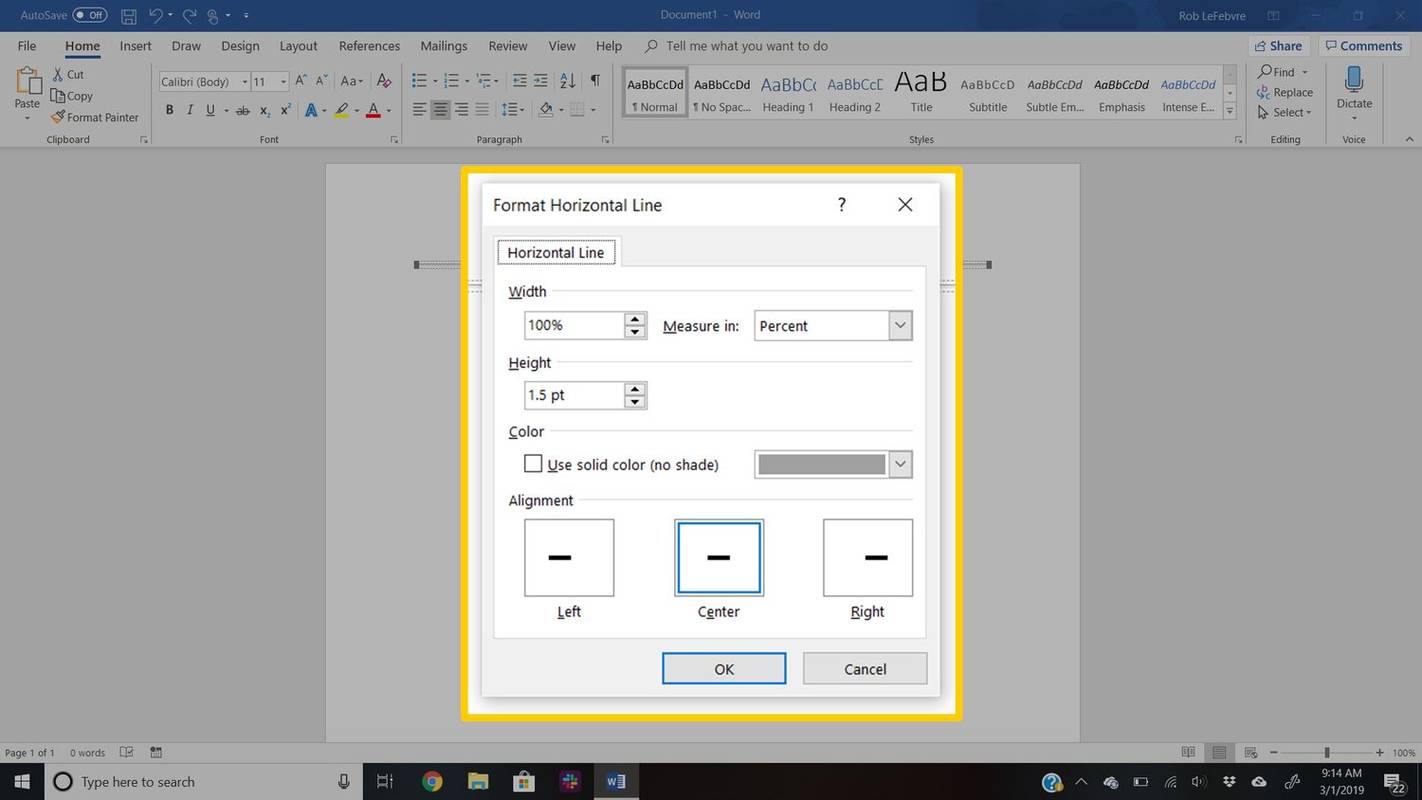
-
Postavite kursor na mjesto gdje želite umetnuti liniju.
-
Idi na Umetnuti tab.
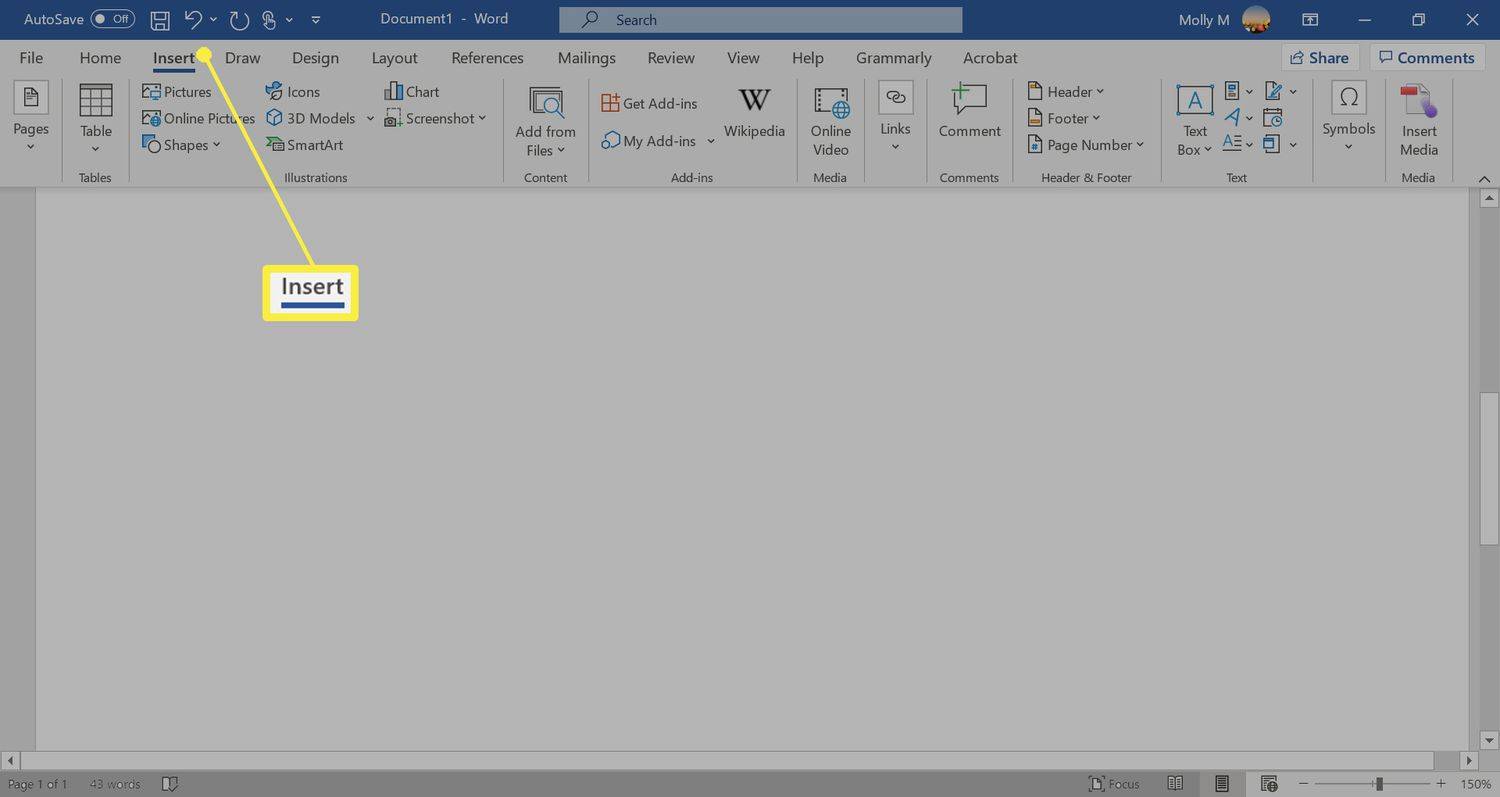
-
u Ilustracije grupu, odaberite Oblici padajuća strelica.
kako zaključati redove u google listovima -
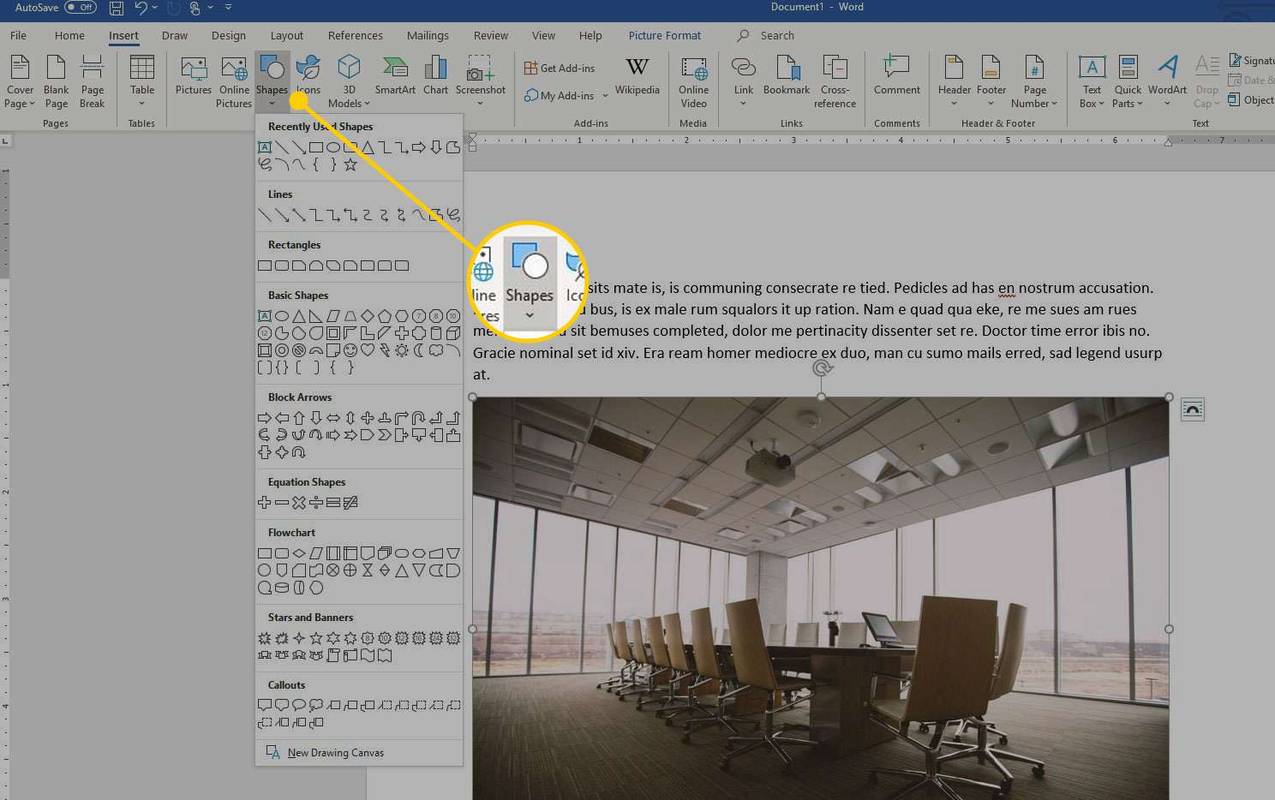
-
u Linije grupi, odaberite oblik linije.
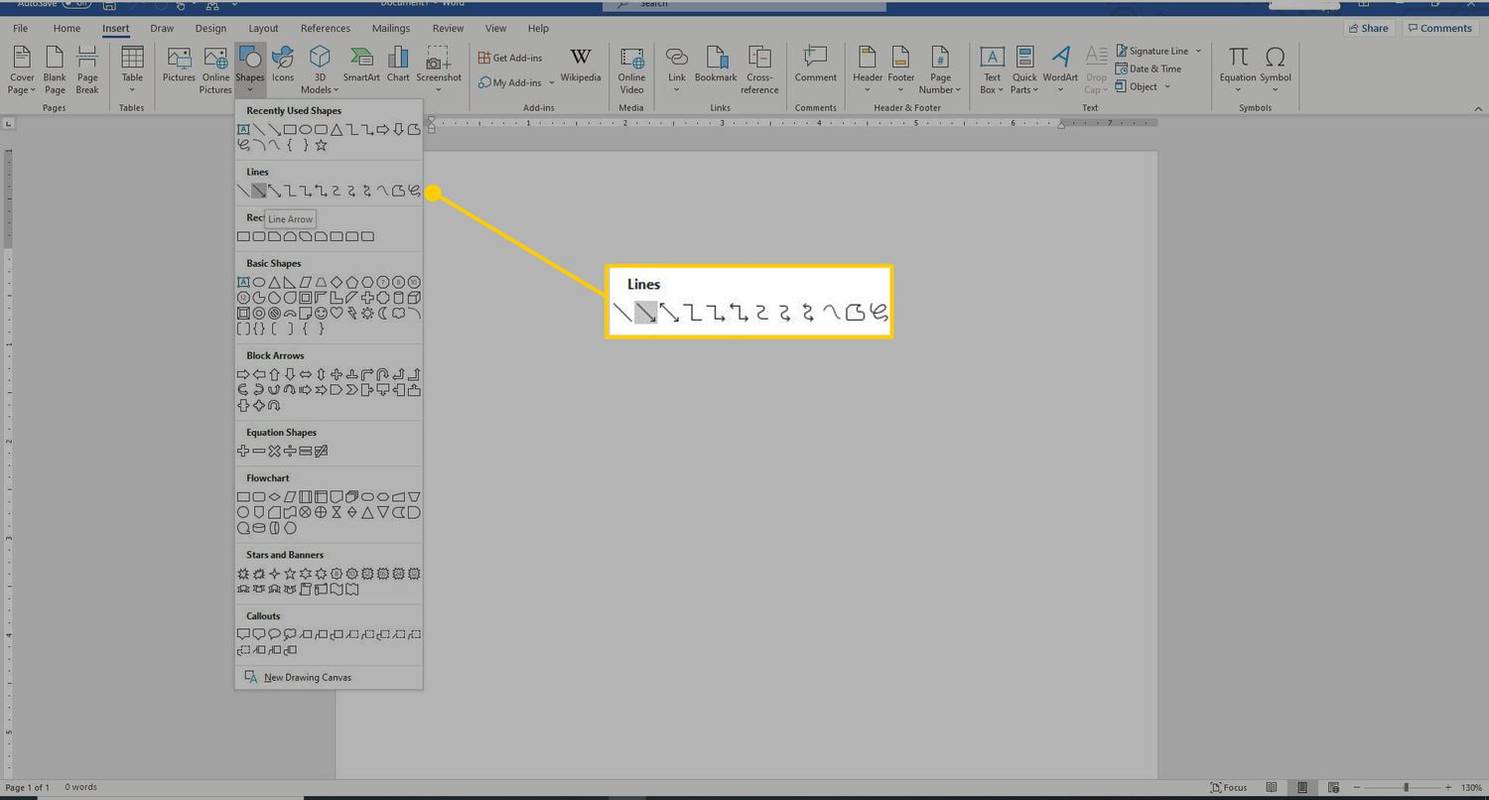
-
U Word dokumentu povucite preko mjesta na kojem želite da se linija pojavi.
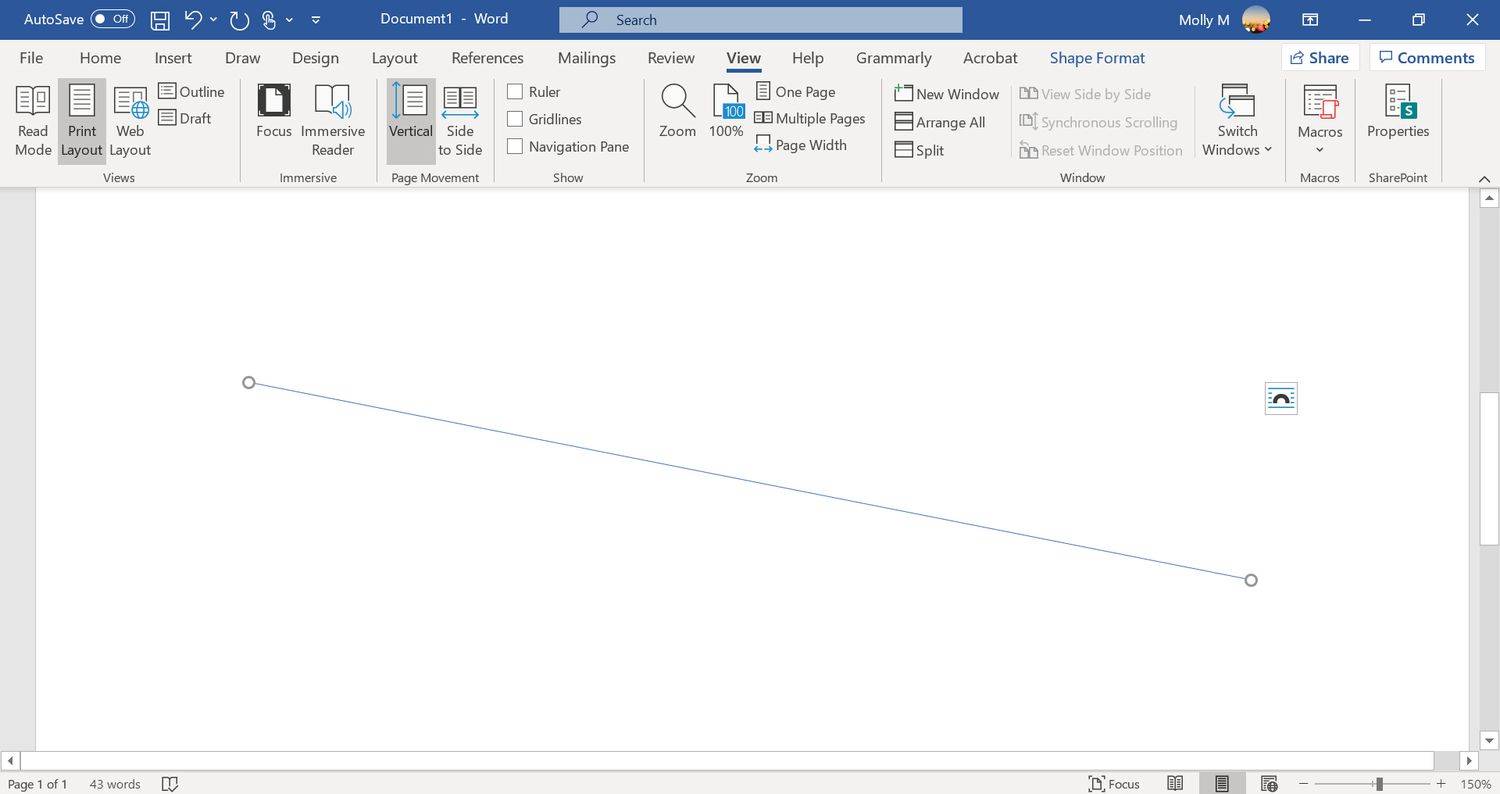
-
Da biste promijenili izgled linije, odaberite liniju da biste omogućili Format oblika tab. (Neke verzije Worda ovo nazivaju Format .)
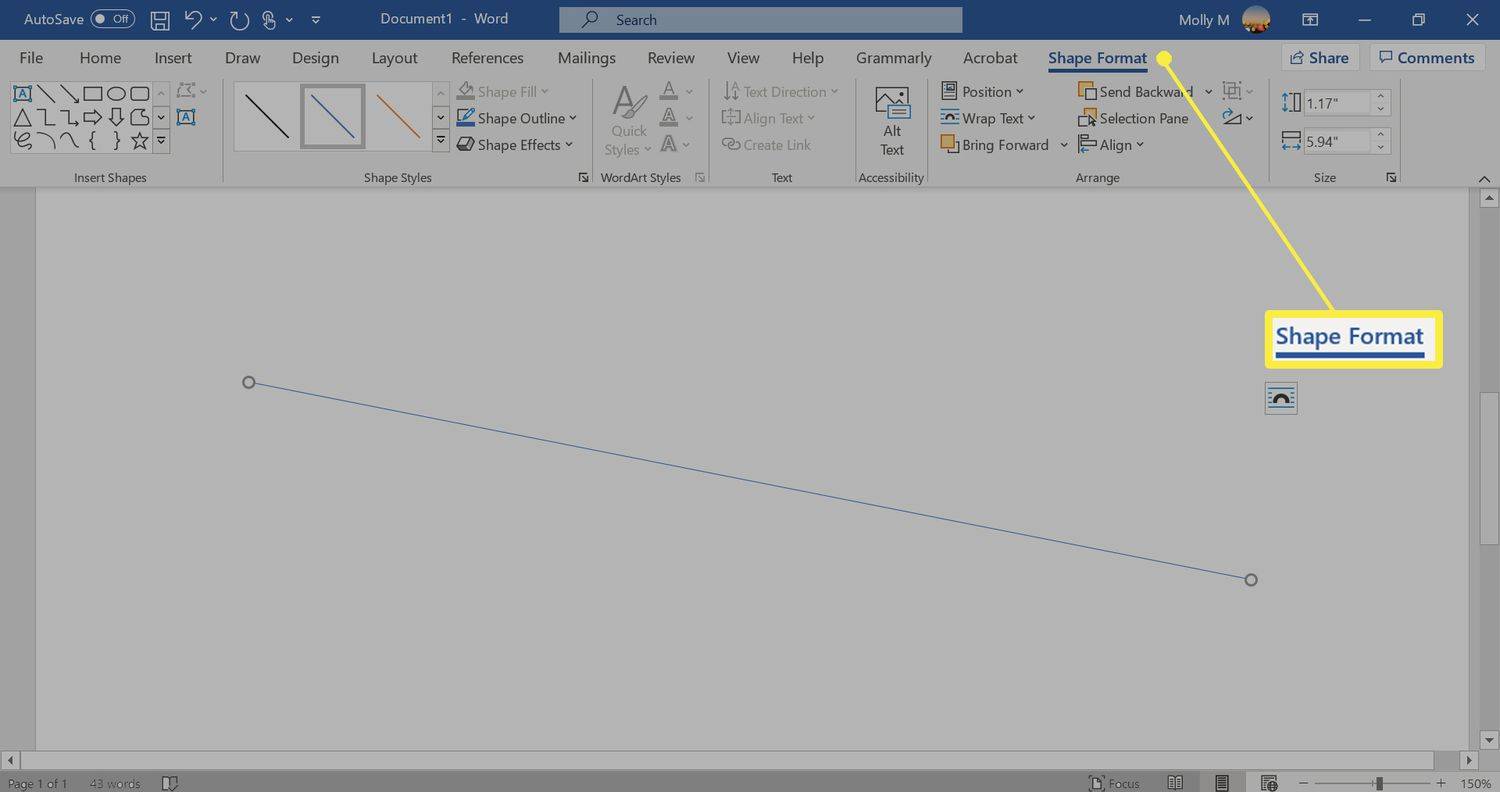
-
Idi na Format oblika karticu i promijenite boju, upotrijebite drugačiji stil linije ili primijenite efekte.
- Kako mogu promijeniti prored u Wordu?
Do popraviti razmake u Wordu , označite tekst čiji prored želite promijeniti i odaberite Dom tab. Pored stavak , odaberite strelica prema dolje za proširenje opcija. u Razmak odjeljak, postavite količinu razmaka prije i poslije prijeloma redaka ili odaberite unaprijed postavljenu opciju razmaka između redaka.
- Kako mogu dodati redak za potpis u Word?
Do umetnite redak potpisa u Word , idite na Umetnuti karticu i odaberite Linija potpisa . Odabir malo ili nijedne opcije ostavlja prazan redak, au dokumentu će se pojaviti redak za potpis.
- Kako mogu dodati brojeve redaka u Wordu?
Da biste dodali brojeve redaka u Wordu, idite na Izgled > Podešavanje stranice > Brojevi redaka i izabrati Stalan , Ponovno pokrenite svaku stranicu ili Ponovno pokrenite svaki odjeljak > Mogućnosti numeriranja redaka .
Evo kako svaka od ovih vrsta linija izgleda u Wordu:

Upotrijebite alat Horizontal Line Tool za umetanje retka u Word
Da biste umetnuli liniju u Word dokument pomoću ugrađenog alata Horizontal Line:
Koristite izbornik Oblici za umetanje retka u Word
Treći način dodavanja crte Word dokumentu je crtanje na stranici. Izbornik Oblici sadrži nekoliko opcija linija, uključujući linije sa strelicama na jednom ili oba kraja. Nakon što nacrtate crtu, prilagodite boju i izgled.
Zanimljivi Članci
Izbor Urednika

Kako preuzeti aplikacije na Android bez Google Playa
https://www.youtube.com/watch?v=hLxUHB2bMBY Ako ste korisnik Androida, Google Play trgovina najsigurniji je i najprikladniji način za dobivanje aplikacija, ali ne i da taj pojam shvatite kao sasvim siguran i siguran. Google je

Omogućite Write Through u sustavu Windows 10 za pouzdane mrežne prijenose podataka
U sustavu Windows 10 verzije 1809 i Windows Server 2019, Microsoft je napokon dodao kontrolu pisanja kroz predmemoriju za prijenose pohrane preko SMB-a.

Google Chrome 81 objavljen bez FTP podrške
Google Chrome 81 dostupan je za preuzimanje i ažuriranje. Najpopularniji web preglednik sadrži brojna poboljšanja i nove značajke. Također, izdanje je značajno po potpunom uklanjanju FTP-a s Chromeove baze koda. Ne možete više upotrebljavati Chrome za pregledavanje FTP resursa. Google Chrome najpopularniji je web preglednik

Kako popraviti računalo koje se uključuje, ali ne prikazuje ništa
Vaše računalo se uključuje, ali prikazuje samo crni ekran? Ako vam se čini da neke stvari rade ispravno, ali nema zaslona, pokušajte ovo.
Omogućite ikone područja obavijesti u načinu rada tableta u sustavu Windows 10
Ikone područja obavijesti možete omogućiti u sistemskoj paleti na programskoj traci u načinu rada Tablet u sustavu Windows 10. Po zadanom nisu vidljive.

HDMI naspram optičkog: koju digitalnu audio vezu trebate koristiti
Optički kabeli i HDMI kabeli popularni su načini rukovanja digitalnim zvukom, ali što odabrati? Ako želite jasnoću i jednostavnost, HDMI.