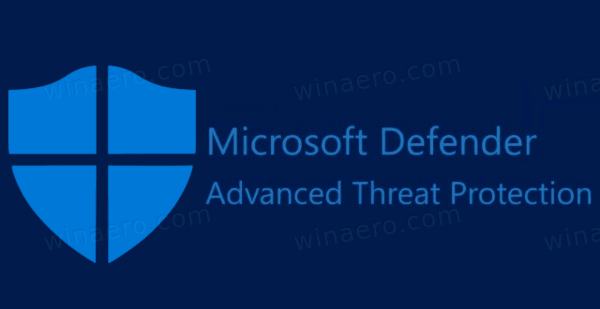Ovaj članak objašnjava kako znati je li vas Facebook prijatelj blokirao.
Potražite postove prijatelja u svom Facebook feedu
Mnogi ljudi prvi put počnu sumnjati da ih je blokirao prijatelj na Facebooku kada shvate da neko vrijeme nisu vidjeli njihove objave u feedu.
kako provjeriti koliko sati imate na fortniteu
Važno je ne donositi prebrze zaključke kada se to dogodi, jer postove često mogu sakriti od vas Facebookov algoritam, koji je poznat po tome što vam prikazuje sadržaj s nekih računa umjesto drugih. Možda ste također postavljeni na Facebookov popis ograničenih korisnika .
Evo kako provjeriti je li algoritam ili blok odgovoran za nestale objave.
-
Na web-mjestu ili aplikaciji Facebook odaberite traka za pretraživanje na vrhu ekrana i upišite ime svog prijatelja.
Ako se još niste prijavili, svakako prvo to učinite.
-
Sada bi vam se trebala prikazati stranica s njihovom profilnom fotografijom i svim njihovim nedavnim objavama. Ako se ime vašeg prijatelja ne pojavi u vašoj pretrazi, možda vas je blokirao.
Koristite Facebook Messenger da provjerite jeste li blokirani
Ako koristite aplikaciju Facebook Messenger na pametnom telefonu, tabletu ili računalu, pokušajte im poslati izravnu poruku.
-
Otvorite aplikaciju Facebook Messenger.
-
Dodirnite Sastaviti ikonu u gornjem desnom kutu koja izgleda kao olovka i blok za pisanje.
Ova ikona može izgledati kao simbol plusa na nekim verzijama aplikacije.
-
Aplikacija će od vas tražiti da unesete ime osobe kojoj želite poslati poruku. Počnite upisivati ime svog prijatelja u polje. Ako se njihovo ime i fotografija pojave na ekranu, moći ćete im poslati poruku, a to također znači da niste blokirani. Ako se ne pojave, to znači da ste ili blokirani ili da ste krivo upisali njihovo ime.
Provjerite svoju listu prijatelja
Brz način da vidite tko vas je blokirao na Facebooku je da provjerite svoju listu prijatelja. Jednostavno rečeno, ako se osoba za koju sumnjate da vas je blokirala ne pojavljuje na vašoj listi prijatelja na Facebooku, tada ste uklonjeni iz prijatelja ili ste blokirani. Ako se pojave na vašem popisu, još uvijek ste prijatelji.
-
Prijavite se u Facebook aplikaciju ili web mjesto i odaberite svoju fotografija profila .
-
Sada ćete biti preusmjereni na svoj Facebook profil. Na vašem bi se profilu trebao nalaziti vodoravni izbornik s opcijama za About, Photos i Friends. Izaberi Prijatelji .
-
Nakon što se popis vaših prijatelja učita, možete se pomicati po njemu ručno kako biste locirali prijatelja ili ga potražiti unosom njegovog imena u polje za pretraživanje. Ako vas ta osoba nije blokirala ili ukinula prijateljstvo, ona će se pojaviti na vašem popisu prijatelja.
Ne zaboravite potražiti ime koje koriste za svoj Facebook račun. Ako koriste nadimak, unesite ga u okvir za pretraživanje umjesto njihovog pravog imena.
Savjeti za traženje prijatelja
Kada tražite prijatelja pomoću trake za pretraživanje, provjerite ne samo da ispravno pišete njegovo ime, već i da koristite ime koje koristi za svoj Facebook račun.
Neki korisnici Facebooka na svojim profilima koriste svoje inicijale ili čak nadimak. To znači da se njihovi računi neće pojaviti kada tražite svoje pravo ime.
Da biste to riješili, pitajte zajedničkog prijatelja znaju li koje korisničko ime prijatelj koristi. Nekoga možete potražiti i unosom njegove adrese e-pošte; međutim, morat ćete znati konkretnu adresu e-pošte koju su koristili za stvaranje svog Facebook računa.
Pitanja- Kako mogu izbrisati svoj Facebook račun?
Da biste izbrisali svoj Facebook račun, idite gore desno i odaberite trokut ( Račun ). Ići Postavke i privatnost > postavke > Vaši Facebook podaci > Deaktivacija i brisanje . Zatim odaberite Izbriši moj račun > Nastavite do brisanja računa > unesite lozinku > Nastaviti > Izbriši račun .
- Kako mogu promijeniti svoje ime na Facebooku?
Za promjenu imena na Facebooku idite na Postavke i privatnost > postavke > Ime . Promijenite svoje ime, a zatim odaberite Pregledajte promjenu > Spremi promjene .