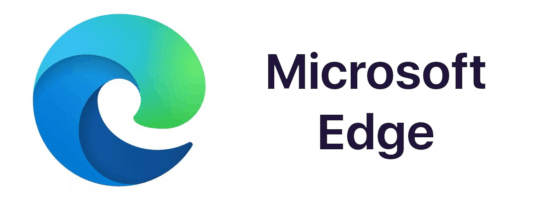Amazonove tablete našle su slatko mjesto u rasponu proračuna, slijedeći tragove drugih popularnih tableta poput Googleova Nexusa 7. U rasponu od samo 50 do 150 dolara za razne modele i veličine zaslona, Fire Tablets su u osnovi najjeftiniji način za nabavite uređaj savršen za pregledavanje weba, gledanje ekskluzivnih proizvoda Netflix ili Amazon Prime i za igranje nekih laganih igara u pokretu. Ni u kojem slučaju nisu nevjerojatni tableti, ali za ispod 200 dolara sjajni su uređaji za potrošnju sadržaja.

Velika softverska razlika između onoga što smo vidjeli na Fire tabletu, za razliku od bilo kojeg drugog Android tableta, jest prilagođeni softver. Amazon tableti pokreću Fire OS, račvastu verziju Androida koju je stvorio Amazonov interni tim za softver. Ovaj prilagođeni operativni sustav omogućuje vam bolje iskustvo na tabletima nego što to inače dopušta Android, ali također je dizajniran da potisne Amazonovu vlastitu liniju proizvoda i usluga što je više moguće.
Ovo uglavnom pruža izvrstan način korištenja tableta i pregledavanja usluga koje se nude putem Amazona, ali nažalost dovodi i do velikog problema: Google Play trgovina se ne nudi putem uređaja. Umjesto toga, morat ćete se zadovoljiti Amazon Appstoreom, ponudom Amazonove vlastite trgovine aplikacija koja vam nudi prilično širok izbor aplikacija i igara koje biste trebali na tabletu. Većina glavnih aplikacija nalazi se na toj platformi, no brzo ćete naići na problem ako tražite bilo koju Googleovu aplikaciju na Appstoreu - one nisu tamo.
Srećom, Fire OS i dalje je izgrađen na vrhu Androida, što znači da možete ručno dodati Trgovinu Play ako tako želite. To je zapravo prilično jednostavan postupak, pa čak i na novijim uređajima, puno lakši nego što je bio prije. Bez obzira želite li dodati Gmail, YouTube ili želite samo širi spektar aplikacija, evo kako pokrenuti i pokrenuti Google Play trgovinu na svom Amazon Fire Tabletu.
Što ćete trebati
Prvo, krenimo od toga da kažemo da se cijeli ovaj vodič može izvesti samo na vašem Amazon Fire tabletu. Raniji modeli Fire zahtijevali su da Play Store preusmjeri na vaš uređaj s računala sa sustavom Windows pomoću ADB-a, što više nije potrebno raditi. Umjesto toga, sada će vam trebati samo osnovno znanje o tome kako Android instalira aplikacije izvan standardne trgovine aplikacija, te malo strpljenja dok vaš tablet preuzima i instalira sva četiri potrebna paketa za pravilno pokretanje trgovine Google Play na vašem uređaju.
Dakle, evo što ćemo koristiti u nastavku:
- Četiri zasebne APK datoteke iz APKMirror-a (povezane dolje).
- Google račun za Trgovinu Play.
- Ažurirani Fire tablet s operativnim sustavom Fire OS 5.X (za uređaje koji rade sa 5.6.0.0, pogledajte Rješavanje problema i savjeti).
- Upravitelj datoteka iz App Storea (može biti neobavezno, pogledajte Rješavanje problema i savjeti); preporučujemo File Commander .

To nije apsolutno neophodno, ali dobro je znati koju vatrogasnu tabletu imate prije nego što uskočite u ovaj vodič. Ovisno o starosti vašeg tableta, možda ćete trebati preuzeti različite aplikacije od uređaja sa starijim softverom. Krenite u izbornik postavki i odaberite Opcije uređaja, a zatim potražite Model uređaja na dnu ovog vodiča. Ovaj vodič koristi godine pokretanja svakog tableta kako bi vas vodio prema ispravnom APK-u, pa ako vam je potrebna pomoć u utvrđivanju godine izdavanja vašeg tableta, koristite Amazonovu stranicu Specifikacije uređaja za tablete upravo ovdje . Znanje kojoj generaciji pripada vaš uređaj puno će vam pomoći u ovom vodiču.
Omogućavanje aplikacija iz nepoznatih izvora
Dobro, ovdje pravi vodič započinje. Prvo što moramo učiniti na vašem Amazon Fire tabletu je zaroniti u izbornik postavki. Unatoč Amazonovoj modifikaciji Androida kako bi stvorio Fire OS, operativni sustav zapravo je nevjerojatno sličan Googleovom, a to uključuje i instaliranje aplikacija trećih strana izvan Amazonove vlastite trgovine aplikacija. I Amazon i Android odnose se na aplikacije trećih strana kao na nepoznate izvore i prema zadanim su postavkama blokirani. Međutim, za razliku od uređaja sa sustavom iOS, Android dopušta korisniku da instalira bilo koju aplikaciju na svoj uređaj sve dok ste to omogućili.

Da biste otvorili postavke na uređaju, kliznite prema dolje s vrha uređaja da biste otvorili ladicu s obavijestima i brze radnje, a zatim dodirnite ikonu Postavke. Pomaknite se do dna stranice s postavkama i dodirnite opciju koja glasi Sigurnost i privatnost, a koju ćete pronaći u kategoriji Osobno. U odjeljku Sigurnost nema puno opcija, ali u odjeljku Napredno vidjet ćete preklopnik za čitanje aplikacija iz nepoznatih izvora, zajedno sa sljedećim objašnjenjem: Omogućite instalaciju aplikacija koje nisu iz Appstorea. Uključite ovu postavku, a zatim izađite iz izbornika postavki.
Preuzimanje i instaliranje APK-ova
Sljedeći je veliki dio. Na standardnom Android tabletu instaliranje aplikacija izvan Trgovine Play bilo bi jednostavno kao instaliranje standardnog APK-a. Nažalost, nije baš tako lako na Amazon Fire tabletu. Budući da Google Play nije instaliran na vašem uređaju, sve aplikacije prodane putem Trgovine Play neće se pokretati na vašem uređaju bez da su zajedno s njim instalirane i usluge Google Play, jer aplikacije poput Gmaila ili Google Mapsa provjeravaju autentičnost putem te aplikacije.
To znači da ćemo na vaš uređaj morati instalirati cjelokupni paket usluga Google Play trgovine, što predstavlja četiri različite aplikacije: tri uslužna programa i samu Play trgovinu. Obavezno instalirajte ove aplikacije redoslijedom kojim smo ih naveli u nastavku; preporučujemo da preuzmete sve četiri redom, a zatim ih instalirate jednu po jednu. Sve se ove datoteke mogu preuzeti pomoću preglednika Amazon Silk na vašem uređaju.
Preuzimanje datoteka APK-a
Web stranica koju ćemo koristiti za preuzimanje ovih APK-a zove se APKMirror. Pouzdani je izvor besplatnih APK-ova programera i Google Playa i djeluje kao uslužni program za svakog korisnika Androida koji želi ručno preuzeti ili instalirati aplikacije. APKMirror sestrinsko je mjesto za Android Police, poznati izvor Android vijesti i recenzija, i ne dopušta piratski sadržaj na njihovoj web lokaciji. Svaka aplikacija koja se nalazi na APKMirror besplatna je od programera, bez izmjena i izmjena prije prijenosa.
Prva aplikacija koju moramo preuzeti je Google Account Manager. Ovo je složenije nego što je bilo jer je Amazon konačno ažurirao verziju Androida koja se koristi na njihovim novijim tabletima. Evo dva vodiča koja će vam trebati za preuzimanje ove aplikacije:
- Ako upotrebljavate Fire HD 8 kupljen nakon listopada 2018., Fire 7 kupljen nakon lipnja 2019. ili Fire HD 10 kupljen u ili nakon studenoga 2019., tablet ima Android 6.0 ili noviji. Kao takvi, ovu ćete verziju upravitelja Google računa željeti koristiti za svoj tablet. 7.2 je najnovija verzija aplikacije dostupno na APKMirror od pisanja; ako postoji novija verzija, svakako je preuzmite.
- Ako koristite tablet kupljen prije ovih datuma, tablet i dalje koristi Android 5.0, što znači da će vam trebati verzija 5.1-1743759. To možete pronaći ovdje .
Ne brinite se previše zbog preuzimanja pogrešne verzije za tablet. Ako niste sigurni koja je verzija prikladna za vas, preuzmite stariju verziju koja je gore navedena. Aplikaciju možete uvijek ažurirati nakon što završite s instaliranjem Trgovine Play.
Preuzmite ga na svoj uređaj putem preglednika dodirom na zeleni gumb APK za preuzimanje. Na dnu zaslona pojavit će se upit za preuzimanje i možete prihvatiti upit za početak preuzimanja. Po završetku preuzimanja vidjet ćete obavijest u ladici kada kliznete prema dolje s vrha zaslona. Za sada nemojte otvarati datoteku. Ostavite obavijest u ladici za lakši pristup u sljedećem koraku.

Sljedeća je aplikacija Google Services Framework. Baš kao i kod Upravitelja računa, verzija koja vam treba ovisit će o uređaju koji koristite. Međutim, s obzirom na to kako Googleova okvirna aplikacija cilja različite verzije Androida, savjetujemo svima da preuzmu verziju 5.1-1743759, odavde . Ova je verzija dizajnirana za rad na svim uređajima s Androidom 5.0 ili novijim, što znači da bi je trebao pokretati bilo koji Fire OS tablet. Ako se nakon instalacije od vas zatraži da ažurirate aplikaciju, slijedite upute na zaslonu za ažuriranje aplikacije na ispravnu verziju.
Dalje imamo usluge Google Play. Ovo je aplikacija koja će omogućiti provjeru autentičnosti i upotrebu aplikacija poput YouTubea na vašem uređaju. Instaliranje ove aplikacije malo je složenije od instaliranja ostalih aplikacija na ovom popisu, jer postoje dvije zasebne verzije aplikacije za različite tablete. Krenimo s novijim uređajima, jer je to malo jednostavnije. Ako ste upravo kupili Fire 7, Fire HD 8 ili Fire HD 10, upotrebljavate uređaj s 64-bitnim procesorom, pa ćete htjeti preuzmite ovaj APK ovdje . Svi koji posjeduju Fire HD 8 ili Fire HD 10 od 2016. ili novije verzije, također mogu preuzeti ovu verziju.
Ako ste vlasnik Fire 7 tableta kupljenog prije lipnja 2019. - drugim riječima, uređaja osme generacije ili starijeg - trebali biste preuzeti ovu verziju ovdje . To je APK namijenjen 32-bitnim procesorima na kojima je pokrenut vaš tablet. Amazon je Fire 7 prebacio na 64-bitne procesore modelom devete generacije, ali stariji uređaji i dalje će morati preuzeti ispravnu verziju APK-a.
Ako niste sigurni koju verziju aplikacije preuzimate, 32-bitne verzije označene su s 020300 u nazivu datoteke, dok su 64-bitne verzije označene s 020400. Obje ove iteracije usluga Google Play identične su u svakoj način osim za koju vrstu procesora su stvoreni. Ako preuzmete pogrešnu, nemojte previše naglašavati. U nastavku ćemo pokriti što učiniti.

Posljednja od četiri aplikacije je sama Google Play trgovina. Ovo je najlakše od četiri preuzimanja, jer sve verzije datoteka rade na Androidu 4.1 i novijim verzijama, a ne postoje zasebne vrste za različite procesore bitova. Preuzmite najnovija verzija ovdje .
ako izbrišem svoj snapchat, hoće li izbrisati poslane snimke
I za usluge Google Play i za trgovinu Google Play trebali biste pokušati koristiti najnoviju verziju aplikacije koja je dostupna. APKMirror upozorit će vas kada bude dostupna novija verzija aplikacije koja će biti navedena na web stranici ispod podataka. Za usluge Google Play trebali biste izbjegavati beta verzije aplikacije tražeći najnoviju stabilnu verziju na popisu (beta verzije su označene kao takve). Za samu Trgovinu Play samo preuzmite najnoviju verziju. Ako vam nije ugodno otkriti koja je verzija navedena na APKMirror ispravna verzija za vaš tablet, samo preuzmite povezane verzije i Google Play će ažurirati aplikacije za vas nakon potpune instalacije.
Instaliranje APK datoteka
U redu, nakon što preuzmete četiri gore navedene datoteke na svoj Fire tablet pomoću preglednika Silk, prijeđite prstom od vrha zaslona prema dolje da biste otvorili svoje obavijesti. Trebali biste vidjeti potpuni popis APK-ova koje ste preuzeli u posljednjem koraku, svaki s vlastitom obavijesti, razvrstane po vremenu. Ako ste slijedili gornje korake i svaki preuzeli odgovarajućim redoslijedom, četvrto preuzimanje trebalo bi biti na vrhu popisa, a prvo na dnu, tako da se redoslijed prikazuje kao takav:
- Trgovina Google Play
- Usluge Google Play
- Okvir Googleovih usluga
- Upravitelj Google računa
Način na koji instalirate ove aplikacije vrlo je važan, pa za početak dodirnite Google upravitelj računa na dnu tog popisa. Proces instalacije započet će; pritisnite Next na dnu zaslona ili se pomaknite na dno da biste kliknuli Install. Upravitelj računa počet će se instalirati na vaš uređaj. Ako tijekom instalacije nešto pođe po zlu, bit ćete upozoreni na kvar. Provjerite jeste li preuzeli ispravnu verziju Upravitelja računa za Android 5.0 i datoteka bi se trebala instalirati. Novije verzije neće se instalirati na uređaj.

Ponovite ovaj postupak za sve tri preostale aplikacije redom, počevši od Google Services Framework, zatim Google Play Services i Google Play Store. Kad svaka aplikacija završi s preuzimanjem, pojavit će se zaslon koji navodi da je instalacija završena. I na Google Play uslugama i na Google Play trgovinama naći će se opcija za otvaranje aplikacije (na uslugama Framework i aplikacijama Account Manager ta će opcija biti siva). Ne otvarajte ove aplikacije; umjesto toga, pritisnite Gotovo i nastavite pratiti sve četiri aplikacije. Za kraj, i uslugama Play i Trgovini Play treba malo vremena za instalaciju, jer su to velike aplikacije. Dopustite aplikacijama da se instaliraju u svoje vrijeme i ne pokušavajte otkazati instalaciju ili isključiti tablet. Čitav postupak instalacije za sve četiri aplikacije ne bi trebao trajati ukupno oko pet minuta.
kako promijeniti itunes lokacije sigurnosne kopije -

Ako se vaša verzija usluga Google Play ne uspije pravilno instalirati, možda ste preuzeli pogrešnu verziju za svoj procesor. Pokušajte preuzeti drugu verziju prije nego što nastavite s vodičem.
Ponovno pokretanje i prijava na Google Play
Nakon što su sve četiri aplikacije preuzete na tablet, dovršite postupak ponovnim pokretanjem Fire tableta. Pritisnite i držite tipku za napajanje na uređaju dok se ne pojavi upit s pitanjem želite li isključiti tablet. Nakon isključivanja uređaja, ponovno ga pokrenite tako da ponovno pritisnete i držite tipku za napajanje. Kad se tabletno računalo vrati na zaključani zaslon, spremni smo završiti postupak postavljanjem Google Playa.

Krenite na svoj popis aplikacija i odaberite Google Play trgovinu s popisa (nemojte odabrati Google Play Services). Umjesto da otvori trgovinu, otvorit će Google Account Manager kako bi stekao vjerodajnice za vaš Google račun. Vidjet ćete zaslon koji prikazuje tablet koji se postavlja za upotrebu, a zatim će Google zatražiti vašu Gmail adresu i lozinku. Napokon, uređaj će vas pitati želite li sigurnosno kopirati aplikacije i podatke svog računa na Google pogon. Želite li to učiniti, ovisi o vama, ali to nije potrebno za ovaj korak. Sve u svemu, Google Playu treba ukupno oko dvije minute da završi instalaciju. Nakon što se prijavite i dovršite postupak postavljanja, bit ćete preusmjereni u Google Play Store, istu aplikaciju koja se koristi na većini Android uređaja.

Korištenje trgovine Google Play na tabletu Amazon Fire
Nakon što završite s instaliranjem Trgovine Play na tablet, u osnovi možete početi upotrebljavati uređaj kako biste to inače činili. Prvo što preporučujemo je zaroniti na popis aplikacija na uređaju kako biste osigurali da nema ažuriranja Trgovine Play ili na neki drugi način. Možda ćete ovdje vidjeti neke Amazonove aplikacije da ih treba ažurirati; nažalost, to je greška u zadržavanju Amazon Appstore i Google Play trgovine na istom uređaju. Aplikacije koje ste instalirali s Amazon Appstore i koje također imaju unose u Trgovini Play neprestano će trebati ažurirati iz Trgovine Play; isto tako, nakon što ih ažurirate iz Trgovine Play, vjerojatno će zatražiti ažuriranje iz Amazonove trgovine aplikacija. To je petlja koja traje vječno, ali možete je popraviti jednostavnim zaranjanjem u postavke uređaja i onemogućavanjem ažuriranja u Amazon Appstoreu.

S trgovinom Play na svom uređaju možete je upotrebljavati baš kao i na bilo kojem standardnom Android uređaju. Neke će aplikacije biti duplikati iz Amazon Appstore, poput Netflixa, koji ima liste na obje platforme. Ostale su aplikacije, međutim, dostupne samo na ovoj platformi, što znači da bi Play Store trebali iskoristiti na najbolji mogući način sada kada ga imate. Ako tražite neke aplikacije za početak, isprobajte čitav Googleov program, uključujući:
- Youtube : Najpopularnija video usluga na webu, YouTube nije naveden u Appstoreu zbog stalnih prepirki s Amazonom i Googleom. Srećom, možete mu pristupiti na svom uređaju pomoću Trgovine Play.
- Gmail : Amazonova aplikacija za e-poštu je u redu, ali ako ste korisnik Gmaila, ništa ne nadmašuje stvarnu stvar.
- Krom : Fire OS uključuje preglednik Silk, koji je dizajnirao i izradio Amazon. Nije loš preglednik, ali ako redovito upotrebljavate Chrome, prebacivanje na Chrome za Android omogućuje sinkronizaciju vaših oznaka i kartica.
- Google kalendar : Mnogi ljudi redovito koriste Kalendar da bi uravnotežili svoje sastanke i sastanke s drugima. Ako ste jedan od tih ljudi, napokon možete pristupiti Google kalendaru na svom Fire Tabletu.
- Google vožnja : Drive je jedna od naših omiljenih usluga pohrane u oblaku koja vam omogućuje sinkronizaciju na velikom broju uređaja. Osim Diska, trebali biste uzeti i Google dokumente, tablice i prezentacije da biste otvorili te datoteke i Google Keep za sinkronizaciju bilješki!
- Google fotografije : Možda je naša omiljena usluga od Googlea, Photos jedna od najboljih aplikacija koju možete dobiti na bilo kojoj platformi, Androidu ili na neki drugi način. Besplatna sigurnosna kopija fotografija visoke razlučivosti jedan je od najboljih načina za sinkronizaciju cijele biblioteke fotografija na svim uređajima.

U konačnici, aplikacije koje zgrabite doista ovise o vama. Niste ograničeni samo na Googleove aplikacije putem Trgovine Play, tako da možete preuzeti sve aplikacije, igre i medije koji vas zanimaju!
Rješavanje problema i savjeti
Za većinu korisnika gornji koraci trebali bi biti dovoljno dobri za stavljanje Trgovine Play na vaš potpuno novi Fire Tablet. Međutim, neki korisnici mogu imati problema, posebno na starijim uređajima ili uređajima sa starijim softverom. Ako to zvuči poput vas, pogledajte ove neobavezne upute za rad Trgovine Play na vašem tabletu.
Instaliranje preglednika datoteka iz Amazonove trgovine aplikacija
Ovo bi trebao biti neobavezni korak za većinu korisnika, ali određeni Amazonovi uređaji imali su problema s instaliranjem potrebnih APK-ova na svoje uređaje, a da prethodno nisu instalirali upravitelj datoteka na vaš tablet Fire iz Amazonove trgovine aplikacija. Ako imate problem s preuzimanjem gornjih datoteka na uređaj, preporučujemo instaliranje File Commandera, besplatne aplikacije koja olakšava pregled datoteka pohranjenih na vašem tabletu. Nije ništa posebno, ali za ovaj postupak ne treba nam ništa previše moćno da bismo dovršili instalaciju Trgovine Play
Da ponovim, većina ljudi hoće ne potreban vam je preglednik datoteka da završi ovaj postupak, ali dovoljno je korisnika prijavilo poteškoće s instaliranjem APK-ova bez upravitelja datoteka preuzetog na vaš uređaj za koji je dobro znati. Nakon što dovršite gore navedeni postupak, možete deinstalirati File Commander.
Na svom uređaju možete koristiti i aplikaciju Dokumenti koja je unaprijed instalirana i uključuje mogućnost pregledavanja lokalnih datoteka, umjesto da koristite aplikaciju poput File Commander. Dokumenti će vam omogućiti pregledavanje mape Preuzimanja i odabir datoteka za instalaciju aplikacija jednu po jednu ako ste ih slučajno prevukli s ladice s obavijestima ili ako imate poteškoća s instaliranjem aplikacija na Fire OS 5.6.0.0.

Problemi s instalacijom na Fire OS 5.6.0.0
Ako ste još uvijek na Fire OS 5.6.0.0, sljedeće se upute odnose na vas. Međutim, budući da novije verzije Fire OS-a nemaju ovaj problem, preporučujemo da pazite da vaš softver bude ažuran, a ne da se bavite tim problemima. Ako iz bilo kojeg razloga ne možete nadograditi svoj operativni sustav, potražite pomoć u donjem vodiču.
Nekoliko čitatelja upozorilo je da su gumbi za instalaciju na ovim zaslonima više puta sivi tijekom instalacije na oba Amazonova najnovija tableta (7. generacija Fire 7, Fire HD 8 i Fire HD 10), točnije na Fire OS verziji 5.6.0.0 . Ako ste Trgovinu Play instalirali prije ovog ažuriranja, nismo primijetili probleme s aplikacijama kao što je gore instalirano. Doista, vidjeli smo i poteškoće s instalacijom na potpuno novom Fire HD 10 koji radi s Fire OS 5.6.0.0, tako smo i započeli testiranje ovog ažuriranja u potrazi za zaobilaznim rješenjem. Ima dobrih i loših vijesti s ove strane: prvo, postoji nekoliko prijavljenih zaobilaznih rješenja, kako koje smo vidjeli tijekom testiranja postupka instalacije, tako i od čitatelja na mreži, posebno na XDA forumima , gdje je ovaj izvorni vodič pronašao svoju osnovu. Loša vijest je da se čini da svi potencijalni popravci nisu pouzdani. Ipak, uspjeli smo pokrenuti i pokrenuti Play Store na Fire tabletu koji ga nikada prije nije instalirao; treba samo malo strpljenja i malo sreće.
Problem s Fire OS 5.6.0.0 je taj što je Amazon ovim novim ažuriranjem onemogućio gumb za instalaciju na svojim uređajima. To znači da, bez obzira gdje kliknete na zaslon, nećete moći instalirati aplikaciju, prisiljavajući vas da otkažete instalaciju i vratite se u svoj zaključani Amazonov ekosustav. Čini se da sve četiri gore navedene aplikacije imaju problema, a ako klik na instalacijsku datoteku s vašeg uređaja neće dopustiti instalaciju. Zahvaljujući, postoji lako rješenje na ovo: kad se nađete na instalacijskom zaslonu sa sivom ikonom, jednostavno isključite zaslon uređaja, a zatim ga ponovno uključite i otključajte uređaj. Ponovno se pomaknite do dna stranice za instalaciju aplikacije i vidjet ćete da gumb Instaliraj ponovo radi na vašem uređaju. Alternativno rješenje uključuje tapkanje ikone multitaskinga / nedavnih aplikacija jednom, zatim ponovno biranje stranice za instalaciju aplikacije s popisa nedavnih aplikacija i trebali biste vidjeti gumb Instaliraj osvijetljen narančastom bojom.
Međutim, ovo nije savršeno rješenje. Iako smo to uspjeli raditi na našem uređaju koristeći obje gore opisane metode, i nekoliko korisnika na XDA forumima izvijestili su o istom rješenju, manji broj korisnika izvijestio je da im zaobilazno rješenje zaključavanja zaslona i metoda gumba nedavnih aplikacija nisu uspjeli za aktiviranje metode instalacije. Još jednom, fini korisnici na XDA forumima pronašli su nekoliko zaobilaznih rješenja i za to, uključujući:
- Ponovno pokretanje tableta.
- Bicikliranje uključivanja i isključivanja instalacije aplikacija iz vanjskih izvora.
- Pazite da filtar Blue Shade u postavkama bude onemogućen.
- Pomoću Bluetooth tipkovnice prijeđite na gumb Instaliraj (provjerite je li odabrana tipka Instaliraj, a zatim pritisnite Enter).
Opet, nismo imali problema s instaliranjem aplikacija na novi uređaj pomoću gore navedenog načina isključivanja i uključivanja zaslona, ali ako naiđete na poteškoće, pokušajte pomoću tih odabranih metoda pokrenuti aplikacije na vašem uređaju. I još jednom hvala ljudima iz XDA-e što su smislili kako ponovno aktivirati ove metode.
Za kraj, testirali smo instaliranje sve četiri APK datoteke na Fire OS 5.6.1.0 i novije verzije. Bilo koja novija verzija ne sadrži probleme s instaliranjem, a ikona Instaliranje nikada nije bila siva. Ako želite instalirati ove četiri aplikacije, a još uvijek imate Fire OS 5.6.0.0, pokušajte ažurirati softver Fire OS na 5.6.0.1, a zatim na 5.6.1.0. Ažuriranja traju neko vrijeme, pri čemu svako traje oko petnaest minuta, pa pripazite da imate vremena za ažuriranje tableta.
***
Neki mogu dovesti u pitanje potrebu za dodavanjem Trgovine Play na vaš uređaj, ali instalacija Googleove trgovine aplikacija pomaže vašem uređaju dati toliko više potencijala nego što je izvorno bio dostupan. Bez obzira tražite li instaliranje vlastitih Googleovih aplikacija, iznajmljivanje filmova putem Trgovine Play ili samo želite neku dodatnu funkcionalnost na svom uređaju, instalacija Trgovine Play traje samo petnaest minuta vašeg vremena i može se obaviti u samo nekoliko jednostavnih koraka . Kao i uvijek, redovito ćemo vas obavještavati ako Amazon promijeni način na koji funkcionira postupak instalacije za Trgovinu Play, a u komentarima u nastavku obavijestite nas koje ste aplikacije preuzimali s vatrogasnog tableta putem Trgovine Google Play!