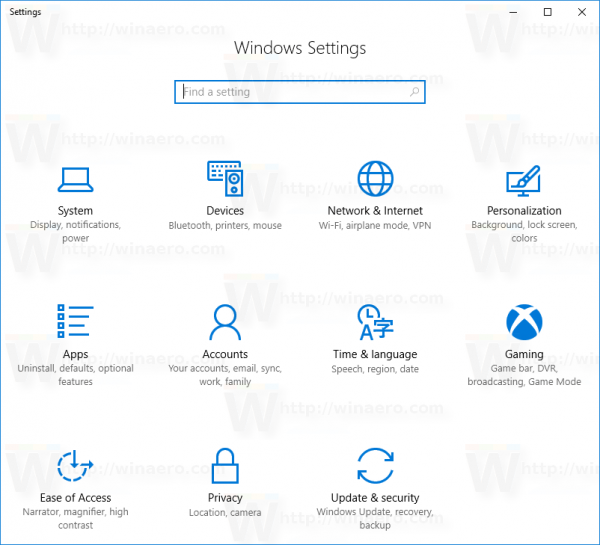Što treba znati
- Izaberi Početak > postavke , tip instalacija uređaja u okviru za pretraživanje i odaberite Promijenite postavke instalacije uređaja > Da > Spremi promjene .
- Dodajte pisač iz postavke > Pisači i skeneri > Dodajte pisač ili skener .
- Ako vaš pisač treba poseban program za instalaciju upravljačkog programa, idite na mjesto za preuzimanje proizvođača kako biste ga preuzeli i pokrenuli.
Vašem će pisaču možda trebati specijalizirani upravljački program za Windows 10, 8.1 ili 8 da bi ga prepoznao i možda ćete morati ponovno instalirati upravljački program pisača. To se može dogoditi ako je izvorni upravljački program deinstaliran ili ako osvježite instalaciju sustava Windows i trebate zamijeniti aplikacije i postavke.
kako mogu pronaći prijatelje na spotify - u
Kako instalirati upravljački program pisača
Prije korištenja ovih uputa, pregledajte upute za instalaciju vašeg pisača. Ako se radi o novom pisaču, vjerojatno možete pronaći vodič za brzi početak uključen u kutiju. Ako ponovno instalirate upravljački program pisača za stariji pisač, idite na web mjesto proizvođača i potražite priručnik za pisač, koji se često nalazi na stranicama za podršku web mjesta.
Vodič za postavljanje za vaš specifični pisač može sadržavati drugačije upute koje biste trebali slijediti umjesto ovih općih smjernica.
Kako dodati pisač u Windows 10-
U sustavu Windows odaberite Početak > postavke .
-
U okvir za pretraživanje postavki sustava Windows upišite Instalacija uređaja, a zatim odaberite Promijenite postavke instalacije uređaja .

-
U prozoru Postavke instalacije uređaja provjerite Da je odabrano, zatim odaberite ili Spremi promjene ili samo zatvorite prozor.

-
U okvir za pretraživanje postavki sustava Windows upišite pisač, a zatim odaberite Dodajte pisač ili skener .
-
Na stranici Pisači i skeneri odaberite Dodajte pisač ili skener .

-
Odaberite svoj pisač kada ga vidite, zatim slijedite dodatne upute za instaliranje upravljačkog programa pisača.

Što je upravljački program pisača?
Neki su periferni uređaji dovoljno jednostavni i standardizirani da se Windows može programirati sa svime što je potrebno za upravljanje uređajem. Većina miševa i tipkovnica spada u ovu kategoriju, ali mnogi dodaci trebaju mali dio softvera koji govori sustavu Windows kako komunicirati s njim i kako koristiti sve njegove značajke i mogućnosti. Upravljački program pisača je upravo to. To je upravljački program uređaja koji osigurava proizvođač pisača i koji Windows treba za rad s pisačem.
Dobra vijest je da ovih dana Windows dolazi s osnovnim upravljačkim programima za mnoge uobičajene pisače. Čak i ako ne instalirate upravljački program pisača sa svim značajkama, često možete odmah započeti s ispisom, iako Windows možda neće moći pristupiti svim naprednim značajkama pisača.
Korištenje programa za instalaciju upravljačkog programa pisača
Iako su ovih dana relativno rijetki, neki pisači mogu zahtijevati da pokrenete instalacijski program upravljačkog programa pisača umjesto da dopustite Windowsu da sam instalira upravljački program.
Da biste to učinili, idite na web mjesto proizvođača i potražite datoteku za preuzimanje upravljačkog programa pisača (često se nalazi u odjeljku Podrška). Preuzmite datoteku i dvaput je kliknite za pokretanje instalacije i postavljanja. Slijedite upute i bit ćete spremni za rad za nekoliko minuta.