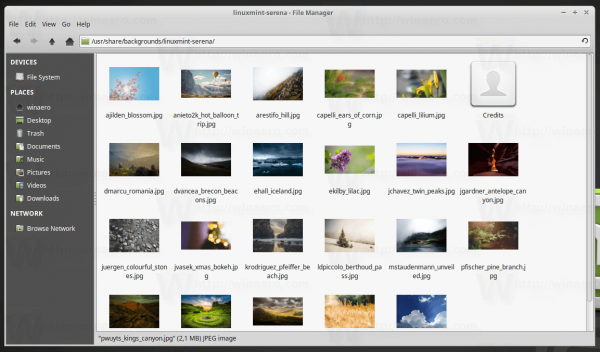Iako ima popriličan broj problema, nije tajna da je YouTube danas najpopularnija video aplikacija na svijetu. YouTube, kojeg je Netflix nadmašio u propusnosti videozapisa putem interneta, odgovoran je za više od 11 posto globalne propusnosti interneta na mreži, što je ogroman iznos s obzirom na to koliko su uistinu popularne slične usluge za gubljenje vremena poput Facebooka i broj koji potpuno zaostaje za drugim platformama poput Amazonovog Prime Video-a. Isto tako, Amazonova Fire TV platforma i dalje je uspješna i na tržištu set-top box uređaja i kao softver na popularnim televizijama, postajući način na koji milijuni ljudi troše svoju zabavu širom svijeta.
Godinama je suparništvo između Amazona i Googlea sprječavalo dvije tvrtke da rade zajedno na projektima poput YouTubea za Fire TV (aplikacija koja je nekoć postojala, prije nego što je povučena iz postojanja 2017. godine) i Chromecast podrške za Prime Video. Međutim, više ne: sada je lakše nego ikad gledati YouTube na svom Fire Sticku. Pogledajmo kako to učiniti.
Službena prijava
Nije tajna da su Amazon i Google dva najveća tehnološka konkurenta danas. Unatoč neprimjerenom zajedničkom radu godinama, dvije tvrtke sada rade na tome da se redovito potkopavaju na gotovo svakom uglu. Amazon je izvukao uređaje poput Chromecasta i Google Homea iz svog digitalnog izloga, dok je Google povukao aplikacije poput YouTubea sa svih Fire OS uređaja, uključujući Fire Tablete i Fire TV. Teško je reći odakle je sve ovo počelo, a sukob je vjerojatno nastao još u Amazon Appstoreu otkrivenom 2011. Bez obzira na to kako je tučnjava započela, stvarna žrtva dviju tvrtki nisu Amazon ili Google, već korisnici koji kupuju uređaji obje tvrtke.

Za one koji su samo skočili na platformu Amazon Fire TV u posljednjih nekoliko godina, možda se ne sjećate vremena kada je Google čak ponudio službeni YouTube klijent na Fire OS-u. Zapravo su Amazonovi Fire TV uređaji, uključujući Fire Stick i Fire TV Cube, dolazili s YouTubeom koji je unaprijed instaliran na uređaju, ali nažalost, YouTube je uklonjen s uređaja još u studenom 2017. Tijekom sljedeće godine, oba Amazon i nezavisni programeri naporno su radili na stvaranju novog načina gledanja YouTubea na vašoj televiziji. Međutim, 18. travnja 2019. Google i Amazon najavili su u zajedničko priopćenje da će se YouTube vratiti na uređaje Amazon Fire TV, dok će Amazon dodati podršku za Chromecast aplikaciji Amazon Prime Video. Sada, konačno, u srpnju 2019. godine, službena se aplikacija vratila na Fire TV i možete je instalirati izravno na svoj uređaj.
Da biste instalirali YouTube na Fire Stick, upotrijebite daljinski upravljač s omogućenom Alexa za traženje YouTubea ili pretražite na Fire Sticku ili unutar Aplikacija za preglednik Amazon Appstore i pritisnite gumb za instalaciju. Nakon preuzimanja i instaliranja aplikacije otvorite je pomoću središnjeg gumba na daljinskom upravljaču, a zatim se obratite telefonu ili pregledniku da biste se prijavili na YouTube na uređaju s priloženim kodom. Nakon toga bit ćete spremni za rad s novom izvornom aplikacijom za Fire OS.

Druge opcije
Iako stvarno nema razloga da biste morali odstupiti od službene aplikacije sada kada se vratila na Amazon Appstore, postoji niz načina za gledanje YouTubea na vašem Fire Sticku bez službene aplikacije. Evo još tri načina na koje YouTube možete upotrebljavati na Fire TVu.
aplikacija se nije mogla pravilno pokrenuti (0xc00007b)
Unaprijed instalirana web aplikacija
Kad je Google uklonio YouTube s Fire TV-a u studenom 2017., Amazon je pokušao pronaći rješenje kojim bi mogli obraniti svoju platformu od propuštanja jedne od najvažnijih web aplikacija danas. Kada je YouTube ponovno dodan na popis aplikacija svakog Fire TV uređaja, to je učinjeno bez YouTube logotipa. Umjesto toga, ljubitelje najpopularnije web stranice s videozapisima dočekali su s plavom pločicom koja je jednostavno glasila YouTube.com. Amazon je pronašao svoje zaobilazno rješenje: korištenje otvorenog weba protiv Googlea kako bi se korisnicima osigurao pristup na YouTube.

Za većinu ljudi ovo je najjednostavnija metoda pristupa YouTubeu na njihovom Fire Sticku izvan službene aplikacije, jer će vas Fire OS provesti kroz pristup platformi. Otvorite popis aplikacija na uređaju tako da nekoliko sekundi držite tipku Početna na daljinskom upravljaču i odaberete prečac Aplikacije s izbornika za brzo pokretanje. Pronađite plavu pločicu YouTube.com i odaberite aplikaciju. Ovo će pokrenuti izbornik unutar vašeg Fire OS uređaja koji vas obavještava da možete pristupiti YouTubeu i drugim uslugama na webu instaliranjem web preglednika. Fire OS nudi vam dvije opcije za odabir: Amazonov vlastiti preglednik Silk i Firefox, preglednik Mozille. Za YouTube ćete morati odabrati Firefox, jer Google voli blokirati YouTube putem Silk preglednika.
Ako je Firefox odabran, otvorit će se stranica Appstore za aplikaciju. Preuzmite aplikaciju na svoj uređaj i pričekajte da se instalira, a zatim otvorite Firefox na svom Fire Sticku. Glavna stranica u Firefoxu sadrži neke brze poveznice koje možete odabrati između vas i koje omogućuju automatsko pokretanje web stranice. U budućnosti možete pritisnuti plavu ikonu YouTube.com da biste je pokrenuli izravno na YouTube, ali za sada odaberite YouTube s ove ploče s brzim vezama. Kad se YouTube učita, bit ćete preusmjereni na web stranicu prilagođenu TV-u, koja izgleda točno kao stara aplikacija YouTube na Fire Sticku. Možete se prijaviti na svoj račun usluge YouTube da biste gledali pretplate i preporučene videozapise, a aplikacija radi gotovo identično onome što smo vidjeli na drugim platformama.

Nažalost, s obzirom na to da upotrebljavate preglednik, aplikacija se ne može glatko i brzo učitati kao namjenske aplikacije, ali za većinu ljudi ovo je jedan od najbržih načina za pokretanje YouTubea na vašem uređaju. Međutim, ako vas više zanima namjenska aplikacija umjesto korištenja preglednika za gledanje omiljenih youtubera na televiziji, postoje dvije namjenske aplikacije koje vam omogućuju upravo to.
Vrijedno je napomenuti da se ova metoda pristupa YouTube web mjestu u vašem pregledniku ukida u aplikaciji 2. listopada, pa ako još niste prešli na službenu YouTube aplikaciju, sada je vrijeme da to učinite.
Videozapisi s cijevima (i ostale aplikacije trećih strana)
Ako niste zainteresirani za korištenje unaprijed instalirane web aplikacije uz Firefox, također imate mogućnost instaliranja aplikacije treće strane koja je dostupna u Appstoreu. Aplikacija Tube Videos omogućuje vam gledanje YouTube videozapisa s istim sučeljem kao i web opcija, ali bez potrebe da Firefox bude instaliran na vašem uređaju. To je jednostavan postupak instalacije, čak i lakši od korištenja plave veze na pregledniku u gornjoj metodi, i djeluje približno isto kao i verzija Firefoxa.

kako vratiti stari krom natrag
Da biste na svoj uređaj instalirali videozapise s cijevima, upotrijebite daljinski upravljač Alexa za traženje videozapisa s cijevima. Traženje YouTubea također je otvorilo aplikaciju u našoj Appstoreu. Instalirajte Tube Videos na Fire Stick, a zatim pokrenite aplikaciju pritiskom na gumb izbornika na instalacijskom zaslonu. Tube Videos u osnovi je pristupnik preglednika izravno na YouTube, bez potrebe za zasebnim preglednikom na vašem uređaju. Kao i kod metode preglednika, i u aplikaciju se možete prijaviti da biste pregledali pretplaćeni sadržaj, lajkove videozapisa i još mnogo toga.
Pametni YouTube TV
Ovo je uređaj Fire OS, naravno, tako da vaše mogućnosti ne završavaju na alatu koji je odobrio Amazon. Pomoću bočnog učitavanja na uređaju možete instalirati YouTubeovu aplikaciju treće strane koja radi gotovo identično starijoj aplikaciji uklonjenoj prije više od godinu dana. Ova aplikacija ne zahtijeva preglednik poput Firefoxa, a od tri metode s popisa bila je daleko najjednostavnija za upotrebu. Međutim, morat ćete biti spremni podnijeti upute za postavljanje koje dolaze s aplikacijama za bočno učitavanje unutar vašeg Fire Stick-a. Ako to već znate ili vam ne smeta zaroniti u izbornik postavki Fire OS-a, pročitajte kako saznati kako instalirati Smart YouTube TV, nezavisnu YouTube aplikaciju dizajniranu za pametne okvire za streaming.
Uključite nepoznate aplikacije
Da biste na Fire Fire dodali programe poput Smart YouTube TV-a, morat ćete započeti uključivanjem opcije u postavkama uređaja. Započnite tako što ćete otvoriti zaslon Fire TV tako što ćete probuditi uređaj i držati gumb Home na daljinskom upravljaču Fire TV da biste otvorili izbornik brzih radnji. Ovaj izbornik sadrži popis četiri različite opcije za vaš Fire TV: popis aplikacija, način mirovanja, zrcaljenje i postavke. Odaberite izbornik postavki za brzo učitavanje popisa postavki. Možete i otići na početni zaslon vatrogasnog televizora i pomaknuti se skroz udesno duž gornjeg popisa vašeg izbornika, odabirom opcije postavki.

Pritisnite strelicu prema dolje na daljinskom upravljaču za prelazak na izbornik postavki zaslona. Izbornik postavki Fire OS postavljen je vodoravno, a ne vertikalno, pa se pomičite kroz izbornik postavki slijeva udesno dok ne pronađete opcije za My Fire TV. (U starijim verzijama Fire OS-a ovo je označeno kao Uređaj.) Pritisnite središnji gumb na daljinskom upravljaču da biste učitali postavke uređaja. Za većinu korisnika ove su opcije uglavnom dostupne za ponovno pokretanje ili prisiljavanje uređaja na spavanje, kao i za pregled softverskih postavki za Fire Stick. Međutim, ovdje postoji jedna opcija koju moramo promijeniti prije nego što krenemo naprijed. Kliknite Postavke programera u postavkama uređaja; to je drugi dolje s vrha, nakon About.

Mogućnosti za programere imaju samo dvije postavke na Fire OS-u: otklanjanje pogrešaka u ADB-u i aplikacije iz nepoznatih izvora. ADB otklanjanje pogrešaka koristi se za omogućavanje veza ADB-a ili Android Debug Bridgea putem vaše mreže. Za to nećemo morati koristiti ADB (alat uključen u Android Studio SDK), tako da zasad tu postavku možete ostaviti na miru. Umjesto toga, pomaknite se prema postavci ispod ADB i pritisnite središnju tipku. To će vašem uređaju omogućiti da instalira aplikacije iz izvora koji nisu Amazon Appstore, što je nužan korak ako ćemo na svoj uređaj preusmjeriti YouTube. Može se pojaviti upozorenje koje vas obavještava da preuzimanje aplikacija iz vanjskih izvora može biti opasno. Kliknite U redu na upitu i kliknite gumb Početna na daljinskom upravljaču za povratak na početni zaslon.

Uz mogućnost instaliranja aplikacija iz nepoznatih izvora, sada je još samo jedan korak. Morat ćemo instalirati aplikaciju iz Amazon Appstore kako bismo pravilno preuzeli i instalirali ove APK datoteke, jer vaš Fire Stick to zapravo ne može učiniti. Iako u App Storeu ne postoji određena aplikacija preglednika za preuzimanje, postoji aplikacija koja vam omogućuje preuzimanje sadržaja izravno na vaš uređaj.
Instalirajte Downloader

Koristeći ugrađenu funkciju pretraživanja ili koristeći Alexa na daljinskom upravljaču Fire Stick, potražite Download, Downloader ili Browser; sve će tri predstaviti potpuno istu aplikaciju koju tražimo. Ta se aplikacija, prikladno, zove Downloader. Ima svijetlo narančastu ikonu s ikonom strelice okrenute prema dolje, a ime programera je AFTVnews.com. Aplikacija ima stotine tisuća korisnika i općenito se smatra izvrsnom aplikacijom za vaš uređaj. Pritisnite gumb za preuzimanje na popisu Amazon Appstore za Downloader da biste dodali aplikaciju na svoj uređaj. Nećete morati držati aplikaciju na Fire Sticku nakon što smo je upotrijebili za ovaj postupak instalacije, zato se nemojte bojati deinstalirati aplikaciju ako je radije ne držite u blizini.

Nakon što aplikacija završi s instalacijom, pritisnite gumb Otvori na popisu aplikacija da biste na uređaju otvorili Downloader. Kliknite na razne iskačuće poruke i upozorenja s detaljima ažuriranja aplikacije dok ne dođete do glavnog zaslona. Downloader uključuje gomilu uslužnih programa, sve lijepo istaknutih na lijevoj strani aplikacije, uključujući preglednik, datotečni sustav, postavke i još mnogo toga. Međutim, glavni aspekt aplikacije koji nam treba je polje za unos URL-a koje zauzima većinu vašeg prikaza unutar aplikacije.
moj miš dvaput klikne kad ga pritisnem samo jednom
Preuzimanje APK-a

S instaliranim Downloaderom konačno možemo krenuti prema stvarnoj instalaciji YouTubea. Da biste to učinili, sve što vam treba je odgovarajuća veza za preuzimanje APK-a za aplikaciju koju želite instalirati, a na svu sreću imamo izravnu vezu do YouTubea koju možete priključiti. Upotrijebite daljinski upravljač Fire Stick u sljedeći URL polje, a zatim pritisnite Go on your Fire Stick.
http://bit.ly/techjunkieyoutube
Ta će vam veza pružiti najnoviju verziju YouTubea, a zahvaljujući automatskom ažuriranju ugrađenom u aplikaciju, možete je ažurirati nakon pokretanja. S APK-om Smart YouTube TV koji je sada preuzet na vaš uređaj, preostaje vam samo instalirati aplikaciju izravno na vaš uređaj. Kad se na vašem zaslonu prikaže instalacijski zaslon za Smart YouTube TV, dočekat će vas zaslon koji vas upozorava na informacije kojima YouTube može pristupiti. Svima koji su prethodno instalirali APK-ove na Android uređaje, ovaj će zaslon odmah izgledati poznato; iako je riječ o inačici instalacijskog zaslona s temom Amazona, i dalje je vrlo ‘Android.’ Upotrijebite daljinski upravljač da biste označili i odabrali gumb Instaliraj i vaš će uređaj početi instalirati aplikaciju.

Kad završite s instaliranjem aplikacije, Smart YouTube TV dat će vam mogućnost odabira između četiri različite opcije za prikaz aplikacije. Aplikacija ima četiri različita pokretača za YouTube, a onaj koji odaberete trebao bi ovisiti o vašem modelu Fire Stick i vašem televizoru. Ako imate uobičajeni Fire Stick ili 1080p televizor, odaberite opciju 1080p ili 1080p Alt. Za one s 4K hardverom odaberite opciju 4K kako biste bili sigurni da ćete najbolje iskoristiti instaliranu aplikaciju. Ne postoje razlike između dvije postavke izvan odabira aplikacija, pa svakako odaberite onu koja najbolje odgovara vašem uređaju.
Za razliku od većine bočno učitanih aplikacija, pametni YouTube TV ne zahtijeva dodatni softver, poput VPN-a, koji se legalno koristi. Za razliku od nekih aplikacija koje možete instalirati na Fire Stick, sasvim je prihvatljivo YouTube prebaciti na svoj Fire Stick, a iako je potrebno nekoliko minuta, svesrdno preporučujemo instaliranje pametnog YouTube TV-a na Fire Stick.
***
Uz četiri različita načina za gledanje YouTubea na vašem Fire Sticku, ne nedostaje mogućnosti svima koji žele gledati svoje omiljene tvorce sadržaja na svojoj televiziji. U komentarima nam recite koju verziju YouTubea za Fire Stick upotrebljavate i provjerite na TechJunkie za više savjeta, trikova i vodiča za Fire TV!