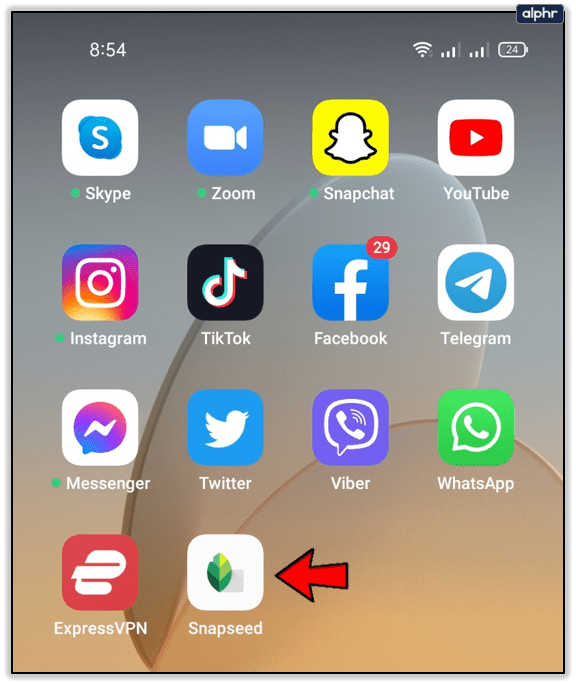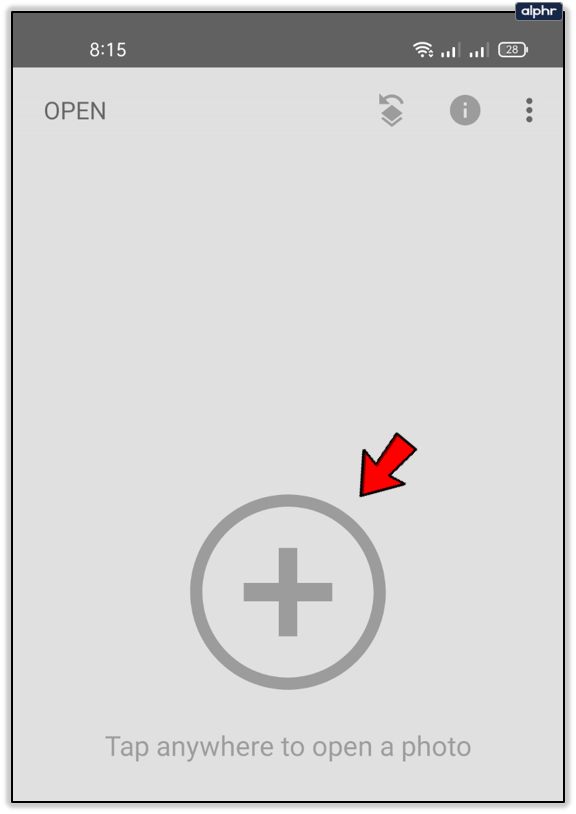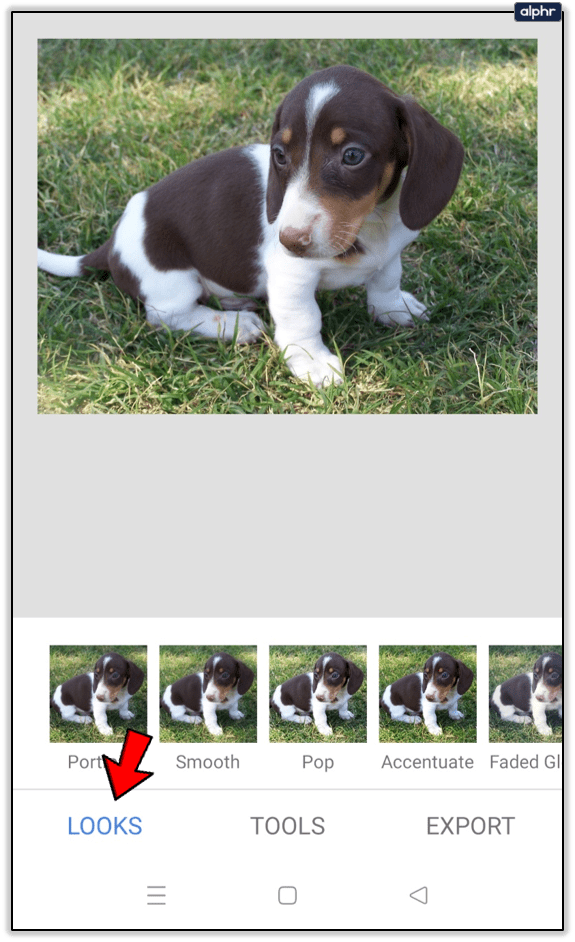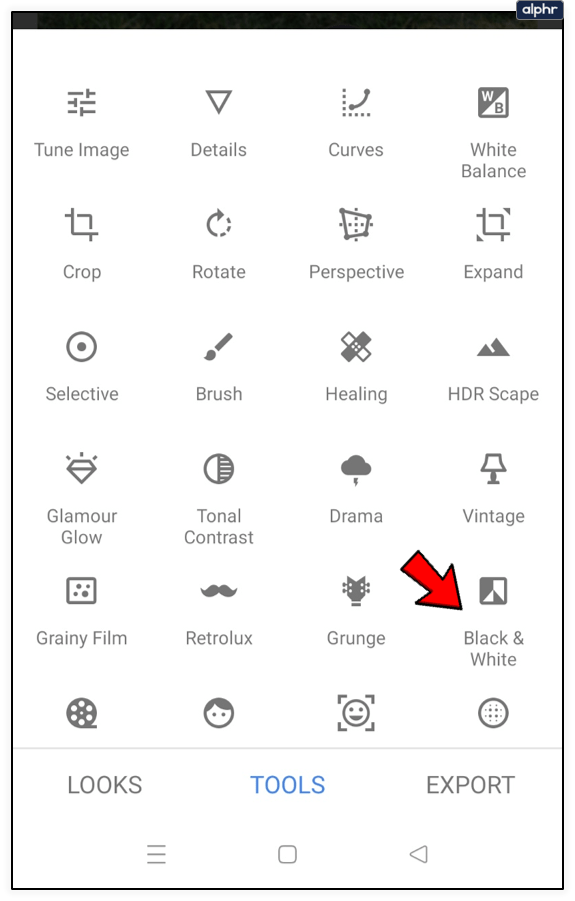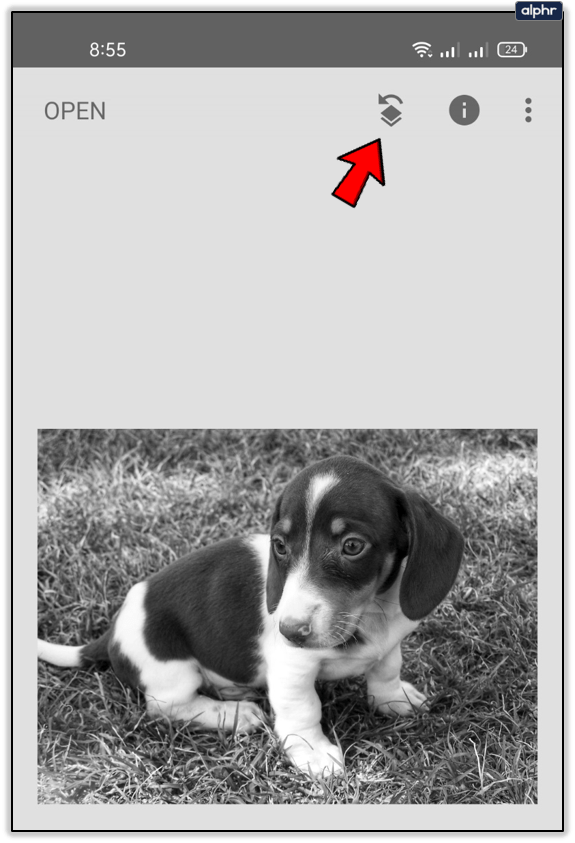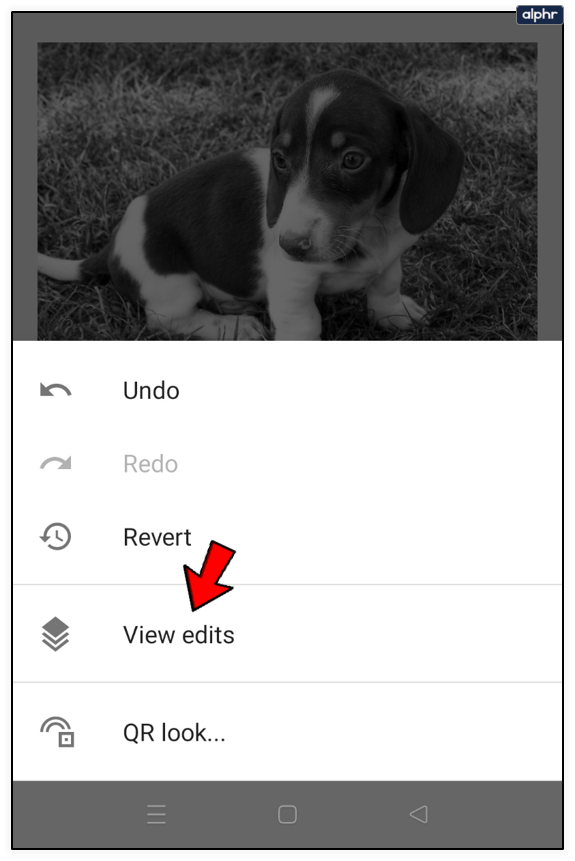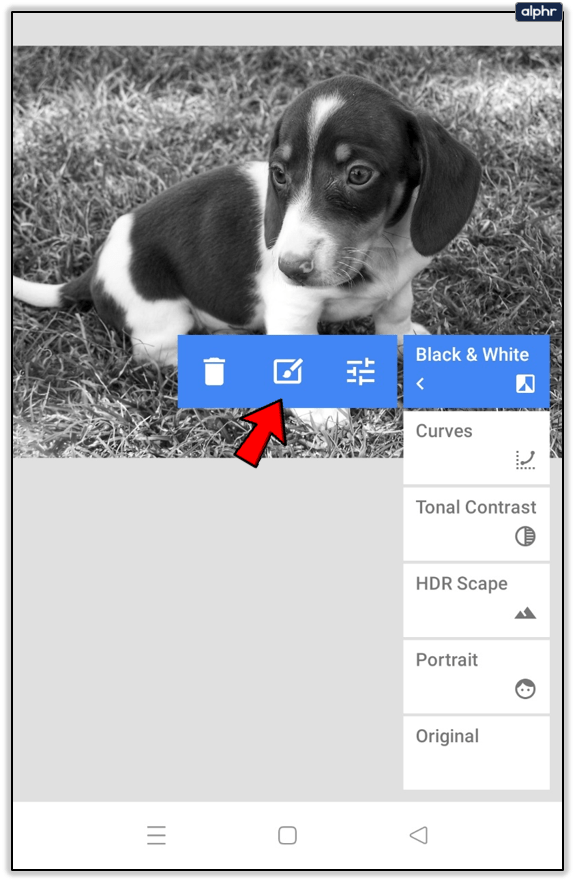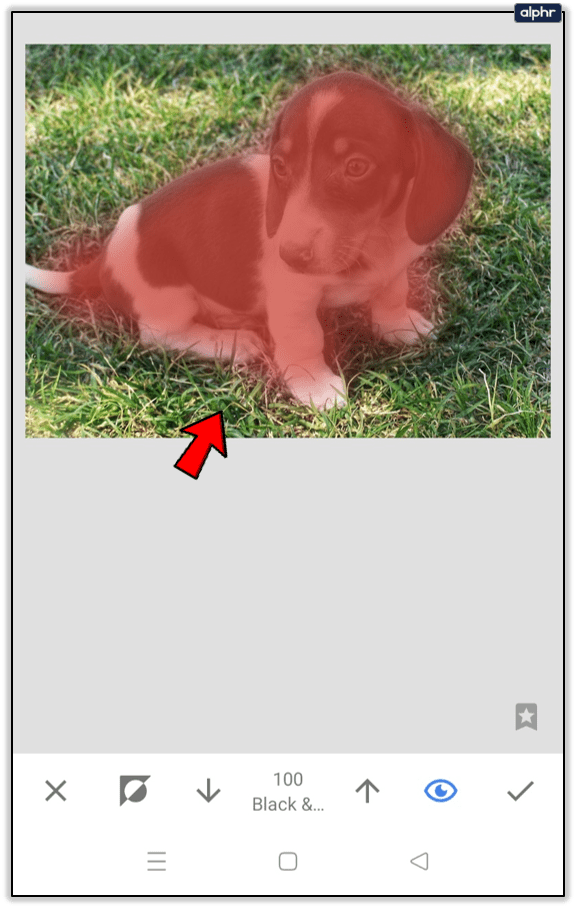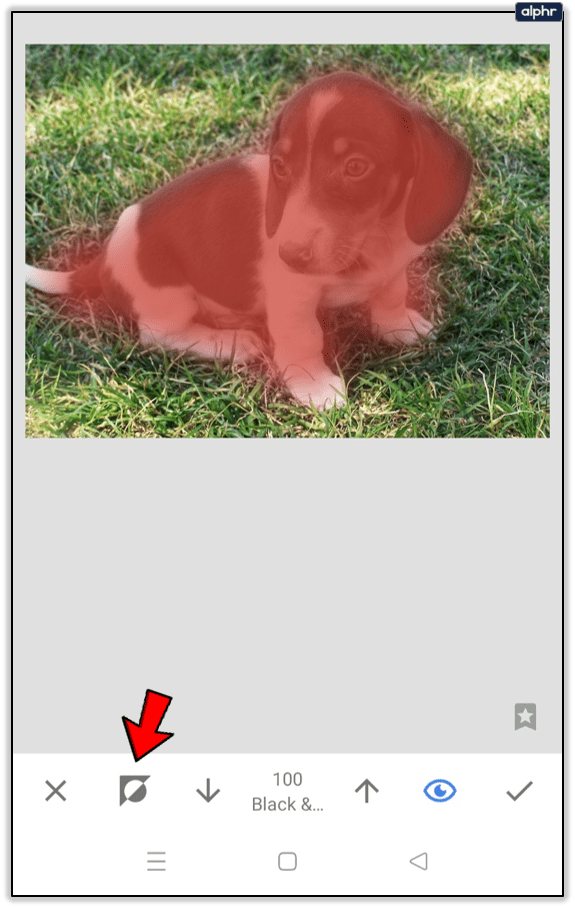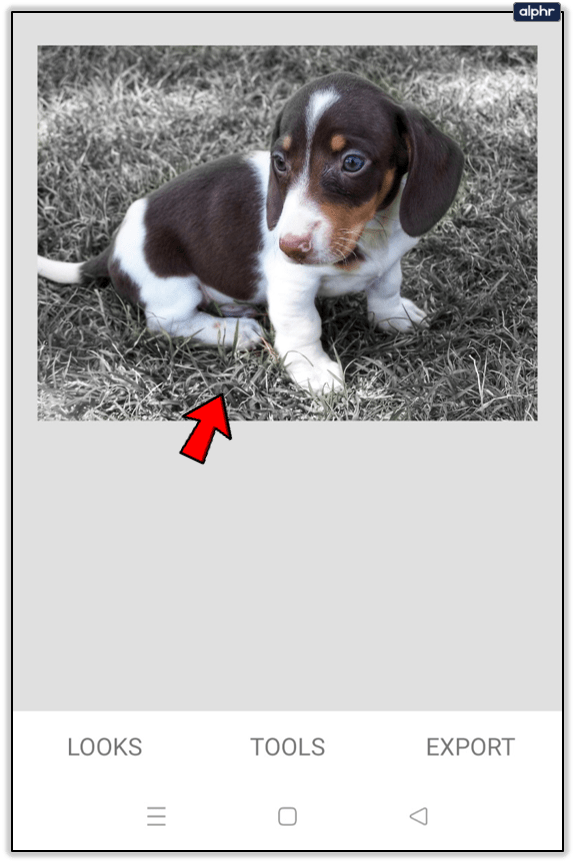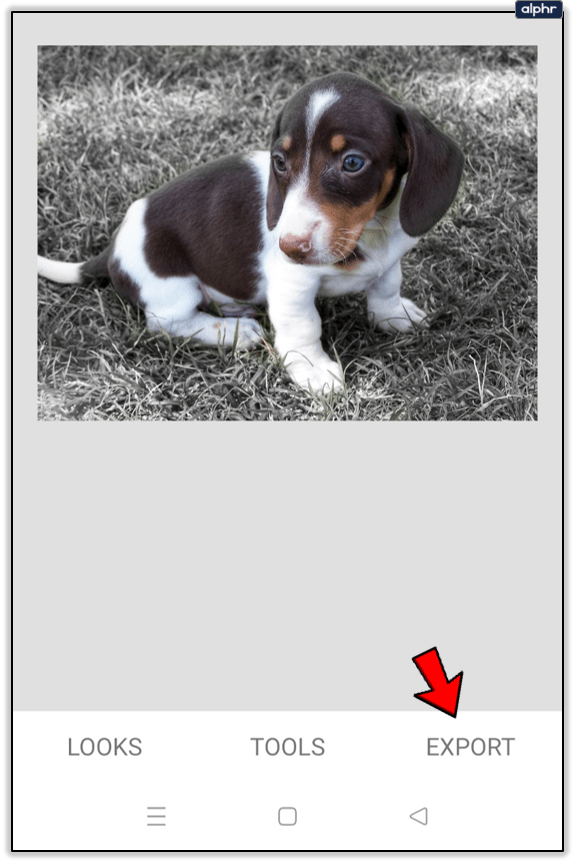Snapseed je jedna od najboljih aplikacija za uređivanje fotografija, s toliko filtara i opcija prilagodbe zbog kojih se možete osjećati kao profesionalac. Ovu aplikaciju razvio je nitko drugi nego Google, a dostupna je za besplatno preuzimanje na službenoj stranici Trgovina Google Play i Apple App Store .
facebook napredno pretraživanje 2.2 beta stranica

Ova popularna aplikacija omogućuje vam mnoge stvari sa svojim fotografijama. Možete invertirati boje, učiniti svoju fotografiju crno-bijelom i dati im dojam stare fotografije. Možete se igrati s pozadinama, siluetama, učiniti da stvari nestanu i još mnogo toga.
Čitajte dalje i saznajte kako koristiti sve ove sjajne značajke u Snapseedu.
Slike u boji u Snapseedu
Jedna od najboljih stvari koje možete učiniti u Snapseedu je stvaranje pop slika u boji. Slika u boji je slika s crno-bijelom pozadinom, s glavnim objektom u boji. Obrnuta boja usko je povezana s procesom stvaranja pop slike u boji.
Ovaj filtar omogućuje da se glavni objekt slike ističe, a zbog toga je nevjerojatan za portretne fotografije. Pop u boji pop pametan je izraz jer predmet slike iskoči i privlači svačiju pozornost.
Nemojte miješati iskakanje boja s prskanjem boje, jer se potonji fokusira na određeni dio subjekta, dok bljesak u boji čini da se cijeli predmet fokusira.
Sada kada znate više o ovoj sjajnoj značajci, možete naučiti kako je koristiti. Obavezno preuzmite i ažurirajte Snapseed na najnoviju verziju
Kako invertirati boje u Snapseedu
Slijedite ove detaljne korake da biste invertirali boje na Snapseed slici i učinili da se subjekt ističe:
- Otvorite aplikaciju Snapseed na telefonu ili tabletu.
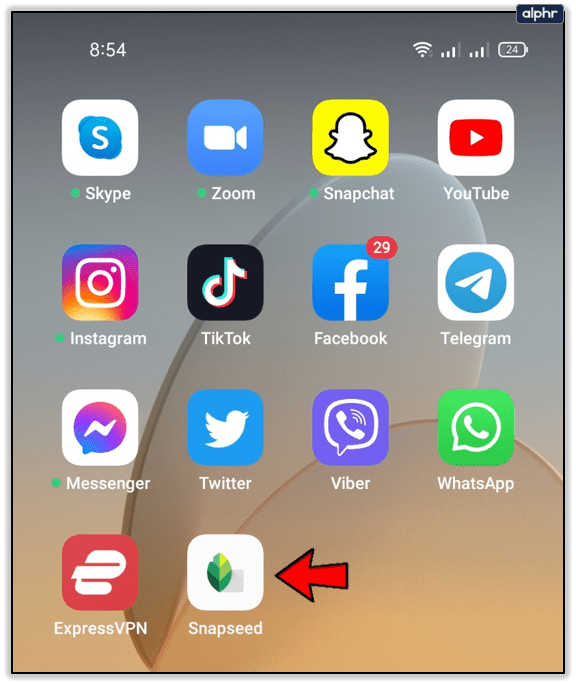
- Dodirnite Otvori ili ikonu plus koja će vas odvesti do vaše galerije fotografija. Odaberite fotografiju na kojoj želite invertirati boje.
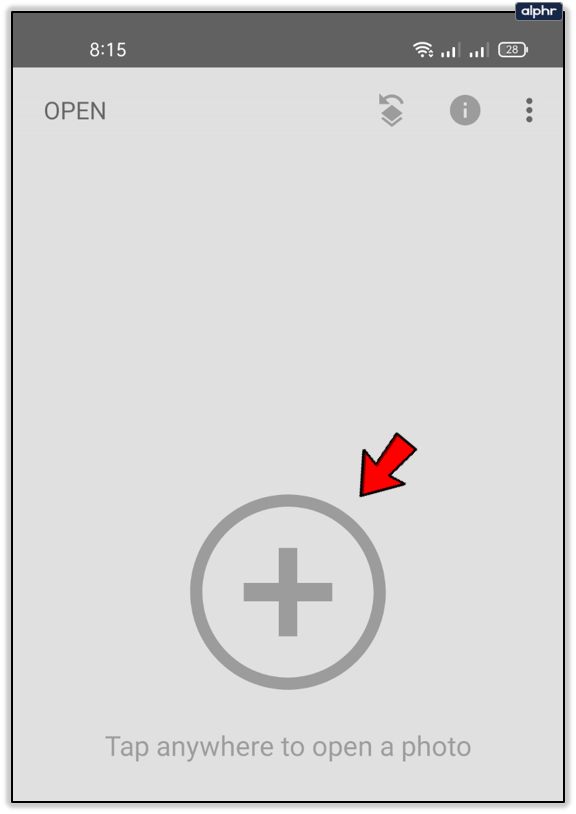
- Sada možete odabrati traku izgleda i odabrati filtar Naglasi ili Pop kako biste još više zasitili fotografiju i učinili je uzbudljivijom.
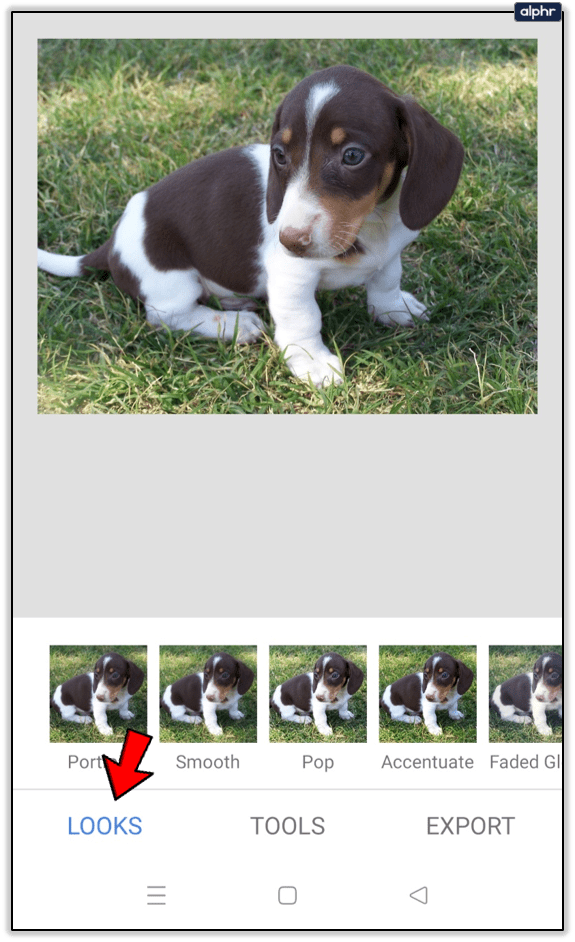
- Sada odaberite traku s alatima i odaberite Crno-bijelo s padajućeg izbornika. Odaberite neutralni ton i dodirnite kvačicu u gornjem desnom kutu zaslona za potvrdu.
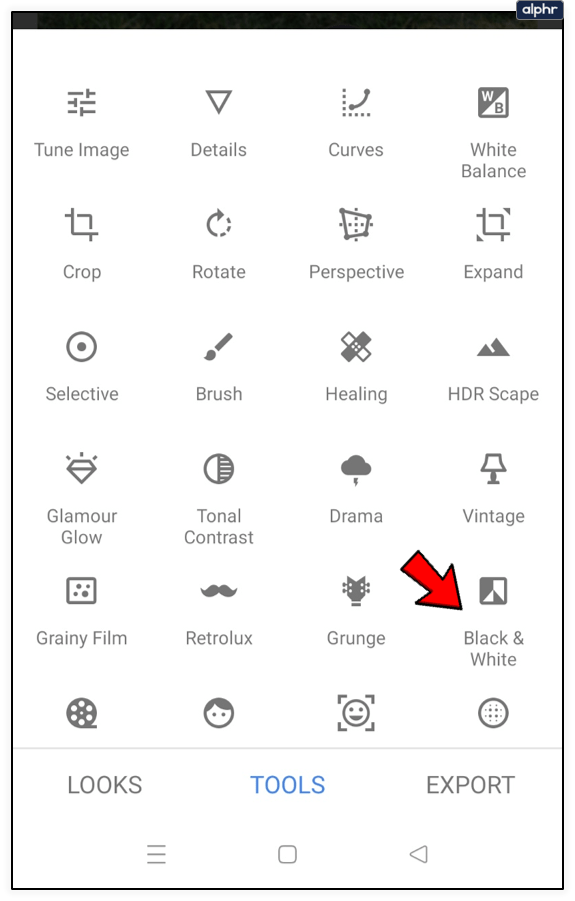
- U sljedećem prozoru trebate dodirnuti postavku Poništi na vrhu zaslona, pored ikone Informacije. Vidjet ćete padajući izbornik.
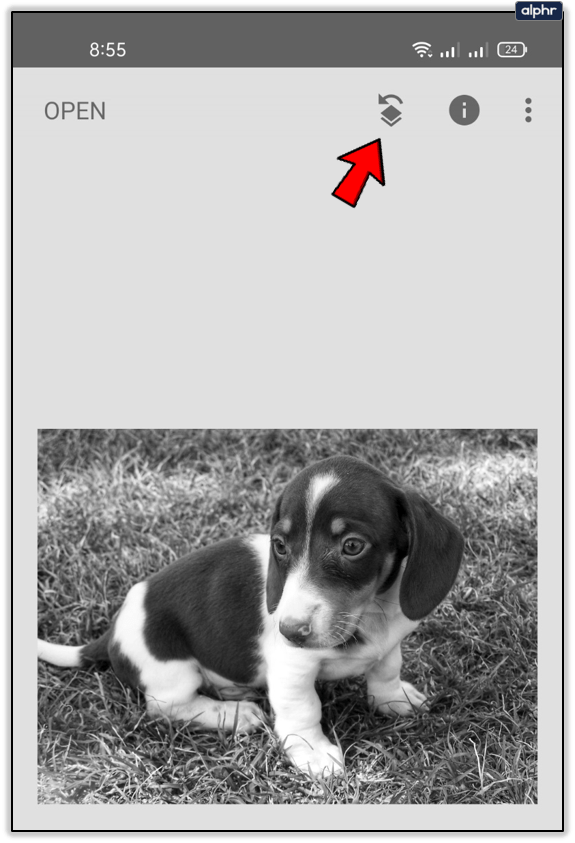
- Odaberite Prikaži uređivanja iz odabira.
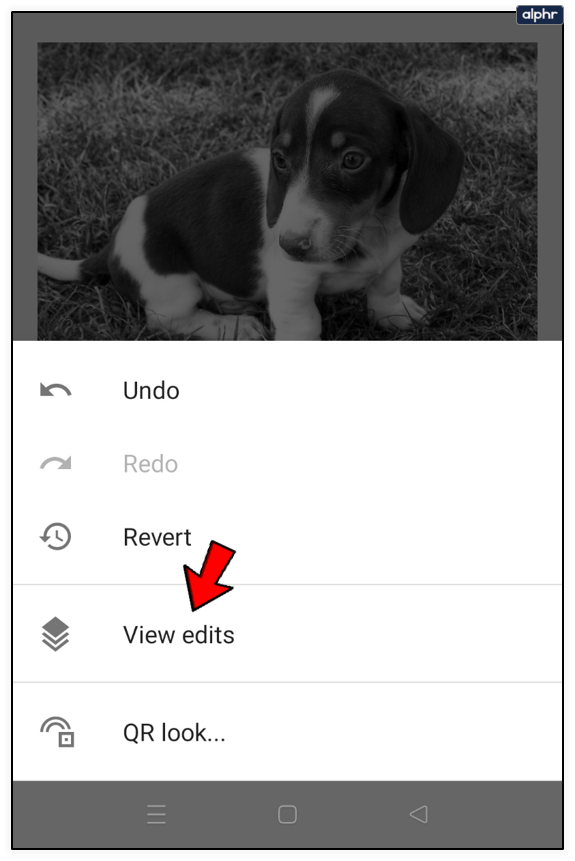
- Želite ručno poništiti crno-bijeli filtar koji ste koristili. Odaberite Black and White i zatim alat Stack Brush u sredini.
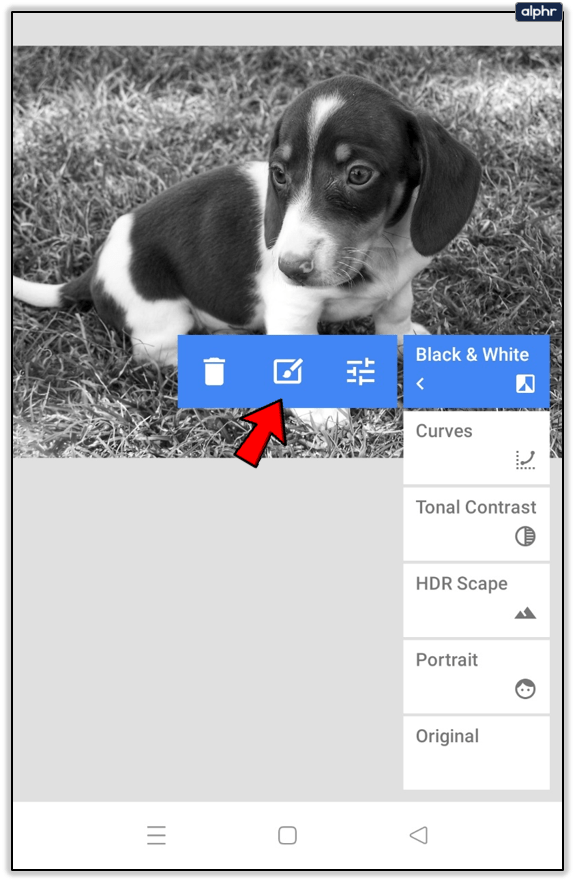
- Provjerite jesu li Black and White postavljeni na 100. Počnite crtati sloj maske vrlo blizu rubova subjekta. Najbolje je zumirati i napraviti obris. Na kraju popunite i unutrašnjost subjekta, bez praznih mjesta.
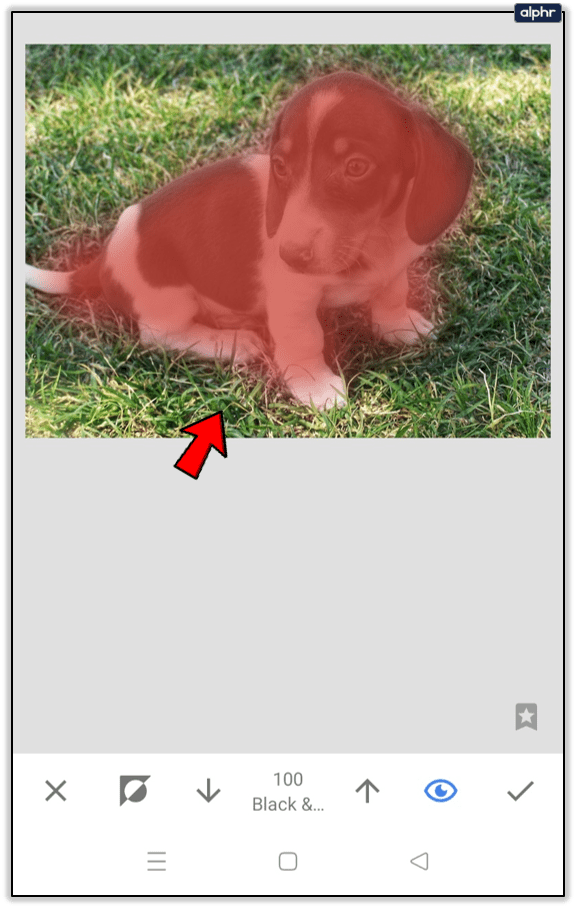
- Kada je maska gotova, odaberite opciju Invert u donjem lijevom kutu, pored X. Ovo će obrnuti područje maske i primijeniti crno-bijeli filtar samo na odabrano područje. Dodirnite kvačicu za spremanje promjena kada ste zadovoljni rezultatima.
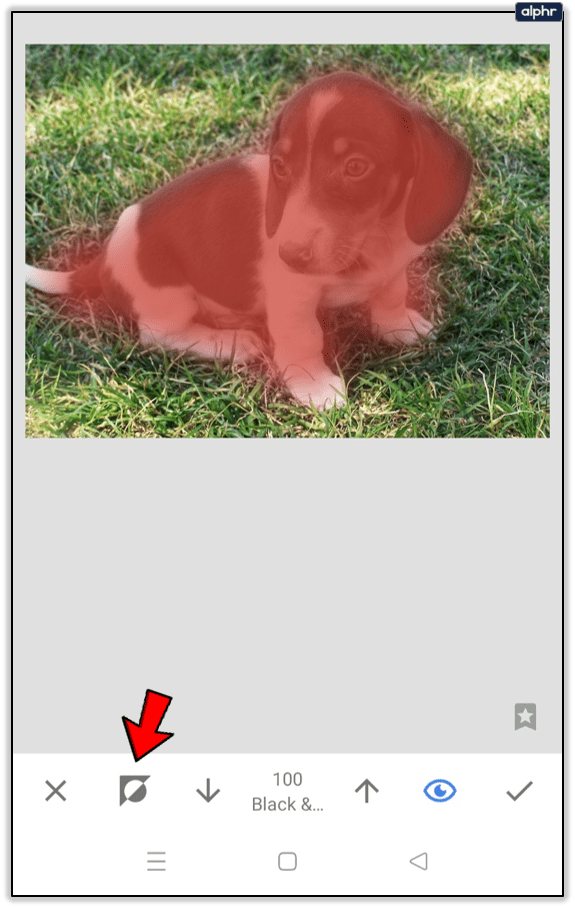
- Voila, vaš će subjekt biti u boji, a pozadina će ostati crno-bijela. Tako možete invertirati boju u Snapseedu.
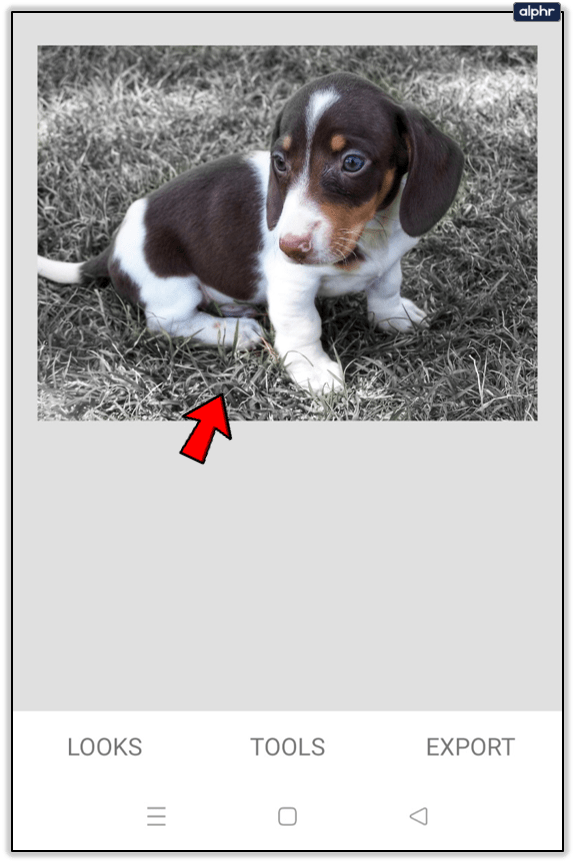
- Konačno, možete odabrati Izvezi, a zatim Spremi da biste svoju pop sliku u boji spremili u svoju galeriju slika.
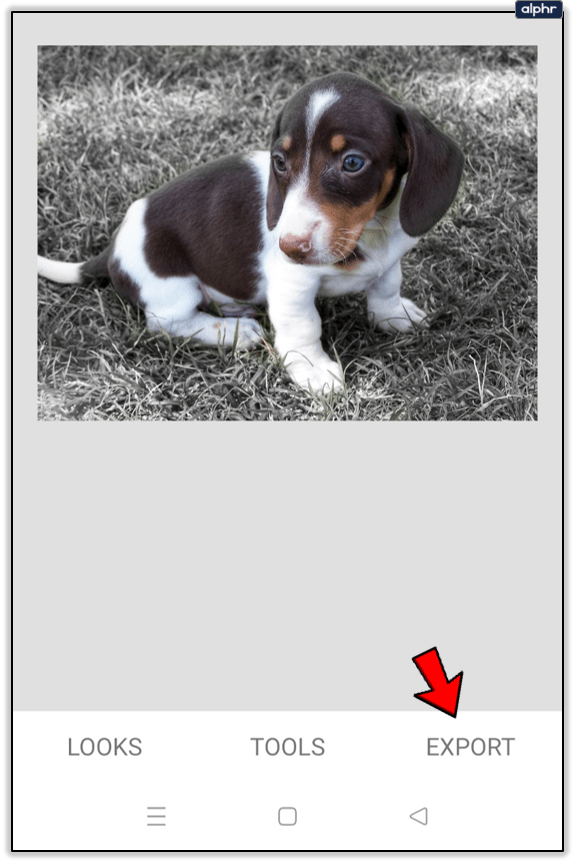
Alternativna metoda
Postoji i suprotan način od procesa maskiranja. Kada dođete do koraka 7, umjesto objekta možete maskirati pozadinu. Ovo je korisno kada imate veliku temu i malu pozadinu. To će vam uštedjeti puno vremena i truda.

U ovom scenariju ne biste trebali odabrati opciju obrnute boje. Samo spremite masku pozadine onakvu kakva jest. Nadajmo se, ovo ima smisla. Puno je lakše kada imate sliku ispred sebe, pa pokušajte urediti jednu u Snapseedu i vidjeti koja vam opcija više odgovara.
U svakom slučaju, to je način na koji možete napraviti pop sliku u boji, s crno-bijelom pozadinom i bez invertiranja boja u Snapseedu.
kako promijeniti naziv kanala na youtubeu
Inverzija dovršena
Snapseed je vrlo zabavna aplikacija za uređivanje fotografija za stručnjake i početnike. Invertiranje boja u njemu nije tako teško, ali trebate malo vježbe. Ne očekujte savršene rezultate u prvom pokušaju, na kraju ćete i doći.
Često postavljana pitanja
Snapseed je aplikacija za uređivanje fotografija puna značajki s puno toga za naučiti! U ovaj smo odjeljak uključili više odgovora na neka od naših najčešće postavljanih pitanja.
Mogu li urediti fotografiju više puta u Snapseedu?
Apsolutno! Jedna od najboljih stvari kod Snapseeda je mogućnost višestrukog uređivanja iste fotografije. Na primjer, ako želite posvijetliti fotografiju, ali izvorne funkcije je jednostavno ne čine dovoljno svijetlom, možete je posvijetliti koliko god možete. Zatim spremite fotografiju, prenesite je ponovo i dodatno osvijetlite fotografiju.
Je li Snapseed besplatan?
Da! Možete koristiti Snapseed za uređivanje onoliko fotografija koliko želite, a da pritom ne plaćate uslugu. Sliku možete preuzeti i bez vodenih znakova što je posebno lijepo.
Nemojte odustati, jer vam Snapseed može pomoći u stvaranju nevjerojatnih slika. Potrebno je samo vrijeme i praksa. Što mislite o tom pitanju? Jeste li se zabavili koristeći Snapseed? Javite nam u odjeljku za komentare u nastavku.