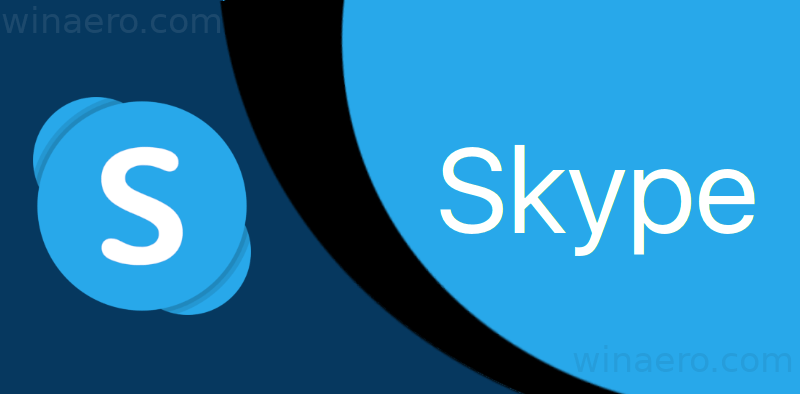Što treba znati
- Da biste šifrirali mapu, kliknite je desnom tipkom miša i odaberite Svojstva > Napredna > Šifriranje sadržaja radi zaštite podataka .
- Unesite sigurnosnu kopiju ključeva za šifriranje certmgr.msc u dijaloški okvir Pokreni i idite na Osobno > Certifikati .
- Da biste mape zaštitili lozinkom, instalirajte program poput Wise Folder Hider.
Ovaj članak objašnjava kako zaključati mapu u sustavu Windows 10 pomoću ugrađenog alata za šifriranje ili programa za zaštitu lozinkom.
Kako mogu zaključati određenu mapu?
Windows ima alat za šifriranje koji sprječava druge korisnike da otvore vaše datoteke, ali instalirajte robusniji alat treće strane za veću privatnost.
Iako postoji više od jedne metode, najlakša ne uključuje programe trećih strana. Windows 10 ima ovu značajku ugrađenu.
Ovaj članak pokriva tri metode. Pogledajte odjeljak neposredno ispod ovih koraka da biste saznali kako ovaj proces funkcionira; možda biste radije upotrijebili neku od drugih tehnika umjesto ove.
-
Desnom tipkom miša kliknite mapu koju želite zaključati i odaberite Svojstva .
-
Izaberi Napredna na dnu Općenito tab.
-
Označite okvir pored Šifriranje sadržaja radi zaštite podataka .
-
Izaberi u redu , i onda u redu ponovno u prozoru Svojstva za spremanje.

Windows će od vas tražiti da napravite sigurnosnu kopiju ključa za šifriranje datoteke kako biste izbjegli trajni gubitak pristupa šifriranim datotekama. Možete slijediti te korake (nastavite čitati) ili ih zanemariti.
Ako ne vidite upit, ali i dalje želite napraviti sigurnosnu kopiju ključa za šifriranje, prijeđite na sljedeći odjeljak.
-
Izaberi Sigurnosno kopiraj sada (preporučeno) ako ste slijedili obavijest da napravite sigurnosnu kopiju.

-
Pokrenite čarobnjak za izvoz certifikata odabirom Sljedeći na prvom ekranu.
-
Ostavite odabrane zadane postavke, a zatim pritisnite Sljedeći opet.

-
Odaberite okvir pored Lozinka kako biste omogućili lozinku i ispunite tekstualna polja u nastavku. Izaberi Sljedeći .

-
Odaberite gdje želite spremiti PFX datoteku i dodijelite joj naziv.
-
Izaberi Sljedeći za pregled podataka koje ste dali i odabir Završi dovršiti izvoz.
kako ući u chat

-
Izaberi u redu na upit o uspješnom izvozu. Ako ikada trebate koristiti ovaj certifikat, samo ga otvorite s mjesta na kojem ste ga spremili u koraku 9 i slijedite upute na zaslonu.
Kako napraviti sigurnosnu kopiju ključeva za šifriranje zaključane mape u sustavu Windows 10
Slijedite ove korake za ručno sigurnosno kopiranje ključeva za šifrirane mape:
-
Pritisnite WIN+R da biste otvorili naredbu Pokreni (ili samo odaberite traku za pretraživanje na programskoj traci), upišite certmgr.msc , zatim pritisnite Unesi .

-
U lijevom oknu idite na Osobno > Certifikati .

-
Odaberite sve certifikate za Šifriranje sustava datoteka .

-
Kliknite desnom tipkom miša na odabrane datoteke, a zatim idite na Svi zadaci > Izvoz .

-
Pogledajte korake 6-11 u prethodnom odjeljku da biste dovršili izradu sigurnosne kopije.
Kako šifrirane datoteke rade u sustavu Windows 10
Trebali biste znati kako se šifrirane datoteke ponašaju u sustavu Windows kako biste bili sigurni da je to metoda koju želite koristiti.
Uzmite ovo kao primjer: šifrirana mapa postoji na korijen pogona C računala s dva korisnika. John šifrira mapu i sve datoteke u njoj. On ima potpunu kontrolu nad podacima.
Drugi korisnik, Mark, prijavljuje se na svoj račun, gdje može učiniti gotovo sve što John može:
- Pogledajte nazive datoteka
- Preimenujte datoteke
- Premjestite i izbrišite mapu i njezine datoteke
- Dodajte više datoteka u mapu
Međutim, budući da je John šifrirao datoteke u mapi, Mark to ne možeotvorenih. Mark, međutim, može činiti sve drugo.
Sve datoteke koje Mark doda u šifriranu mapu automatski su šifrirane, ali sada su dopuštenja obrnuta: budući da je Mark prijavljen korisnik, on može otvoriti datoteke koje dodaje, ali John ne može.
Možete li staviti lozinku na mapu?
Windows 10 nema načina za postavljanje lozinke u mapu, osim onoga što smo gore opisali. Ta je metoda slična drugim tehnikama zaštite lozinkom utoliko što morate unijeti ispravnu lozinku korisničkog računa prije nego što možete vidjeti šifrirane podatke.
Međutim, postoje alati trećih strana koji vam omogućuju definiranjebilo kojilozinka kao lozinka mape, posve neovisno o prijavljenom korisniku. Dolje opisane metode vjerojatno su privatnije od postupka enkripcije sustava Windows jer mogu zamaskirati nazive datoteka i sakriti čak i samu mapu.
Zaštitite lozinkom i sakrijte mapu
Wise Folder Hider je dobar primjer. Ovaj je program idealan ako štitite podatke jer može sakriti mapu izadvalozinke. Također može osigurati cijele flash pogone i šifrirati pojedinačne datoteke.
-
Otvorite program i definirajte početnu lozinku. To je ono što će se unijeti svaki put kada želite otvoriti Wise Folder Hider.
-
Od Sakrij datoteku karticu, odaberite Sakrij mapu , i odaberite mapu koju želite zaštititi lozinkom (ili povucite mapu u prozor programa). Dopuštene su bilo koje mape osim sistemskih.
kako postaviti vlan
Nakon što je odaberete, mapa će odmah nestati s izvorne lokacije. Za ponovni pregled odaberite gumb izbornika s desne strane i odaberite Otvoren ; otvorit će se u File Exploreru. Izaberi Zatvoriti ponovno ga sakriti, ili Otkrij da ga trajno obnovite.

-
Po izboru, za veću sigurnost, možete prisilno unijeti drugu lozinku prije otvaranja te određene mape. Da biste to učinili, pritisnite strelicu prema dolje desno od putanje mape i odaberite Postavi lozinku .

Napravite kopiju zaštićenu lozinkom
7-Zip je još jedan favorit. Umjesto skrivanja izvorne mape, stvara kopiju i potom šifrira kopiju.
-
Desnom tipkom miša kliknite mapu i idite na 7-Zip > Dodaj u arhivu .
-
Promijeniti Arhivski format biti 7z .
-
Unesite lozinku u tekstualna polja u Enkripcija odjeljak.
-
Po želji definirajte druge postavke, kao što su ove:
-
Izaberi u redu .
- Kako mogu zaključati mapu u sustavu Windows 10 da spriječim brisanje?
Jedna od mogućnosti je da desnom tipkom miša kliknete mapu i odaberete Svojstva > Sigurnost > Napredna > Onemogući nasljeđivanje > Pretvori naslijeđena dopuštenja u eksplicitna dopuštenja za ovaj objekt . Zatim odaberite korisnika s popisa > Uredi > Prikaži napredna dopuštenja > Tip > poreći > i potvrdite okvir pokraj Izbrisati .
- Kako mogu sakriti mapu na računalu i zaključati je za sebe u sustavu Windows 10?
Do sakriti datoteke i mape u sustavu Windows 10 , desnom tipkom miša kliknite mapu i odaberite Svojstva > Općenito > Skriven > primijeniti > u redu . Iako možete spriječiti prikazivanje skrivenih datoteka podešavanjem prikaza File Explorera, drugi korisnici mogu jednostavno prikazati skrivene stavke promjenom ove postavke. Alat treće strane za dodavanje zaštite lozinkom, zaključava i učinkovitije skriva mape.
Arhiva je naziv datoteke i putanja do mjesta gdje bi se šifrirana datoteka trebala spremiti.Šifrirajte nazive datoteka sprječava nekoga da vidi nazive datoteka bez davanja lozinke.Stvorite SFX arhivu omogućuje nekome davanje lozinke za dešifriranje mape čak i ako nema instaliran 7-Zip. Idealno za dijeljenje mape; pretvara ekstenziju datoteke u EXE.Razina kompresije može se postaviti na drugu razinu kako bi se datoteka smanjila, iako bi također mogla povećati vrijeme enkripcije i dešifriranja.
Izvorna mapa se ne briše niti mijenja na bilo koji način, pa ako krenete ovim putem, svakako izbrišite ili premjestite izvorne datoteke nakon što napravite verziju zaštićenu lozinkom.
Dostupne su i druge aplikacije ako želite svoje tajne datoteke staviti na virtualni tvrdi disk s prilagođenom lozinkom.
Zaštitite lozinkom cijeli tvrdi disk programom za šifriranje diska
'Zaključana mapa' također može značiti mapu s datotekama koje se trenutno koriste, ali to nije ista ideja kao mapa koju biste namjerno zaključali iz razloga privatnosti. Pogledajte Kako premjestiti, izbrisati i preimenovati zaključane datoteke za više o tome kako te datoteke rade.
Kako zaključati mapu u sustavu Windows 11 PitanjaZanimljivi Članci
Izbor Urednika

Kako pronaći izgubljeni Samsung telefon
Mobilni telefoni često su naši najvrjedniji prijenosni uređaji. Oni su skupi i sadrže mnogo naših važnih podataka i sjećanja. Međutim, nesreće se događaju i ti uređaji bivaju ukradeni ili izgubljeni. Samsung je nadaleko poznat po pružanju vrhunske mobilne sigurnosti.

Rješavanje misterije zašto su gepardi tako brzi otključava tragove brzine dinosaura
Od vremena dinosaura, najveće životinje nisu bile najbrže, unatoč povećanoj mišićnoj masi i potencijalnoj snazi. U stvari, mnogi su najsporiji u svojim razredima i, iako biste očekivali glomazne zvijeri

Kako urediti Google dokumente na Kindle Fireu
Google izvrsno radi integrirajući sve njihove usluge. Oni međusobno glatko surađuju kako bi vam olakšali život. Međutim, Amazon se ne voli lijepo igrati s Googleom, budući da su tako žestoki konkurenti. Budući da je Kindle Fire

Najbolje audio tražilice
Alati za audio pretraživanje za pronalaženje audio uzoraka, zvučnih isječaka, cjelovitih glazbenih datoteka, audioknjiga, podcasta, isječaka vijesti i više.

Edge Chromium: blokirajte kolačiće treće strane za način rada InPrivate, proširenje za pristup pretraživanju
Microsoft aktivno radi na njihovom najnovijem pregledniku Edge koji se temelji na Chromiumu. To je inačica koja osim imena ne dijeli gotovo ništa zajedničko s preglednikom UWP / Metro Edge. Aplikacije dolaze s dodatnim značajkama koje je dodao Microsoft, kao što su Bing Translator, Microsoftov račun i nekoliko Microsoftovih vlastitih značajki poput Čitanje naglas, Podešavanje prikaza čitanja,

Samsung TV bez zvuka - što učiniti?
Samsung, južnokorejski elektronički div, proizvodi široku paletu vrhunskih elektroničkih proizvoda, od pametnih telefona do pametnih televizora. Televizori su jedna od najvažnijih linija proizvoda za Samsung. Iako Samsung elektronika slovi za visokokvalitetnu,

Zašto je Panasonic napustio TV tržište SAD-a
Imate problema s pronalaskom Panasonic TV-a? To nije vaša mašta. Saznajte zašto su napustili tržište SAD-a.
-