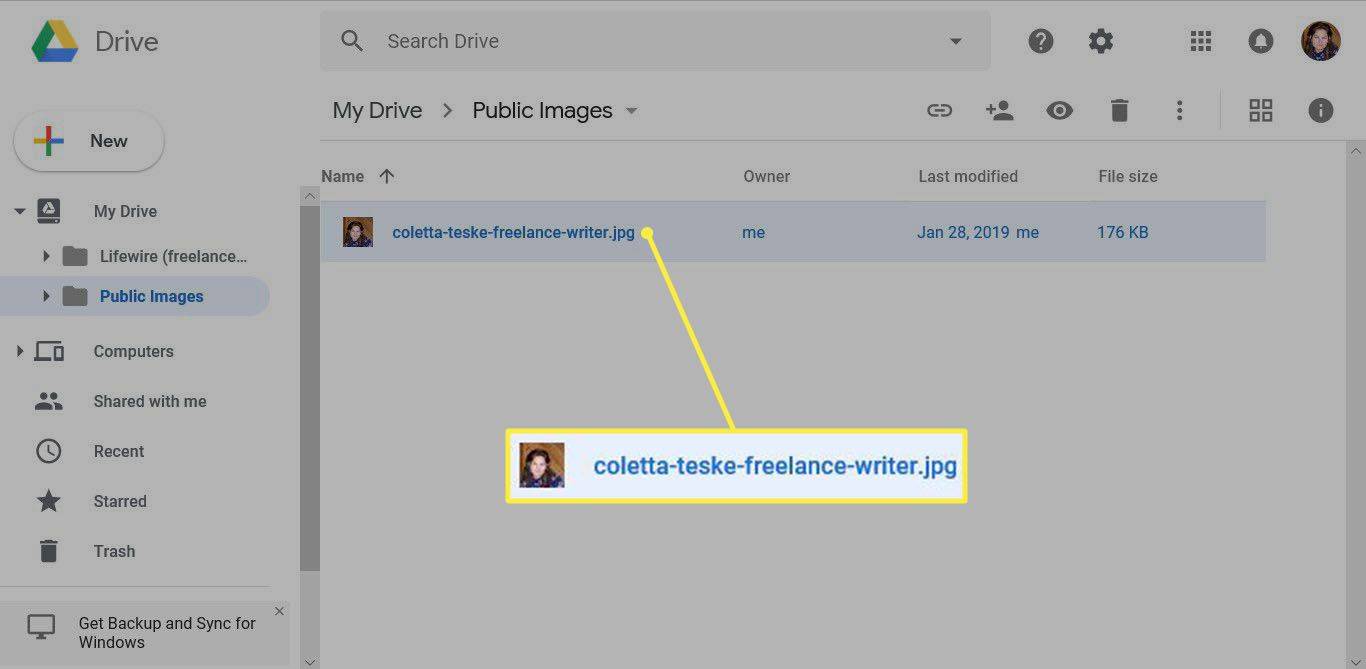Ako se redovno bavite ograničenjima podataka, nesumnjivo ste dobili tu strašnu tekstualnu obavijest koja vas obavještava da ste premašili ograničenje plana i da vam je naplaćeno dodatnih 15 USD ili više za dodatnih 1 GB podataka. To je prilično često na pametnim telefonima, a događa se zaobilazno čak i kod nekih ISP-a (dobavljača internetskih usluga).

Naše potrošačke navike u velikoj su mjeri razlog zašto se to događa - uostalom, čini se da usluge poput Netflixa samo pojedu tragove i podatke tijekom prejedanja ili tjedna punog gledanja filmova. Dakle, ako ste zabrinuti zbog svoje upotrebe podataka, možda mislite da morate smanjiti navike gledanja barem na pola, ali to ne mora biti slučaj. Pridržavajte se nas i mi ćemo vam pokazati kako možete smanjiti potrošnju podataka na Netflixu i bez mijenjanja medijskih navika!
Izvanmrežno gledanje
Dakle, ako ne želite prestati gledati toliko sadržaja kao što želite, ali vam je stvarno potrebna potrošnja podataka da biste se smanjili, vrijedi pogledati izvanmrežno gledanje s Netflixom. Netflix najduže nije imao način za preuzimanje sadržaja za izvanmrežnu upotrebu, ali sada, sve dok imate aktivnu pretplatu na Netflix i najnoviju verziju aplikacije, sadržaj možete preuzeti i izvan mreže.
Ovo je izvrstan način za spremanje podataka jer možete koristiti kućnu bežičnu vezu za preuzimanje cijelog sadržaja, a zatim samo reproducirati sadržaj izvan mreže kasnije kada budete spremni. Kada ga reproducirate izvan mreže, nećete upotrebljavati nikakve podatke - telefon biste čak mogli imati u zrakoplovnom načinu, a mogli biste ga i dalje reproducirati!
Preuzimanje sadržaja s Netflixa zapravo je stvarno jednostavno. Imajte na umu da nesvifilmove i TV emisije možete preuzeti izvan mreže, pa sve ovisi o tome što želite preuzeti za kasniju potrošnju. Ipak, postupak je jednostavan. Otvorite aplikaciju Netflix na telefonu ili tabletu, a zatim odaberite TV seriju ili film koji želite preuzeti. Za ovaj smo primjer odabrali The Protector, kojilimenkapreuzmite za izvanmrežno gledanje.

Dodirnite The Protector (ili odabranu seriju) i pomaknite se prema dolje do mjesta na kojem vidite popis dostupnih epizoda. Trebali biste vidjeti ikonu za preuzimanje pored svake od njih. Dodirnite ga na epizodama koje želite preuzeti, a nakon završetka bit će im dostupne sa stranice Moja preuzimanja odjeljak na Netflixu.
Promijenite upotrebu mobilnih podataka
Zapravo možete uštedjeti značajnu količinu podataka prilagođavanjem opcija korištenja mobilnih podataka u samoj aplikaciji Netflix. To u osnovi prilagođava strujanje i kvalitetu zvuka, pomažući vam s vremenom uštedjeti više podataka.
Bez obzira jeste li na telefonu ili mobilnom tabletu, na raspolaganju su vam četiri mogućnosti:
- Automatski - Ovaj je odabran prema zadanim postavkama, pri čemu Netflix automatski utvrđuje dobar križ između kvalitete video zapisa i uštede mobilnih podataka. To općenito znači da možete gledati oko četiri sata sadržaja po 1 GB upotrebe.
- Samo Wi-Fi - Odabirom samo Wi-Fi mreže nećete moći reproducirati nijedan sadržaj, osim izvanmrežnog sadržaja, osim ako niste povezani s bežičnom mrežom.
- Ušteda podataka - Ušteda podataka vaša je najbolja opcija za spremanje podataka s Netflixom u pokretu. Odaberite ovu opciju i možete gledati oko šest sati sadržaja po 1 GB upotrebe podataka. Imajte na umu da bi ova opcija mogla imati lošiju kvalitetu zvuka ili slike.
- Neograničen - Prethodne tri opcije su ono što će vam uštedjeti najviše podataka dok ste u pokretu. Međutim, neograničeno vam neće uštedjeti podatke. Zapravo, odabirom ove opcije, oslobađate čudovište iznutra. Netflix će moći koristiti koliko god podataka želi, potencijalno koristeći do 1 GB podataka po 20 minuta gledanja, ovisno o hardverskoj podršci i brzinama mreže.
Ako pokušavate spremiti podatke, Neograničen očito nije onaj za kojim treba ići; međutim, Automatski ili Ušteda podataka izvrsne su mogućnosti za održavanje Netflixa pod kontrolom dok strimujete u pokretu. Zapravo je podešavanje ovih postavki prilično jednostavno:
- Otvorite aplikaciju Netflix na tabletu ili pametnom telefonu, odaberite ikonu izbornika. Ovisno o vašem uređaju, ovo bi mogao biti izbornik hamburgera s tri reda u gornjem lijevom kutu zaslona ili okomiti izbornik s tri točke u gornjem desnom dijelu zaslona.
- Odaberi Postavke aplikacije .
- Zatim odaberite Korištenje mobilnih podataka . Imajte na umu da će se ovaj izbornik pojaviti samo ako ste na uređaju koji podržava upotrebu mobilnih podataka. Dakle, neće se prikazivati za tablete koji imaju samo Wi-Fi.
- Na kraju, samo odaberite željene postavke - bilo koju Automatski , Wi-Fi Samo , Ušteda podataka , ili Neograničen - i spremite svoje postavke.
Čestitamo, Netflix će automatski započeti spremati vaše podatke tijekom streaminga!
Kako promijeniti upotrebu podataka Netflix prilikom upotrebe Wi-Fi mreže
Neke kućne bežične veze možda vam neće pružiti neograničene podatke, a to je osobito istinito kada su u pitanju DSL paketi ili satelitski internetski paketi. Usprkos tome, možda se pitate kako možete spremiti podatke na Netflix i dok ste kod kuće. Srećom, Netflix vas pokriva.
Spremanje podataka jednostavna je formula - Niža kvaliteta = manje potrošnje podataka . I upravo to možemo učiniti da spasimo Netflix dok ste kod kuće. Postoje tri različite opcije kvalitete koje možemo birati:
kako zabraniti nekome s facebook poslovne stranice kome se nije svidio
- Niska kvaliteta - Ovo će potrošiti oko 0,3 GB podataka na sat gledanog sadržaja
- Srednja kvaliteta - Za ovo će se koristiti otprilike 0,7 GB podataka na sat gledanog sadržaja
- Visoka kvaliteta - Ovo koristi oko 3 GB podataka na sat sadržaja gledanog u HD-u. Ako imate uređaj s podrškom za 4K / Ultra HD, ovo će prilagoditi sadržaj do toga i upotrijebiti oko 7 GB podataka na sat gledanog sadržaja.
Kao što vidiš, Visoka kvaliteta zapravo vam ovdje neće uštedjeti nikakve podatke; međutim, ako ste postavili na Visoka kvaliteta , mijenjajući se u Srednji ili Niska kvaliteta može eksponencijalno smanjiti vašu upotrebu podataka. U većini slučajeva postavke kvalitete su prema zadanim postavkama postavljene na Srednji , tako da to neće biti ni približno toliko uštede koliko odlaska Srednja kvaliteta do Niska kvaliteta , ali svejedno bi vam dugoročno mogli uštedjeti (ne nužno odmah).
Evo koraka za promjenu kvalitete:
- Idite na www.Netflix.com i prijavite se s vjerodajnicama za svoj račun.

- Kada uđete, odaberite profil za koji želite promijeniti postavke kvalitete videozapisa. Imajte na umu da ćete ih, budući da je postavljen po profilu, morati mijenjati za svaki profil na koji želite spremiti podatke.

- Nakon što odaberete svoj profil, idite na Račun .

- Sad se pomaknite prema dolje dok ne vidite Profil i roditeljski nadzor i kliknite strelicu da biste otkrili postavke.

- Zatim se pomaknite prema dolje do Postavke reprodukcije i kliknite na promijeniti .

- Sada samo odaberite kvalitetu videozapisa koja najviše odgovara vama i vašem podatkovnom paketu, a zatim spremite promjene.

- Ponovite po potrebi za sve ostale profile na vašem računu.
I to je to!
Zatvaranje
Kao što vidite, Netflix potencijalno može pojesti puno vaših podataka, bilo da ste na mobilnom podatkovnom paketu ili ograničenoj bežičnoj vezi. Srećom, Netflix ima pregršt internih alata koji će vas spriječiti da pređete na dodjelu podataka i potencijalno poduzmete prevelike troškove koje niste željeli dogoditi!
Kako štedite podatke dok gledate Netflix? Javite nam u odjeljku za komentare u nastavku.