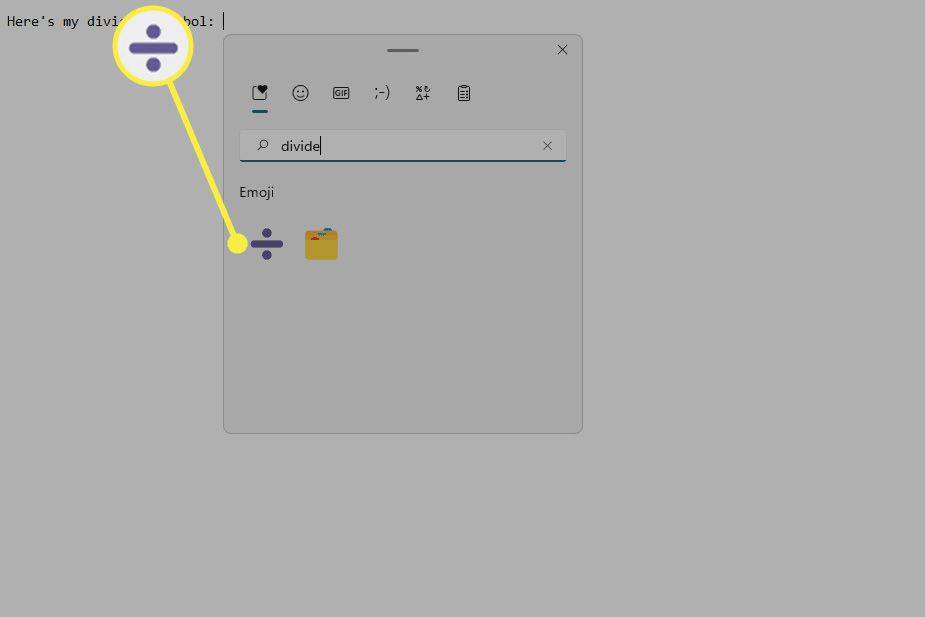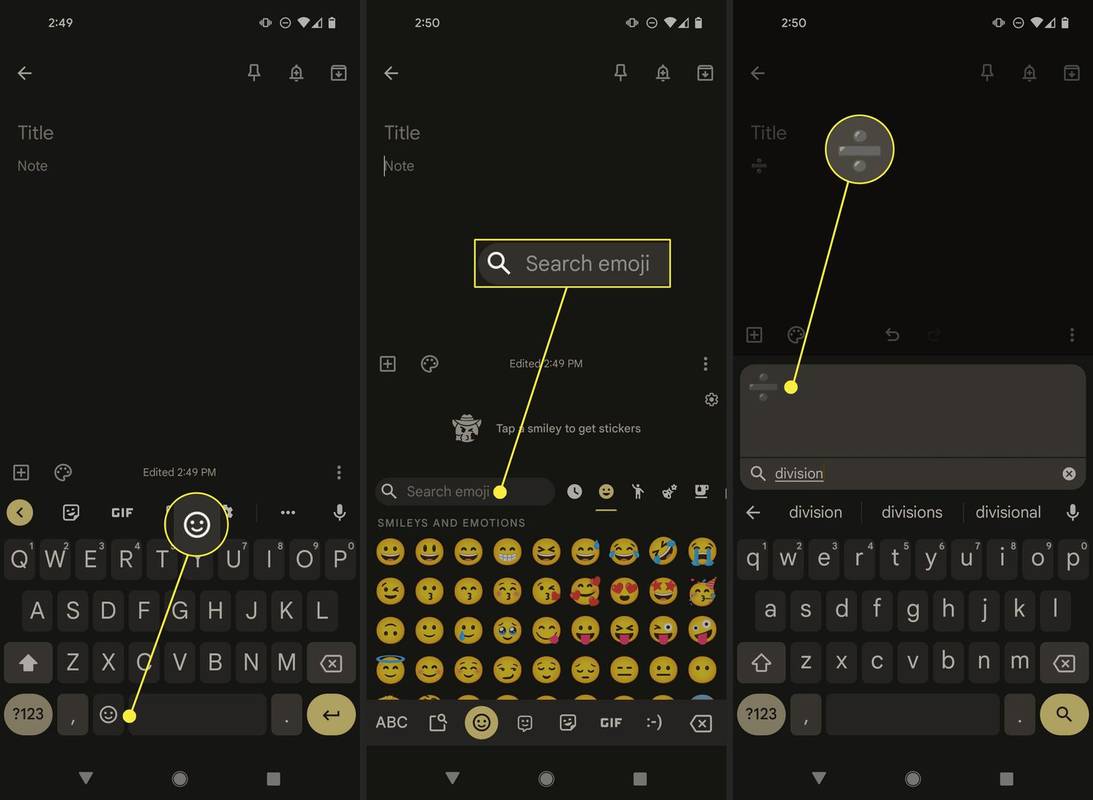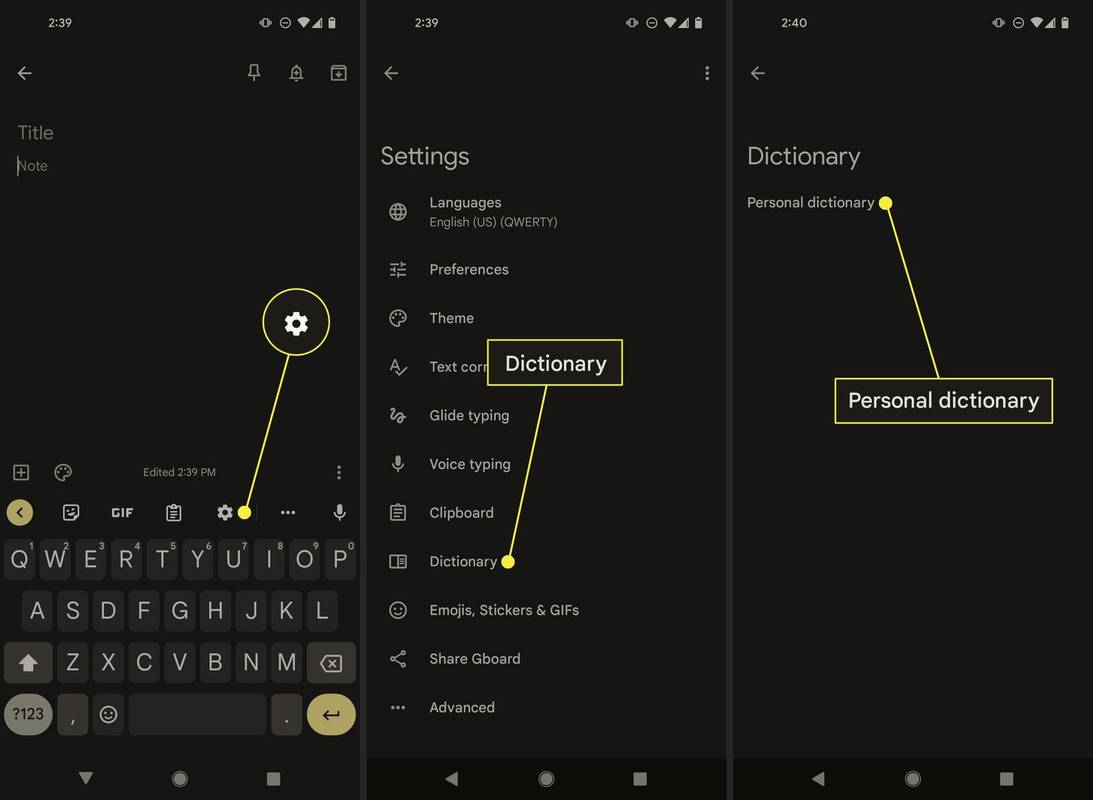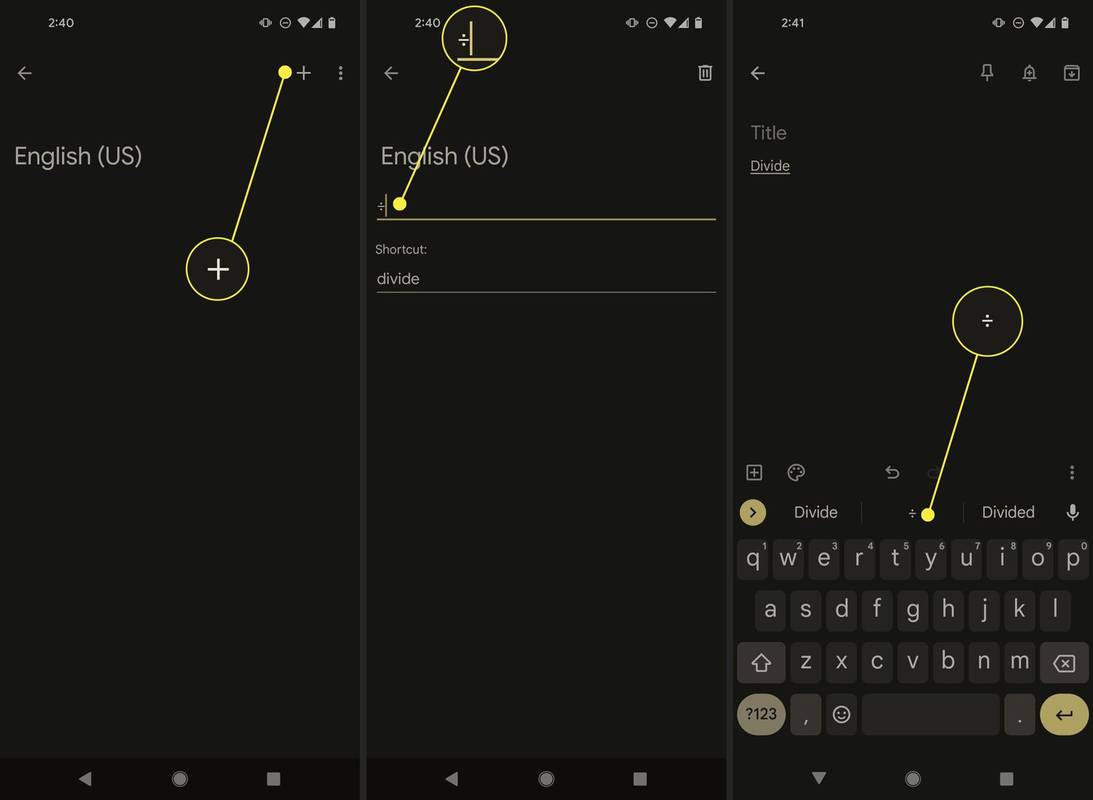Što treba znati
- Kopirati ÷ , ili unesite Sve + 0247 (Windows) ili Opcija + / (Mac) da napravite znak za dijeljenje.
- Ili, tip Pobijediti + . (točka) u sustavu Windows ili Ctrl + Cmd + Prostor na Macu i odaberite ga s emoji tipkovnice.
- Na telefonu ili tabletu otvorite emoji tipkovnicu i potražite podijeliti . Zamjena teksta je još jedna opcija.
Ovaj članak objašnjava kako upisati simbol dijeljenja na Windows, Mac, Android i iOS. Tipkovnica svakog uređaja radi malo drugačije, tako da postoji nekoliko načina za upisivanje znaka razdjelnika. Naučit ćemo kako napisati jednostavan ( ÷ ) i vrsta emojija (➗), plus kada koristiti treću vrstu ( / ).
Kako napraviti znak podjele u sustavu Windows
Najbrži način da napravite normalan simbol dijeljenja u sustavu Windows je pomoću alt koda Sve + 0247 ili Sve + 246 . Ti ćeš tipkati ÷ u trenutku kada otpustite Sve ključ.
Ako ne želite koristiti taj tipkovnički prečac, možete jednostavno kopirati ÷ kao što je ovdje prikazano i zalijepite ga gdje god želite.
Ako radite u programu Microsoft Word, Google Docs i vjerojatno u nekoliko drugih programa za obradu teksta, postoji ugrađeni alat koji podržava umetanje simbola dijeljenja (tipkovnički prečac i dalje radi ako vam je draži). Naučite kako koristiti posebne znakove u Wordu ili kako koristiti uređivač jednadžbi u Google dokumentima za te upute.

Korištenje Emoji tipkovnice u sustavu Windows
Druga metoda je s ugrađenom emoji tipkovnicom. Ovo će upisati mnogo veći znak za razdjelnik, ➗, ali možda bi vam se više svidjelo ovako.
-
Odaberite točno mjesto na koje želite postaviti znak razdjelnika. Uvijek ga možete premjestiti kasnije ako budete trebali, ali ćete uštedjeti malo vremena da to ispravite prvi put.
-
Držite pritisnuto Windows tipka a zatim pritisnite . (razdoblje).
-
Tip podijeliti za filtriranje rezultata.
-
Odaberite simbol podjele da ga ubacite.
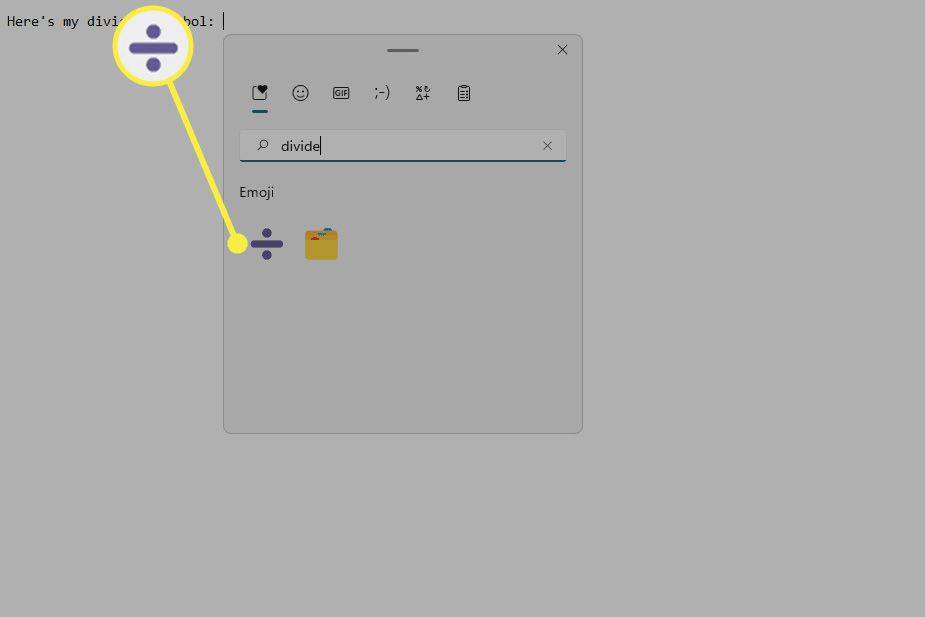
Kako napraviti znak razdvajanja na Macu
Od mnogih Mac tipkovničkih prečaca ovaj je, koji će odmah upisati simbol dijeljenja: Opcija + / .
Drugi način je s ugrađenim preglednikom znakova:
gdje mogu dobiti nešto otisnuto
-
S otvorenim dokumentom idite na Uredi > Emotikoni i simboli .
-
Izaberi Matematički simboli s lijeve strane.
-
Potražite znak razdvajanja ili upišite podijeliti u okvir za pretraživanje na vrhu.
-
Odaberite na stranici gdje želite da simbol ide, a zatim ga odaberite iz Preglednika znakova.
Kako napraviti znak razdvajanja na Androidu i iOS-u
Najlakši način da to učinite je da upišete emoji verziju simbola dijeljenja, jer je to jedini ugrađen u tipkovnicu. Na dnu ove stranice nalaze se upute za unos znaka normalne razdjelnice.
-
Dok je tipkovnica otvorena, dodirnite ikonu emotikona na donjoj traci.
-
Iz okvira za pretraživanje upišite podijeliti ili podjela .
-
Odaberite emoji simbol podjele da biste ga umetnuli.
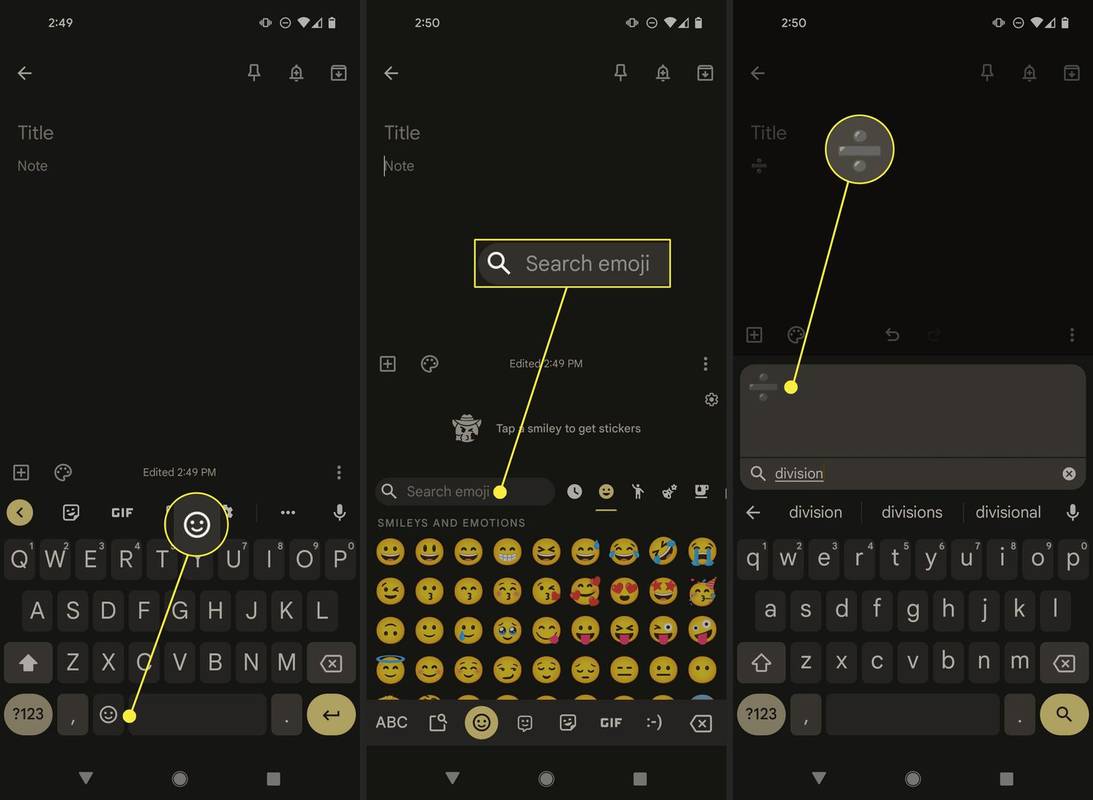
Koristite Gboard u Androidu za izradu simbola dijeljenja
Ako biste radije, možete upisati uobičajeni znak za razdjelnicu, ali koraci su malo zahtjevniji jer moramo postaviti prečac.
Evo kako urediti osobni rječnik za Gboard na Androidu tako da kada tipkate podijeliti , predložit će simbol dijeljenja:
-
Započnite kopiranjem simbola dijeljenja (učinite to sa svog telefona):
|_+_| -
Odaberite unutar bilo kojeg tekstualnog područja da biste povukli tipkovnicu, a zatim dodirnite ikonu postavki iznad tipki.
-
Ići Rječnik > Osobni rječnik > engleski (SAD) (ili što god vaš kaže) na sljedećem ekranu.
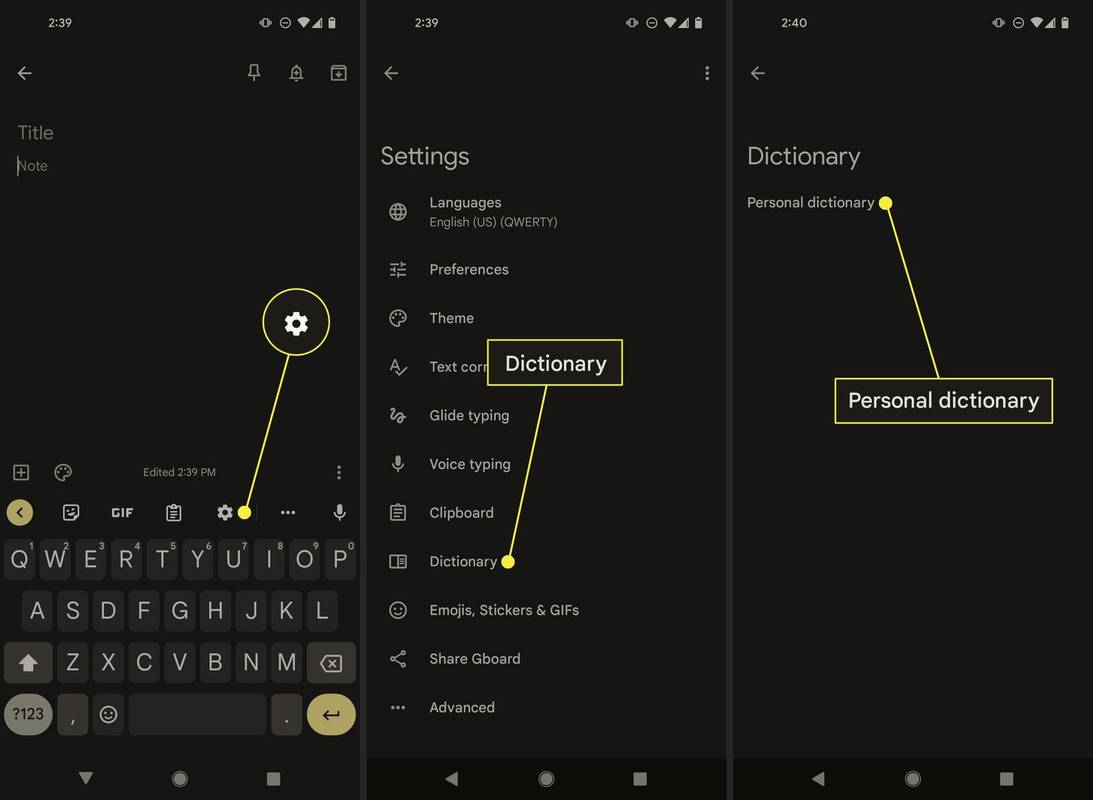
-
Pritisnite znak plus na vrhu, a zatim zalijepite znak dijeljenja iz koraka 1 u prvi okvir.
-
U drugi okvir unesite što god želite koristiti kao riječ okidač. To je ono što ćete upisati svaki put kada želite unijeti simbol dijeljenja. Koristimo se podijeliti u našem primjeru.
-
Upotrijebite strelicu natrag na vrhu kada završite, a zatim ga testirajte kako biste bili sigurni da radi. Ako upišemo našu riječ prečaca, podijeliti , simbol podjele se predlaže u retku iznad tipki, a pritiskom na njega ubacuje se.
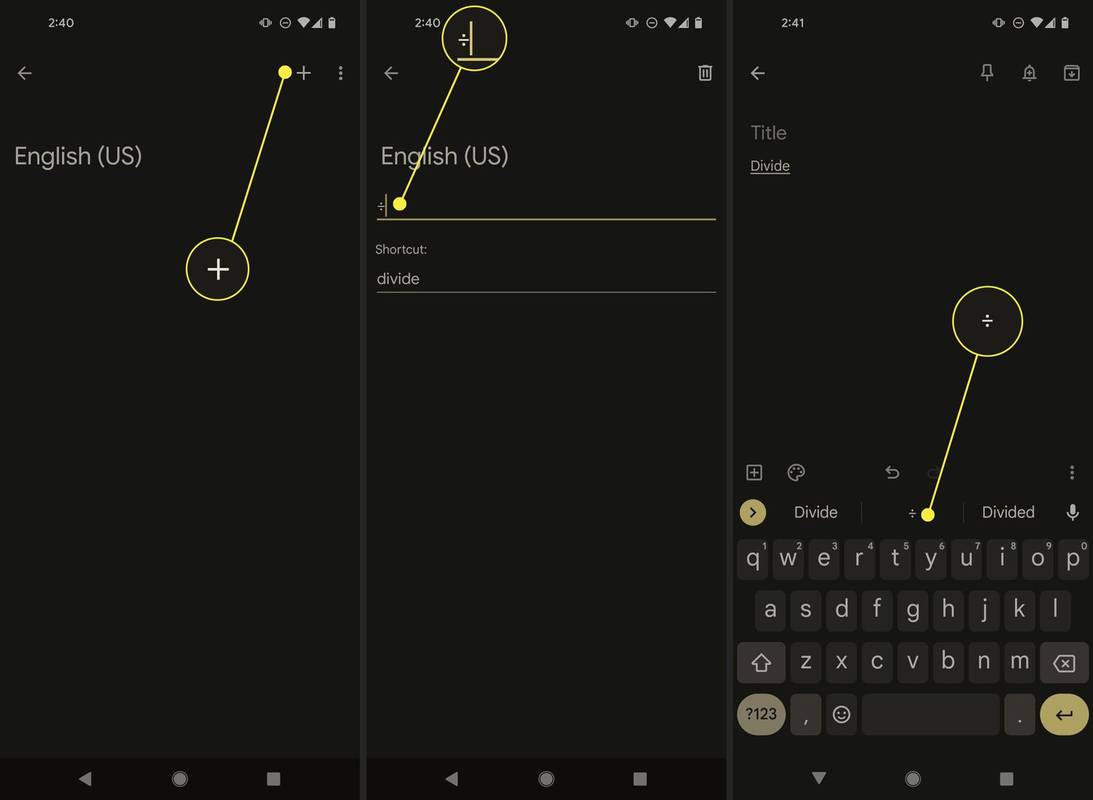
Korisnici iOS-a i iPad-a mogu učiniti nešto slično. Ići postavke > Općenito > Tipkovnica > Zamjena teksta , a zatim slijedite gore navedene korake 4 i 5. Imajte na umu da je ovo prava zamjena, a ne prijedlog kao na Androidu, tako da vjerojatno želite odabrati prečac koji nećete upisati slučajno, npr. /div ili ./. .
Kosa crta je također znak za podjelu
U nekim kontekstima možete upisati kosu crtu kako biste označili podjelu. To obično funkcionira u formulama proračunske tablice i na drugim mjestima koja tumače matematičke funkcije.
Na primjer, možete tipkati 144/12 u Google kako biste izračunali 144÷12 umjesto da morate zapamtiti alternativni kod simbola dijeljenja ili bilo koji od gore navedenih koraka.
kako privatnu poruku na neslogu
To je slično u Microsoft Excelu, Google tablicama itd. (na primjer, =144/12 ). Zapravo, u nekim slučajevima, tipkanje ÷ razbit će formulu ako / je jedini prihvaćeni način izražavanja podjele.
Kako upisati eksponent na tipkovnici Pitanja- Kako mogu napraviti znak za razdvajanje na Chromebooku?
Da biste upisali simbol dijeljenja na Chromebooku, pritisnite Ctrl + Shift + U , zatim upišite 00f7 i pritisnite Unesi .
- Kako da množim u Excelu?
Osnovna formula za množenje u Excelu je = A1*A2 . Znak množenja ili operator koji se koristi u Excel formulama je zvjezdica ( * ) simbol.