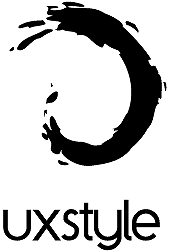Google prezentacije moćan je prezentacijski alat koji bi PowerPointu mogao pružiti dobru zaradu za novac, pogotovo ako se odlučite za sve vrste sofisticiranih animacija i slično. Budući da se radi o softveru koji uključuje slike, prirodno je da s njim možete eksperimentirati. Na primjer, možete ga koristiti za izradu cool foto kolaža.

To vašu prezentaciju može učiniti zanimljivijom ili se jednostavno poigrati efektima alata u izradi kolaža za osobnu upotrebu. Ovaj će vam članak objasniti kako napraviti savršeni kolaž i gdje pronaći sve ove nevjerojatne značajke.
1. dio: Pripremite svoj izgled
Budući da je Google prezentacija aplikacija za prezentacije, većina izgleda namjerava koristiti i tekst i slike.
Kad otvorite novu prezentaciju, prema zadanim postavkama trebali biste imati slajd 'Naslov'. Sastoji se od dva unaprijed definirana okvira za naslov i podnaslov. Naravno, ovo ne bi bilo idealno za stvaranje kolaža.
U tu svrhu najbolje je učiniti ga potpuno praznim. Dva okvira za tekst možete ručno izbrisati ili to možete učiniti:
- Ići Google prezentacije .

- Kliknite opciju ‘Prazno’.

- Pronađite izbornik „Tema“ na alatnoj traci na vrhu.

- Odaberite 'Jednostavno svjetlo', jer je to najbolja pozadina kolaža

- Sada kliknite karticu ‘Layout’ na istoj alatnoj traci.

- Odaberite raspored ‘Prazno’.

- Vaša bi stranica trebala biti bijela i potpuno prazna.

Dio 2: Dodajte slike u prezentaciju
Da biste započeli izradu kolaža, trebat će vam nekoliko slika. Možete dodati slike s Google diska, Google fotografija, kamere, URL-a, Google pretraživanja slika ili ih prenijeti iz svoje pohrane.
Da biste dodali slike u prezentaciju, slijedite ove korake:
- Kliknite 'Umetni' na vrhu zaslona.

- Odaberite 'Slika'.

- Odaberite gdje ćete pronaći te slike. Ako odaberete opcije 'Vožnja' ili 'Fotografije', s desne strane pojavit će se bočna traka na kojoj možete pregledavati slike.

- Umetnite onoliko slika koliko želite.

Korak 3: Prilagođavanje slika
Slike će se pojaviti samo jedna na drugoj, pa ćete ih morati prilagoditi i rasporediti u odgovarajući kolaž. Srećom, Google prezentacije imaju značajke koje u tome mogu pomoći.
koja je adresa poslužitelja za minecraft
Prilagođavanje veličine i položaja
Slike možete pomicati klikom lijeve tipke miša i povlačenjem po platnu. Također možete promijeniti njihovu veličinu klikom na kvadrate oko rubova i povlačenjem obruba.
Postoji i način da uđete u više detalja s prilagodbama i položajima. Samo kliknite sliku i odaberite 'Format options' u gornjem desnom kutu. Zatim možete promijeniti položaj, veličinu, zakrenuti sliku itd. Na bočnoj traci udesno.

Ponekad se slike možda neće slagati kako želite, jedna je ispred ili iza druge i slično. Da biste to popravili, slijedite ove korake:
- Desnom tipkom miša kliknite dotičnu sliku.
- Zadržite pokazivač miša iznad opcije 'Naruči'.
- Odaberite kako želite premjestiti sliku.

- Vaša slika trebala bi automatski promijeniti položaj.

Dodajte efekt bojanja
Na sličan način možete dodati i razne druge efekte. Na primjer, to možete učiniti za podešavanje boje slike:
- Kliknite bilo koju od slika.
- Odaberite 'Format options'
- Odaberite 'Preboji' s bočne trake s desne strane.
- Odaberite efekt boje koji odgovara vašoj slici.
- Ponovite postupak za svaku sliku po potrebi.

Također možete koristiti 'Opcije formata' za svaku sliku kako biste se poigrali neprozirnošću, sjenama, kontrastom itd.
Promijenite oblik slika
Da biste promijenili oblik slike u kolažu, učinite sljedeće:
- Odaberite jednu od slika.
- Na alatnoj traci kliknite opciju ‘Obreži’.
- Pritisnite mali naopaki trokut pored ikone ‘Obreži’.
- Odaberite novi oblik za svoju sliku.
- Kliknite bilo gdje na zaslonu da biste vidjeli kako to izgleda.
- Ponovite za bilo koju drugu sliku.

Da biste svojoj slici dodali obrub, samo kliknite na njega i pritisnite ikonu ‘Težina obruba’ na okviru s alatima. Odatle možete odabrati veličinu obruba.

Dodajte mozaike na svoje prezentacije
Google prezentacije iznenađujuće su učinkovit alat za izradu privlačnih kolaža. Pa što čekaš? U ovoj aplikaciji nema ograničenja za broj slika.
Evo pitanja dana. Voljeli bismo čuti od onih koji zapravo više vole Prezentacije nego PowerPoint. Recite nam zašto u odjeljku za komentare. Vaš odgovor može promijeniti svijet! (Može biti.)