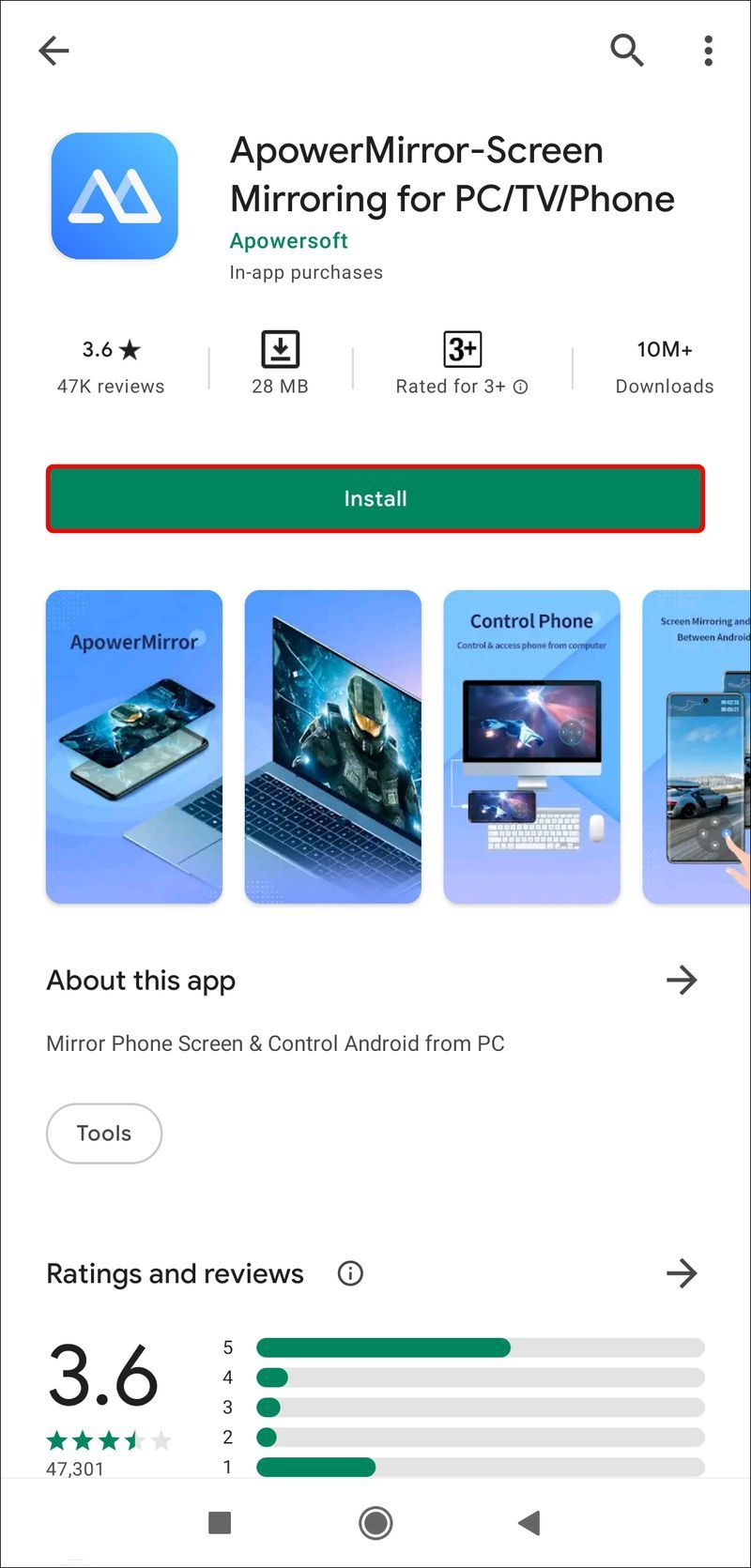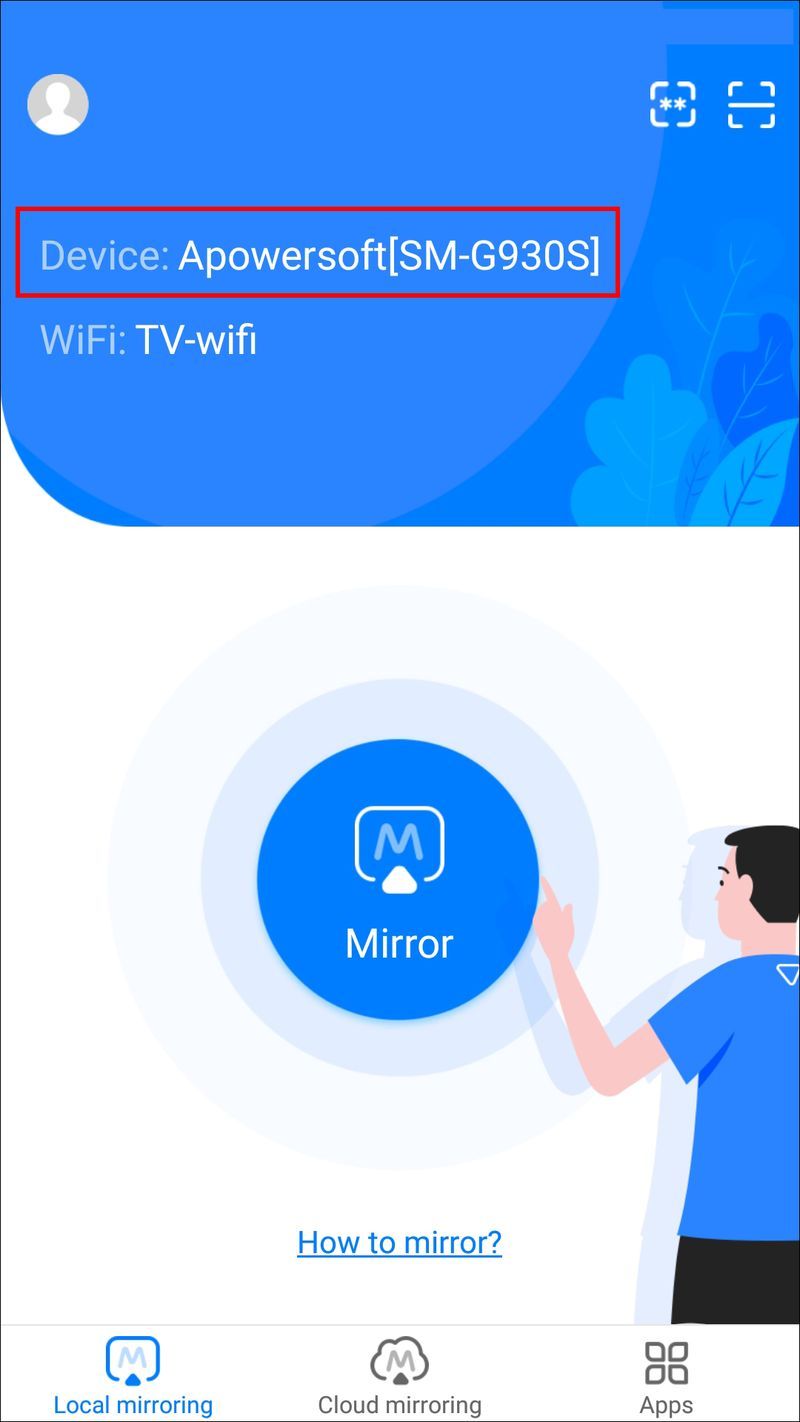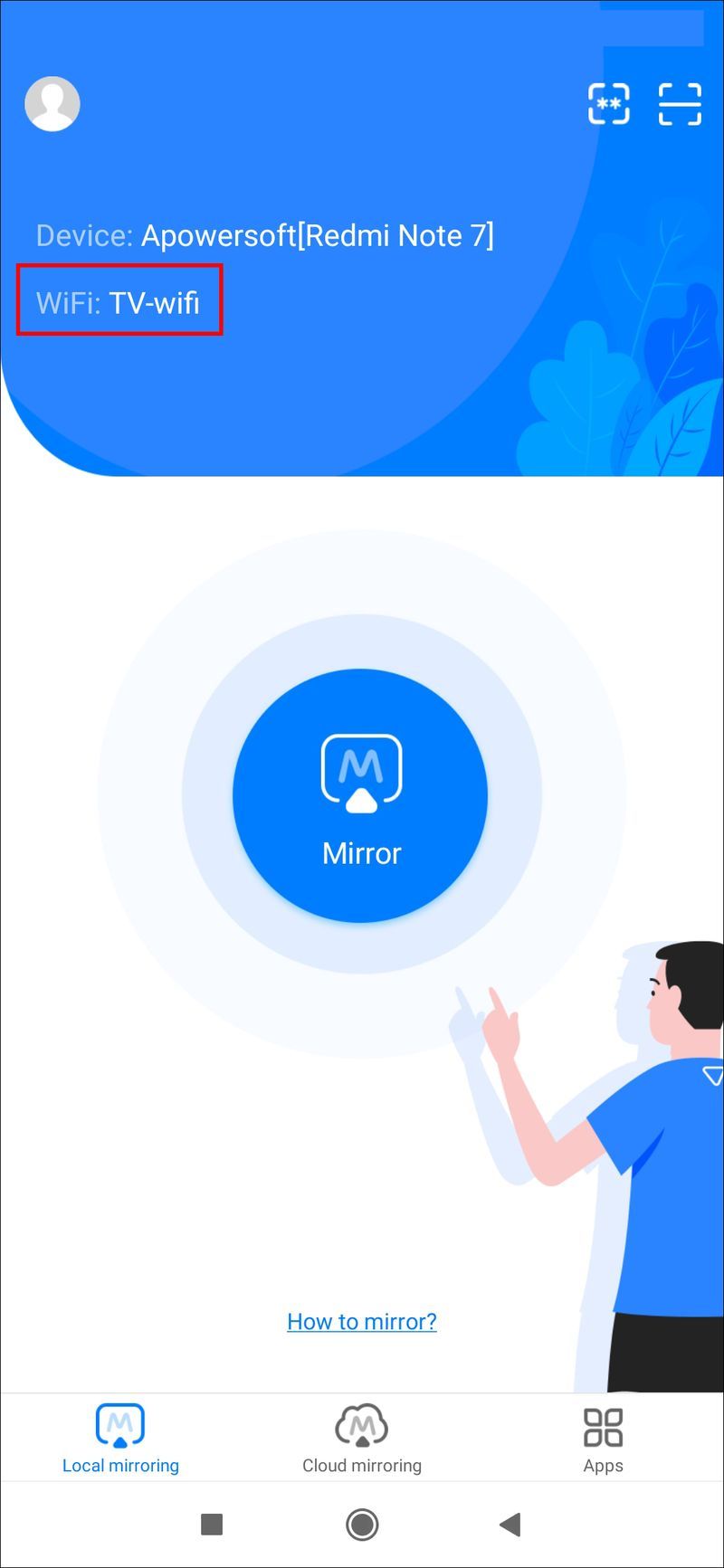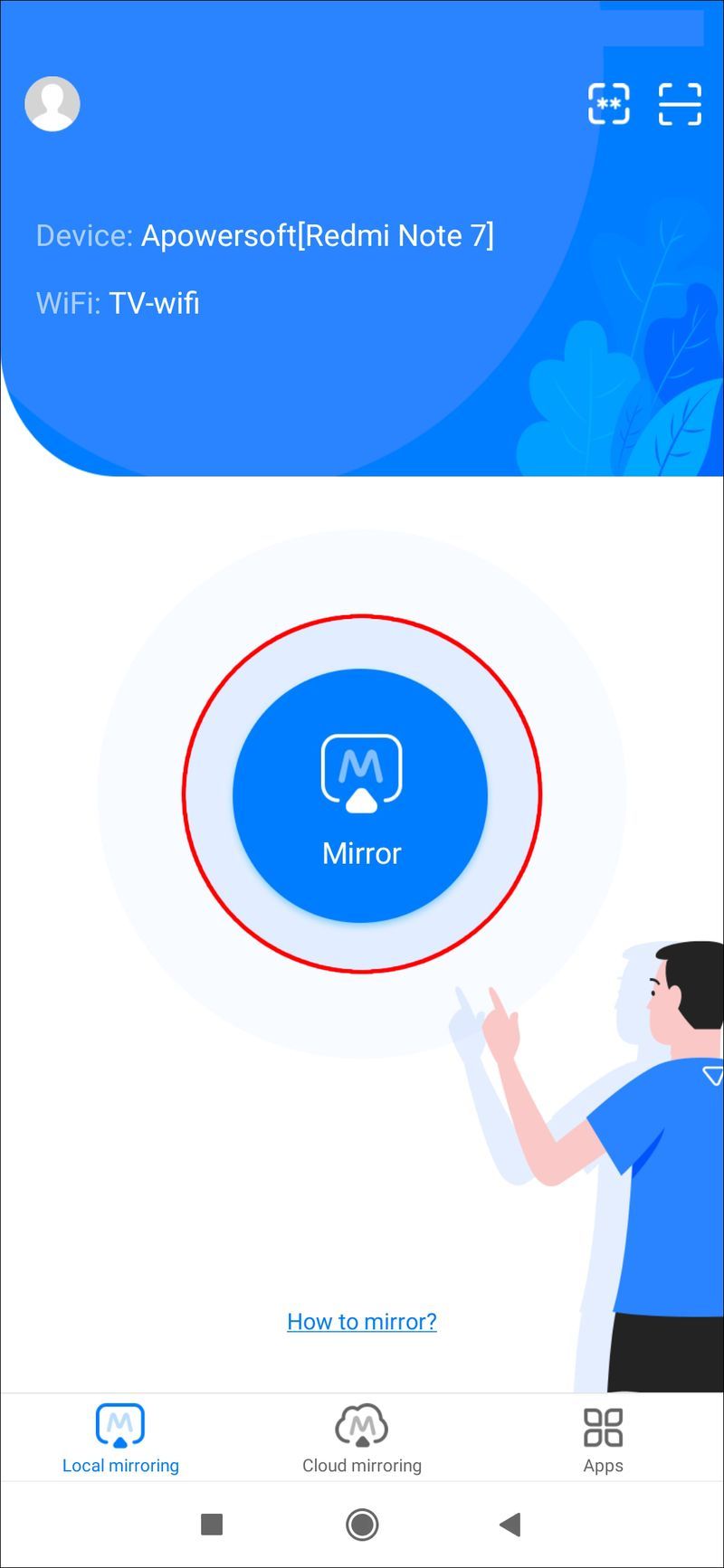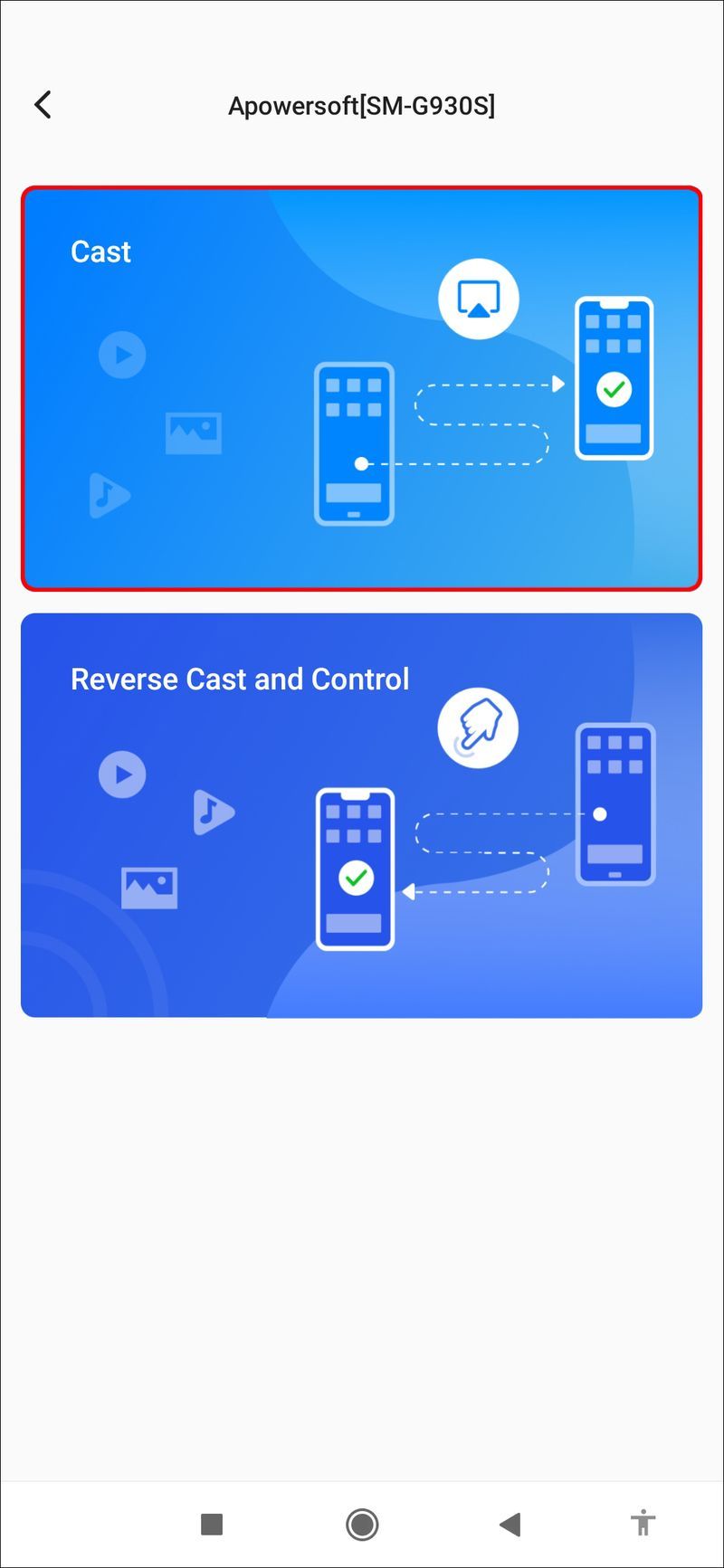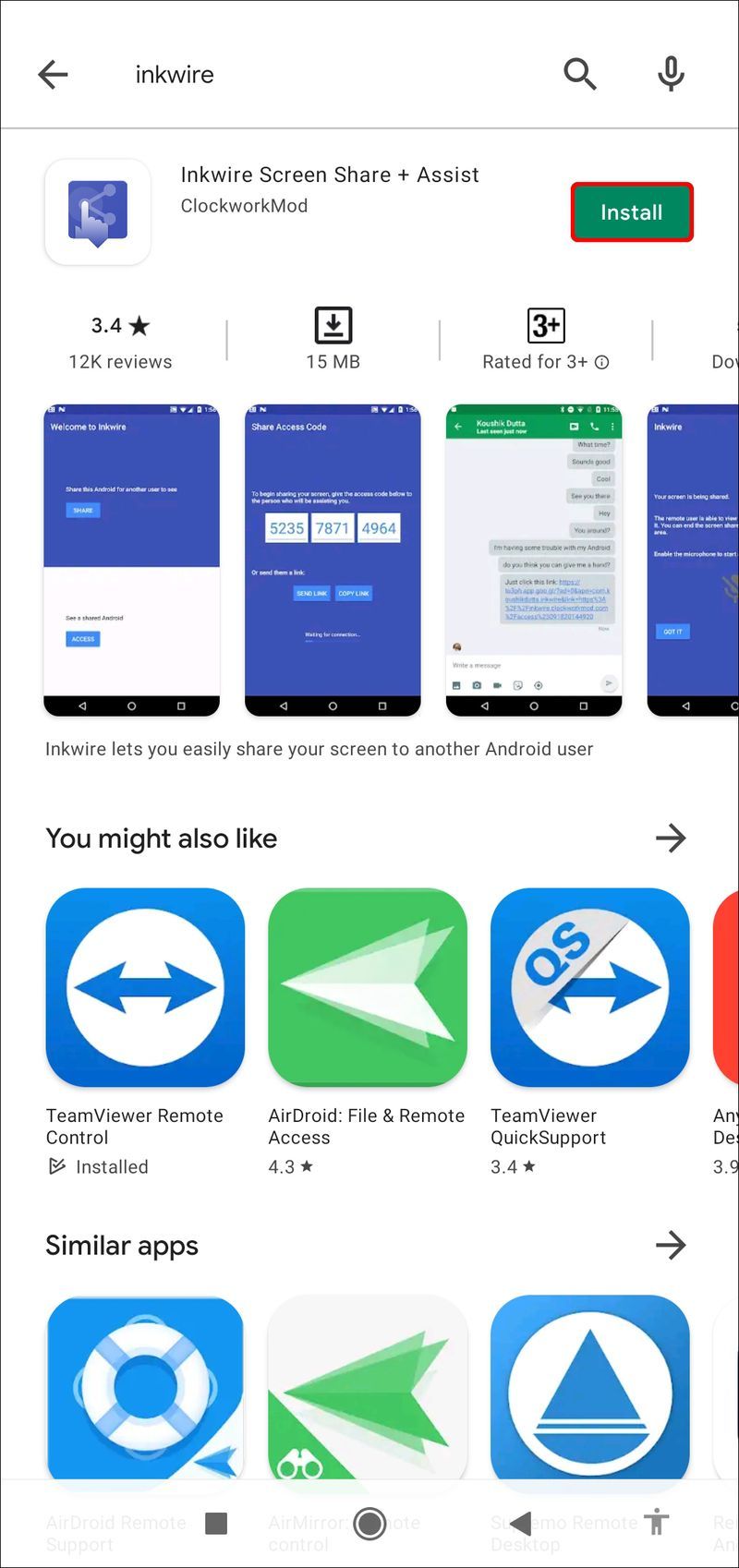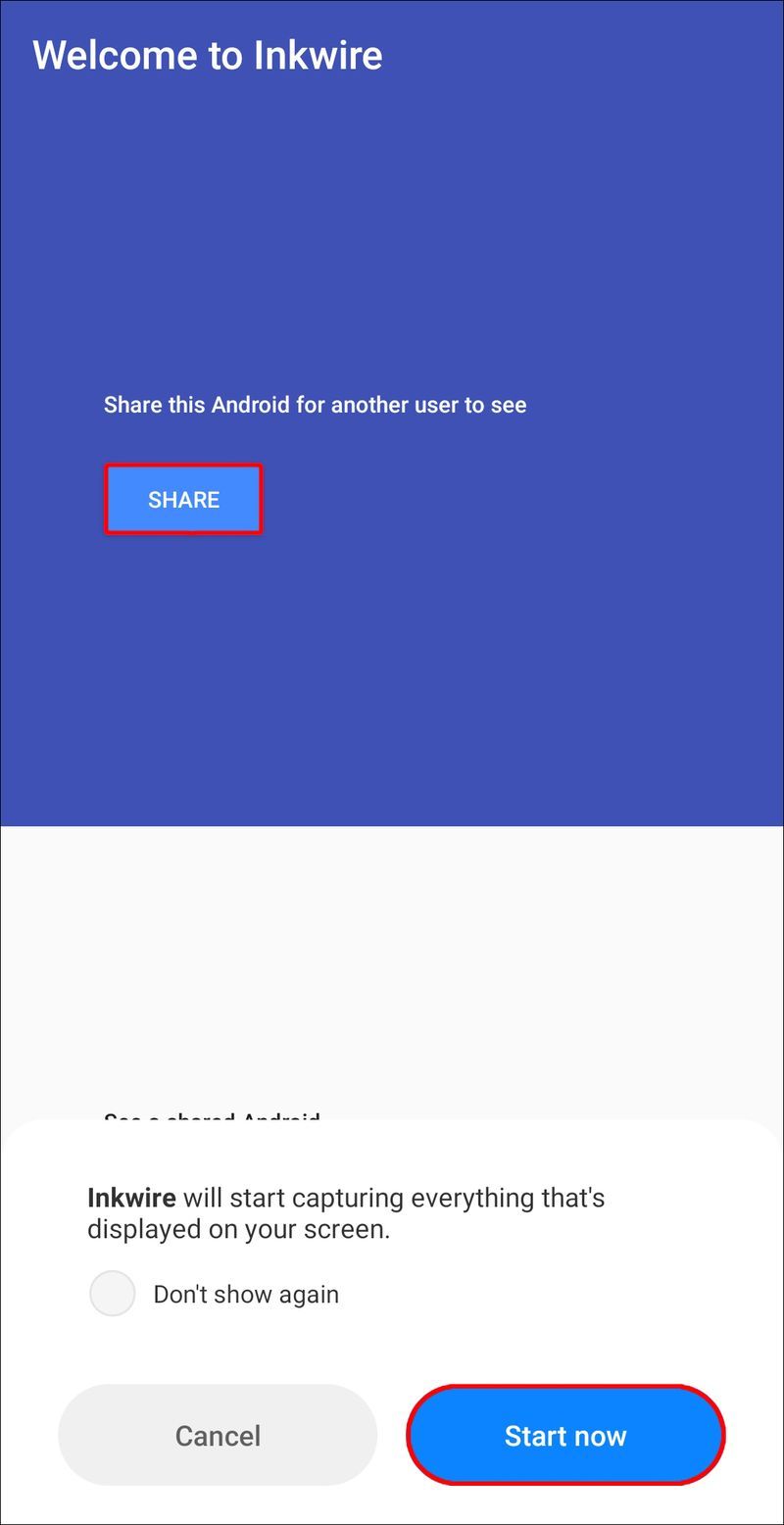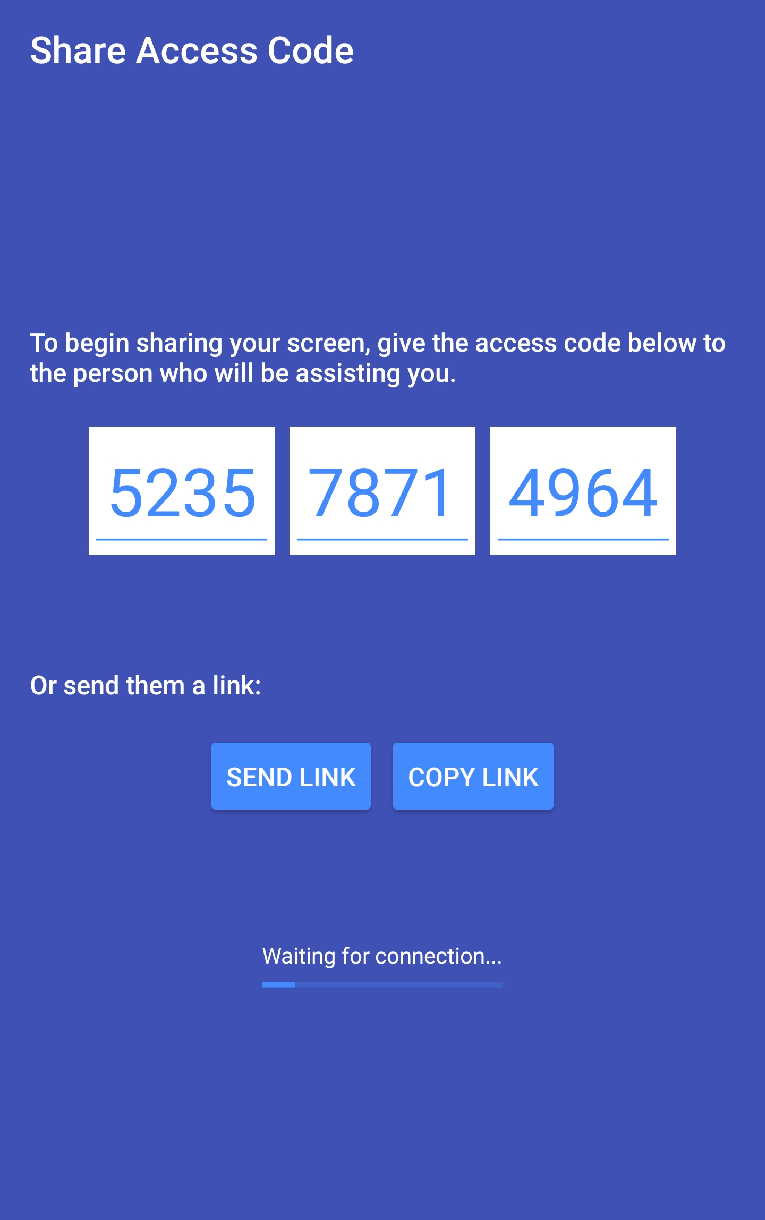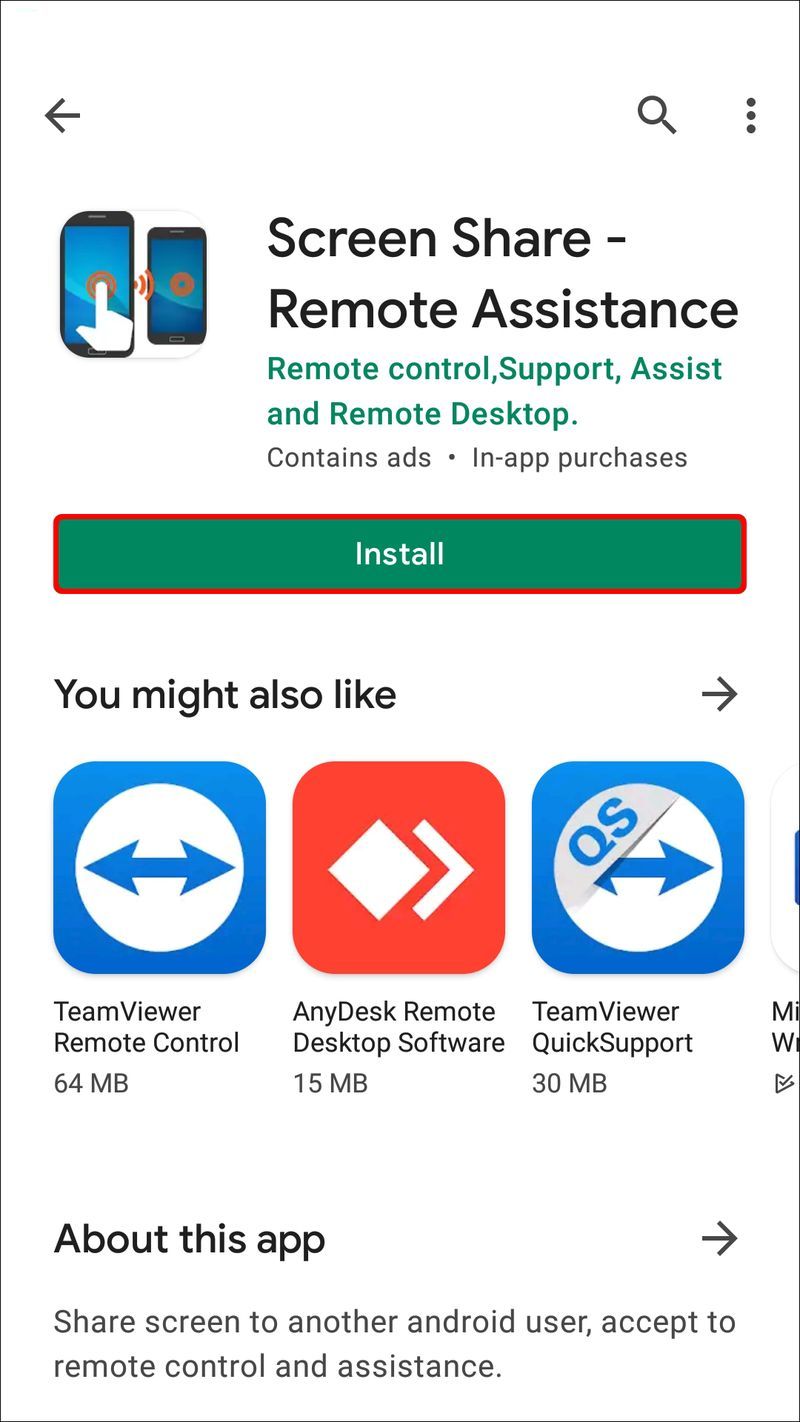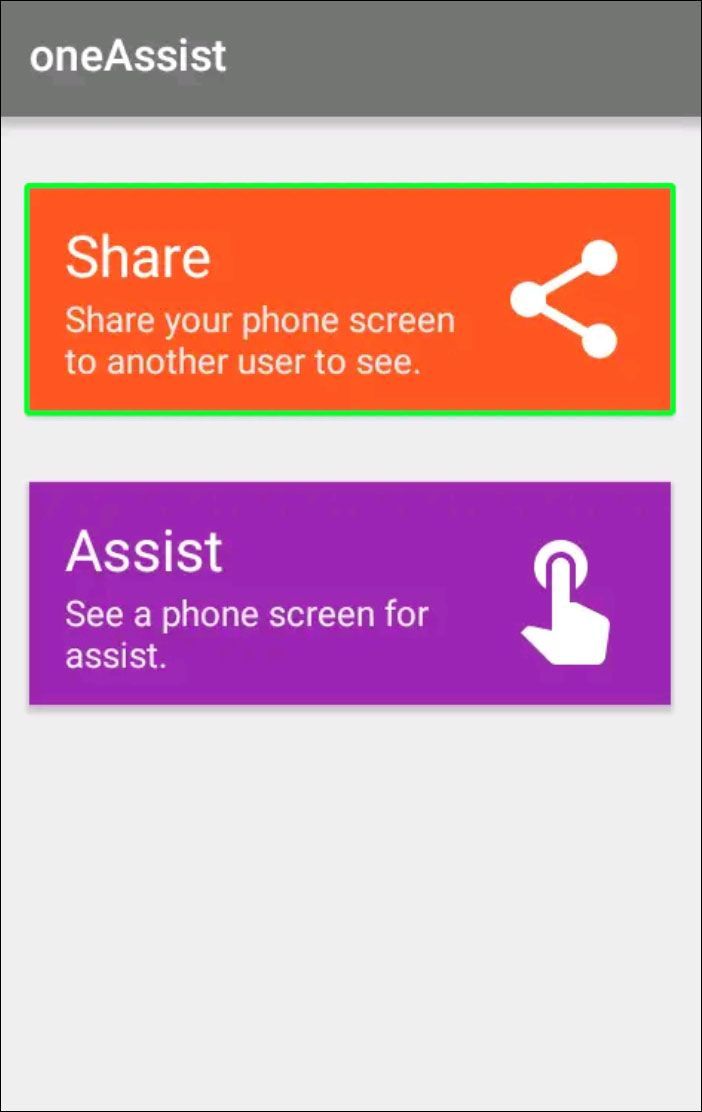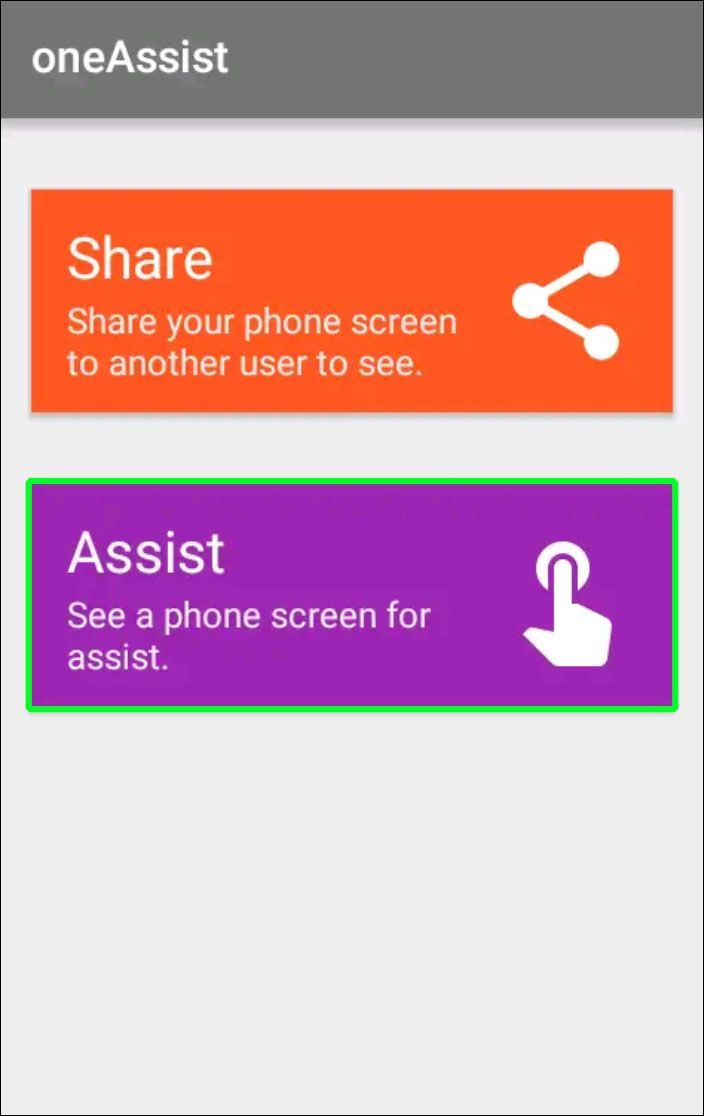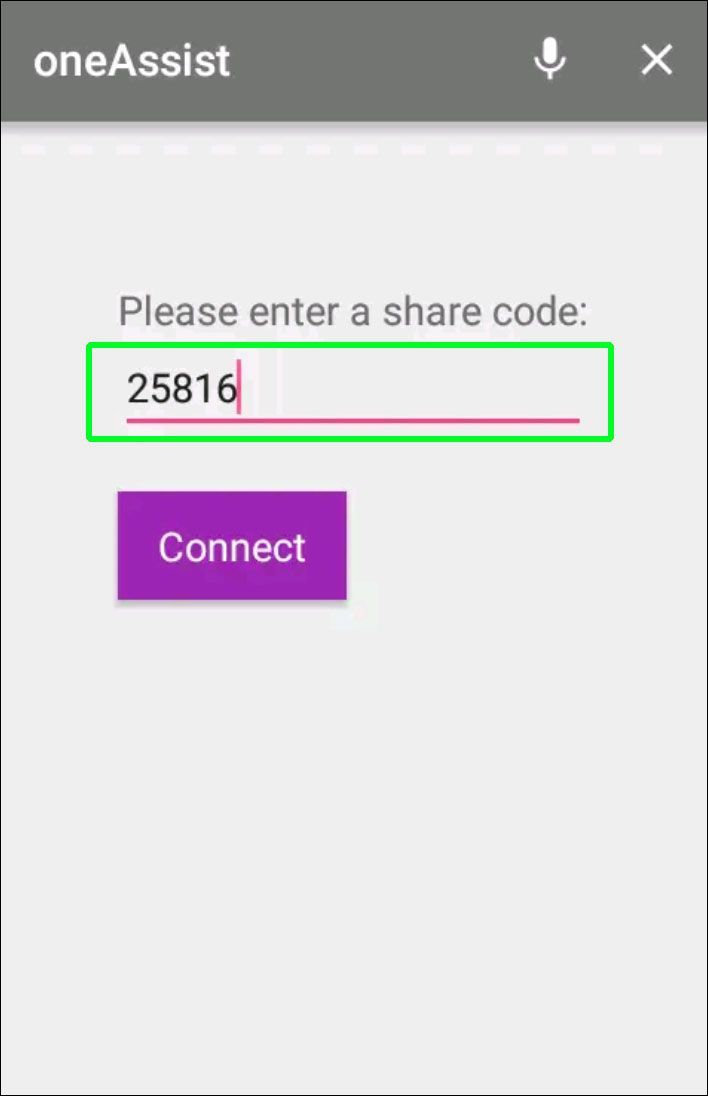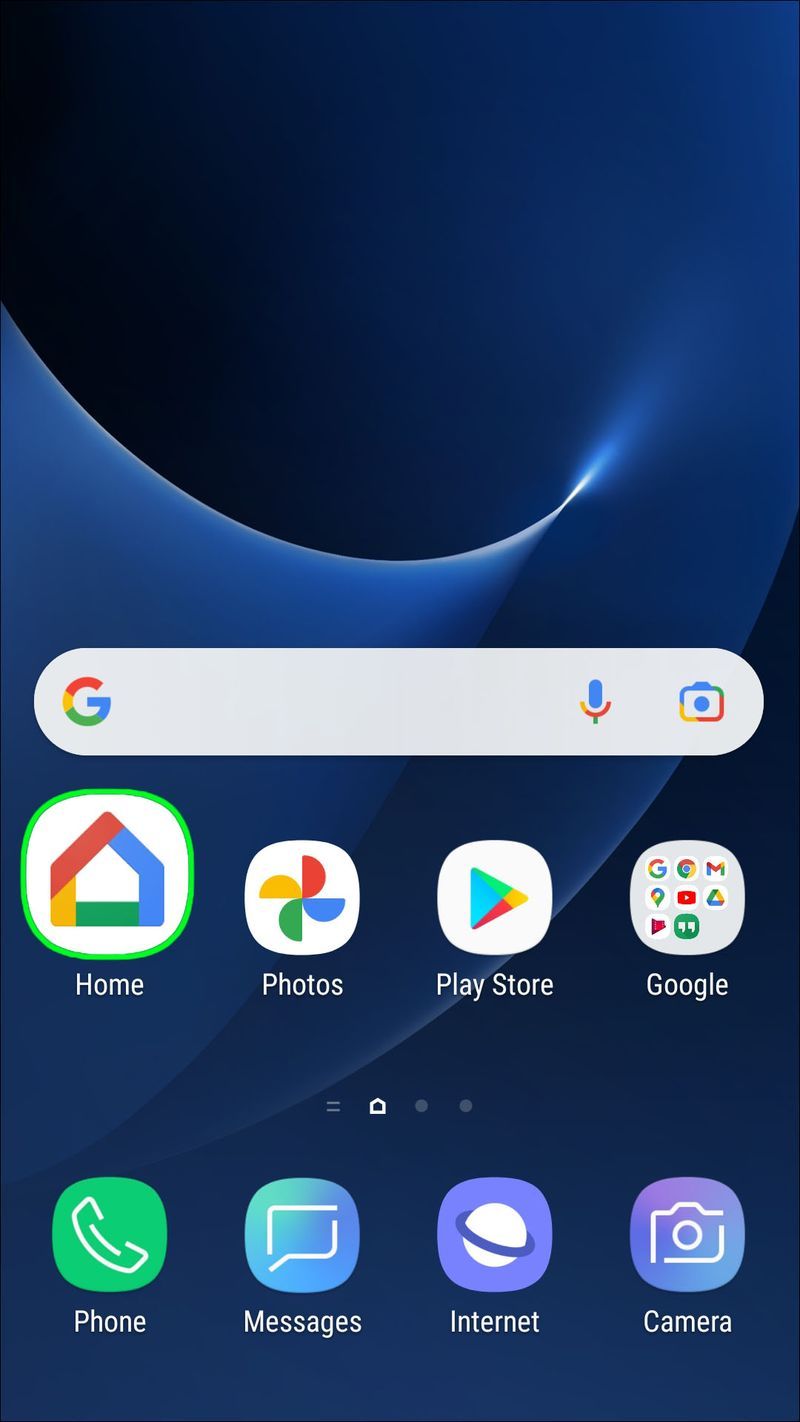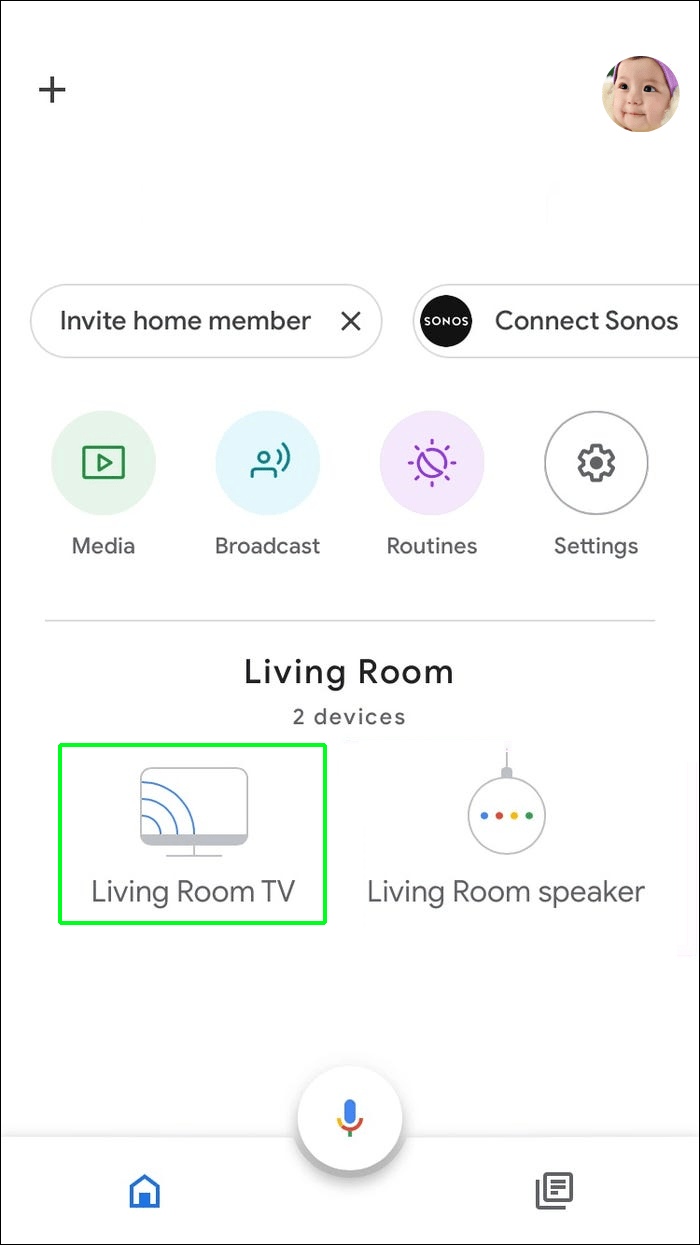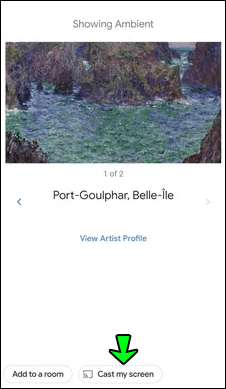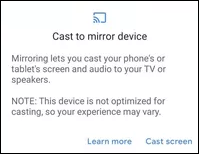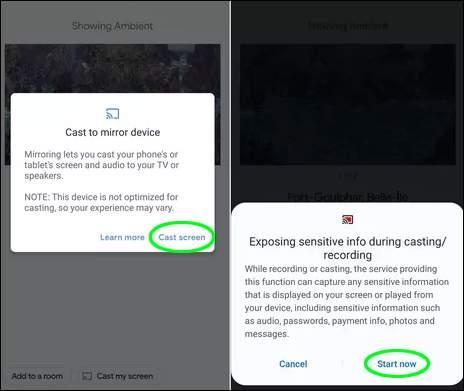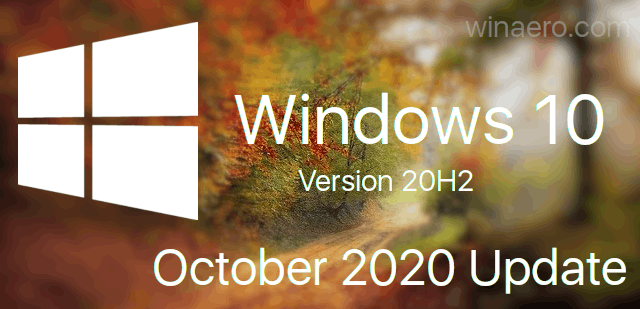Gledanje filma na telefonu može biti dovoljno neugodno. Ako taj zaslon podijelite s prijateljem, to može biti nevjerojatno ometajuće. Za korisnike Androida postoji jednostavan način dijeljenja sadržaja vašeg zaslona bez neugodnosti.

Ako je druga osoba korisnik Android uređaja, možete preslikati svoj zaslon pomoću aplikacije za zrcaljenje zaslona treće strane. Na taj će se način svaki pokret koji napravite na svom telefonu pojaviti na drugom Android uređaju, sve dok su povezani.
Zrcaljenje zaslona također je korisno ako svoj zaslon želite podijeliti kako biste riješili problem s drugim korisnikom Androida. Koja god namjena bila, mi ćemo vas voditi kroz kako funkcionira.
Kako preslikati Android na Android
Android telefoni i tableti nemaju ugrađenu značajku zrcaljenja zaslona - barem ne još. Iako bi ga bilo lijepo imati, još uvijek je prilično jednostavno preslikati sadržaj jednog Android uređaja na drugi.
U trgovini Google Play postoji mnogo aplikacija za zrcaljenje zaslona, ali ćemo proći kroz tri najbolje ocijenjene opcije koje se mogu besplatno preuzeti i koristiti:
kako otpisati zaštititi bljesak voziti -
ApowerMirror
Ovo je jedna od najsvestranijih dostupnih aplikacija za zrcalo zaslona. Ne samo da se može koristiti između dva Android uređaja, već možete i preslikati svoj Android na PC ili TV ekran. Također je jednostavan za korištenje i radi pouzdano.
Prije nego što vas vodimo kroz korake za korištenje ove aplikacije, morate biti sigurni da su oba Android uređaja povezana na istu Wi-Fi mrežu. Nakon što ste to pokrili, evo što trebate učiniti sljedeće:
- Preuzmite i instalirajte aplikaciju ApowerMirror na oba Android uređaja.
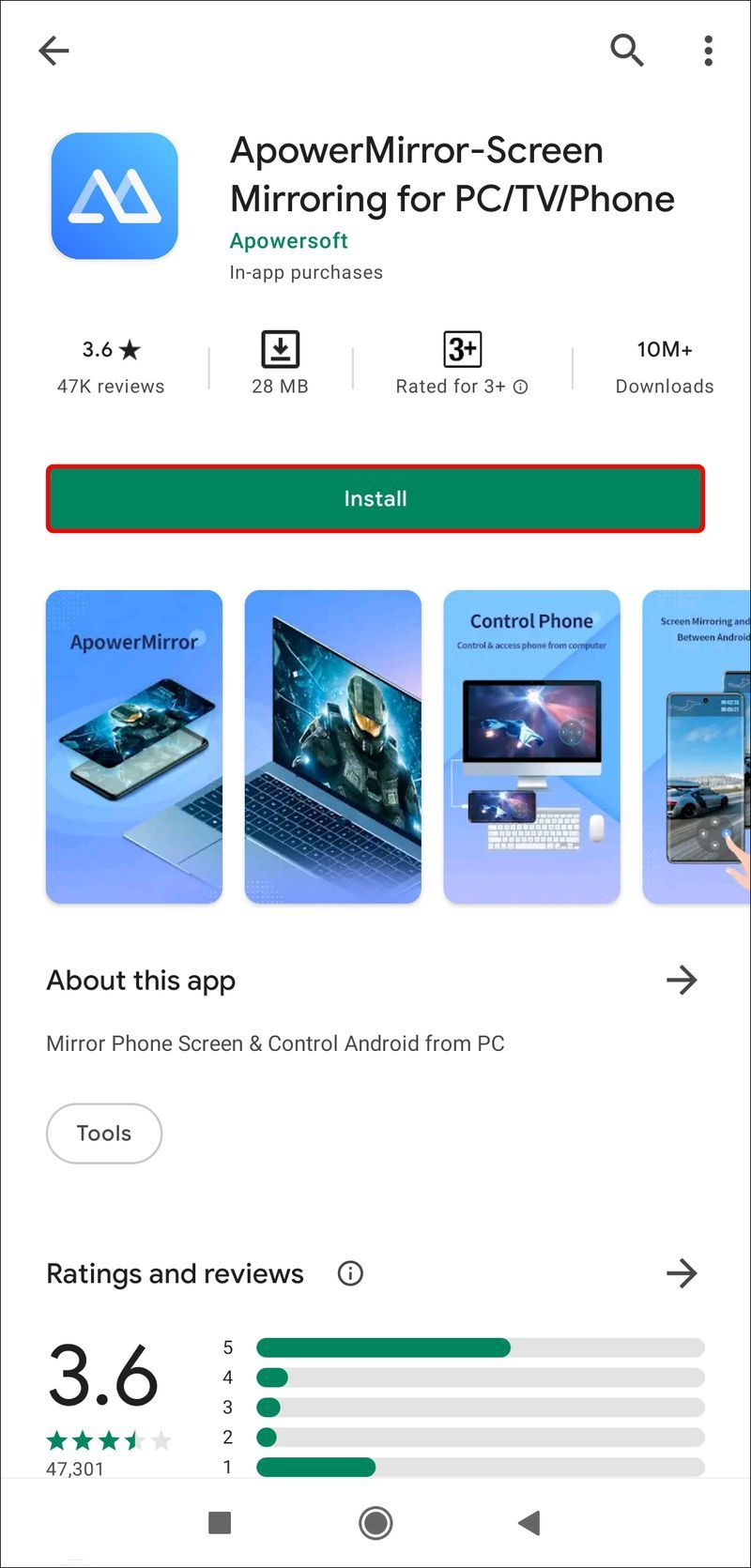
- Sada pokrenite aplikaciju s uređaja A i uređaja B.
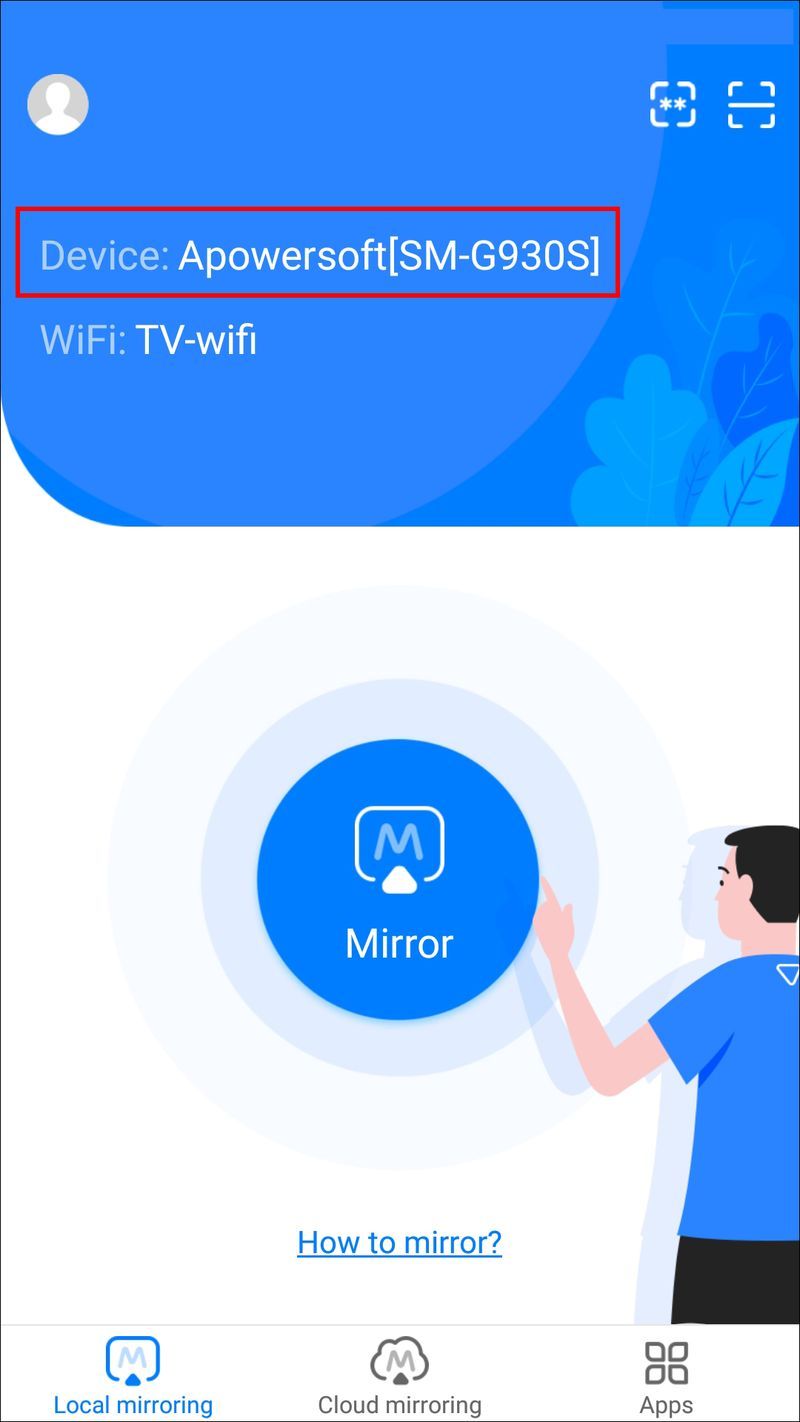
- Na uređaju A odaberite karticu Wi-Fi i pričekajte dok aplikacija ne prepozna uređaj B.
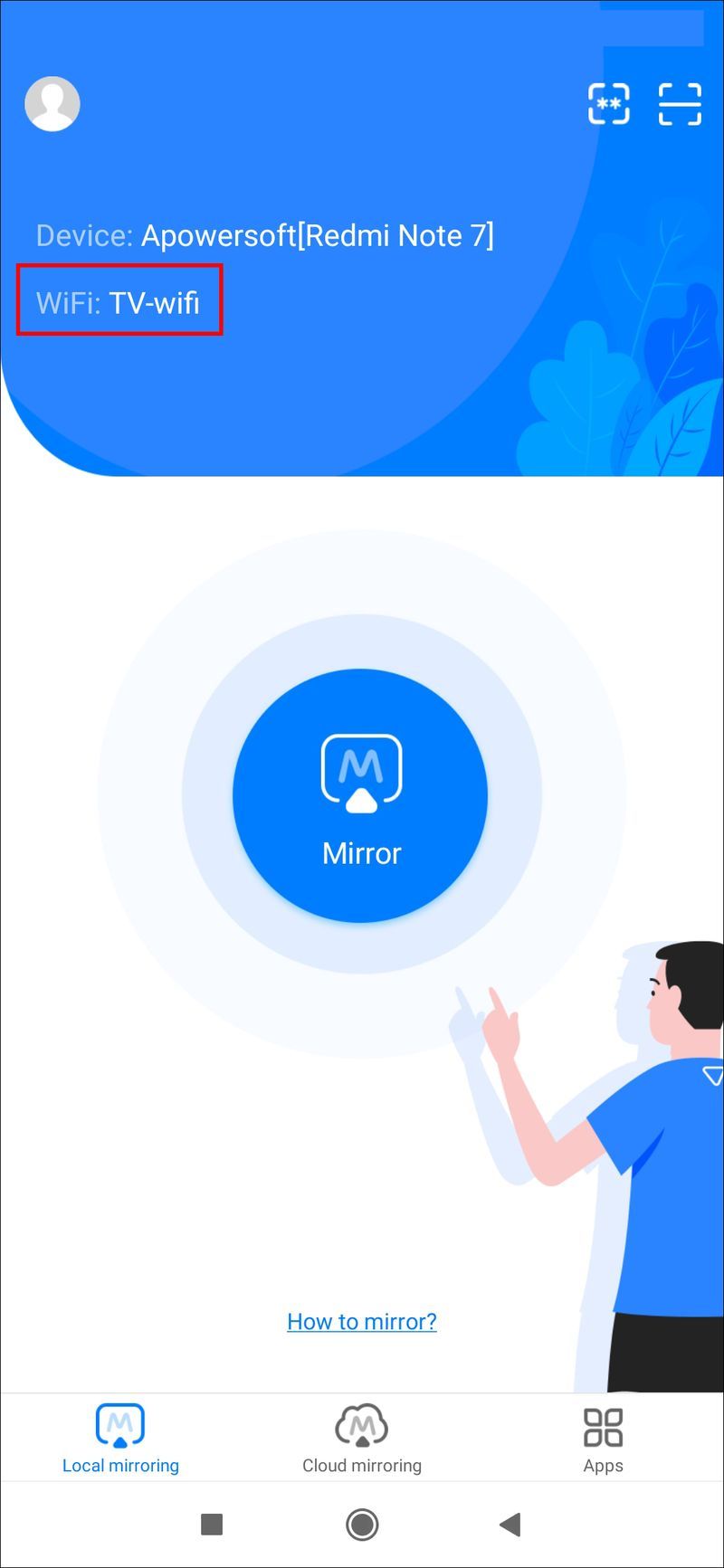
- Dodirnite naziv uređaja B, a zatim odaberite Mirror.
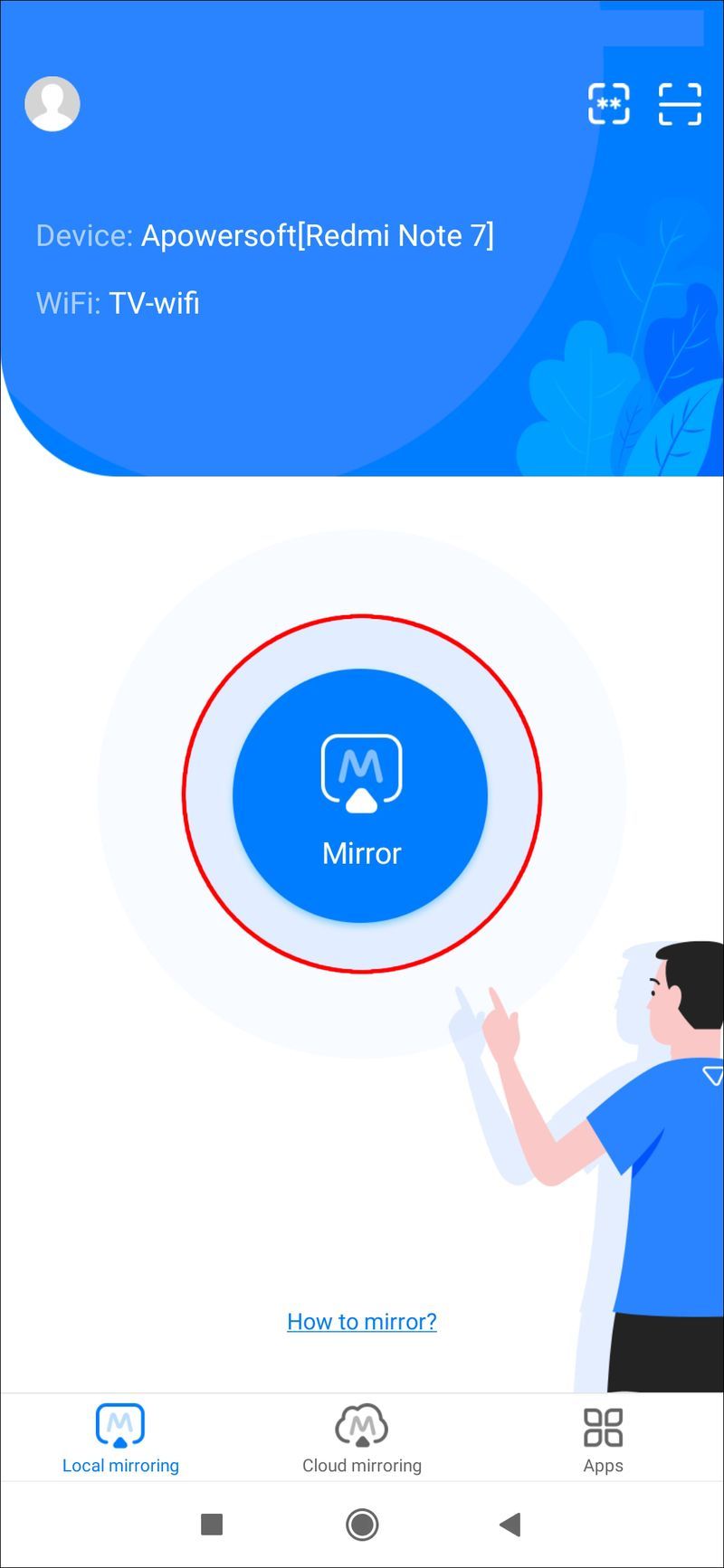
- Zatim odaberite Start Now i postupak zrcaljenja će započeti.
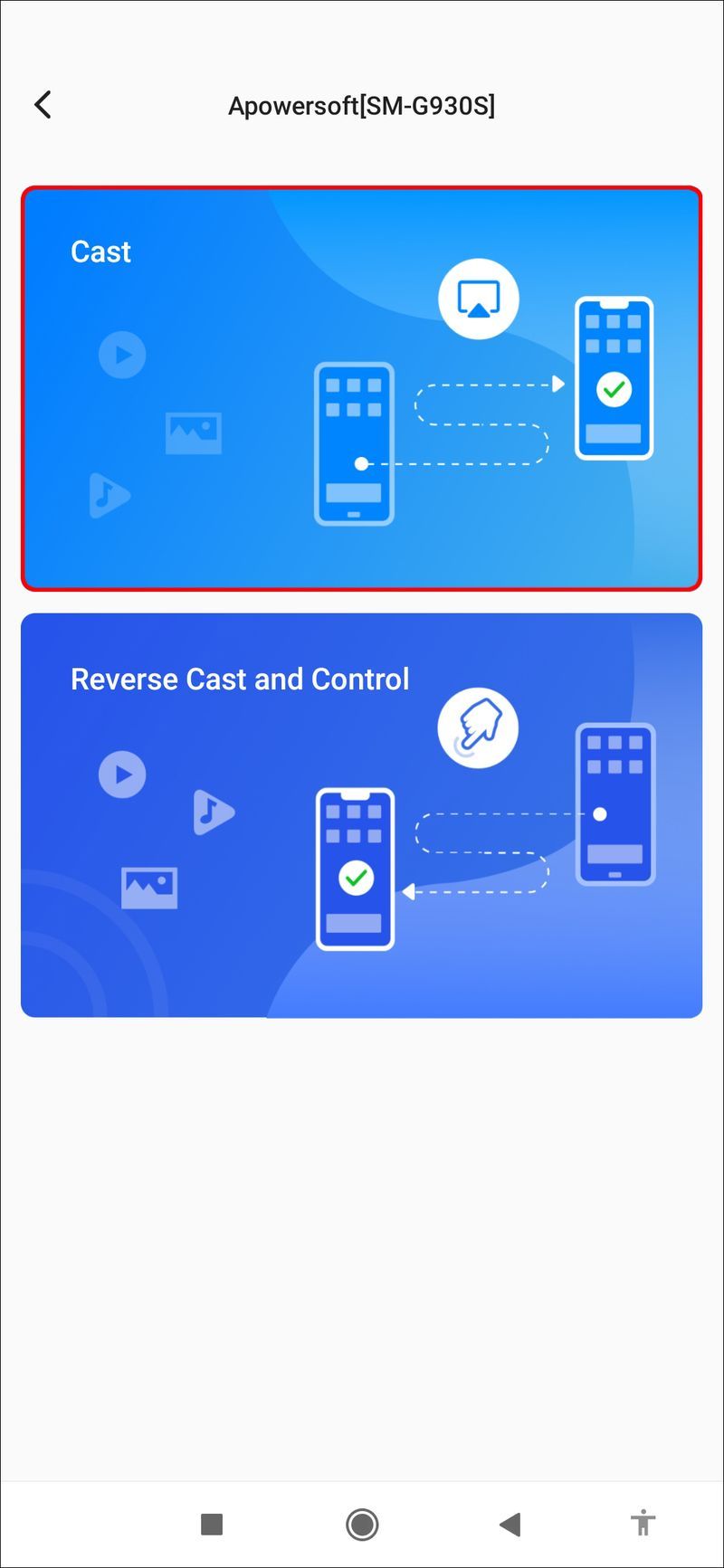
Ako je veza stabilna, osoba koja koristi uređaj A kontrolirat će što uređaj B vidi. Možete podesiti razlučivost i definiciju zrcaljenja unutar aplikacije kako biste povećali ili smanjili kvalitetu slike u skladu sa snagom veze.
Inkwire
Još jedna dobro poznata Android aplikacija za dijeljenje zaslona je Inkwire. Zgodno je za pomoć prijateljima i obitelji da riješe svoje zagonetke povezane s Androidom.
Također vam omogućuje da udobno gledate kako vaš prijatelj igra igru s vašeg telefona. Prije dijeljenja zaslona s ovom aplikacijom, provjerite jesu li oba uređaja povezana na istu Wi-Fi mrežu.
Ako Wi-Fi nije dostupan, jedan od uređaja može uključiti pristupnu točku, a drugi se može povezati. Nakon što je to dovršeno, evo što trebate učiniti:
- Na oba uređaja preuzmite aplikaciju Inkwire za zrcaljenje zaslona iz trgovine Google Play.
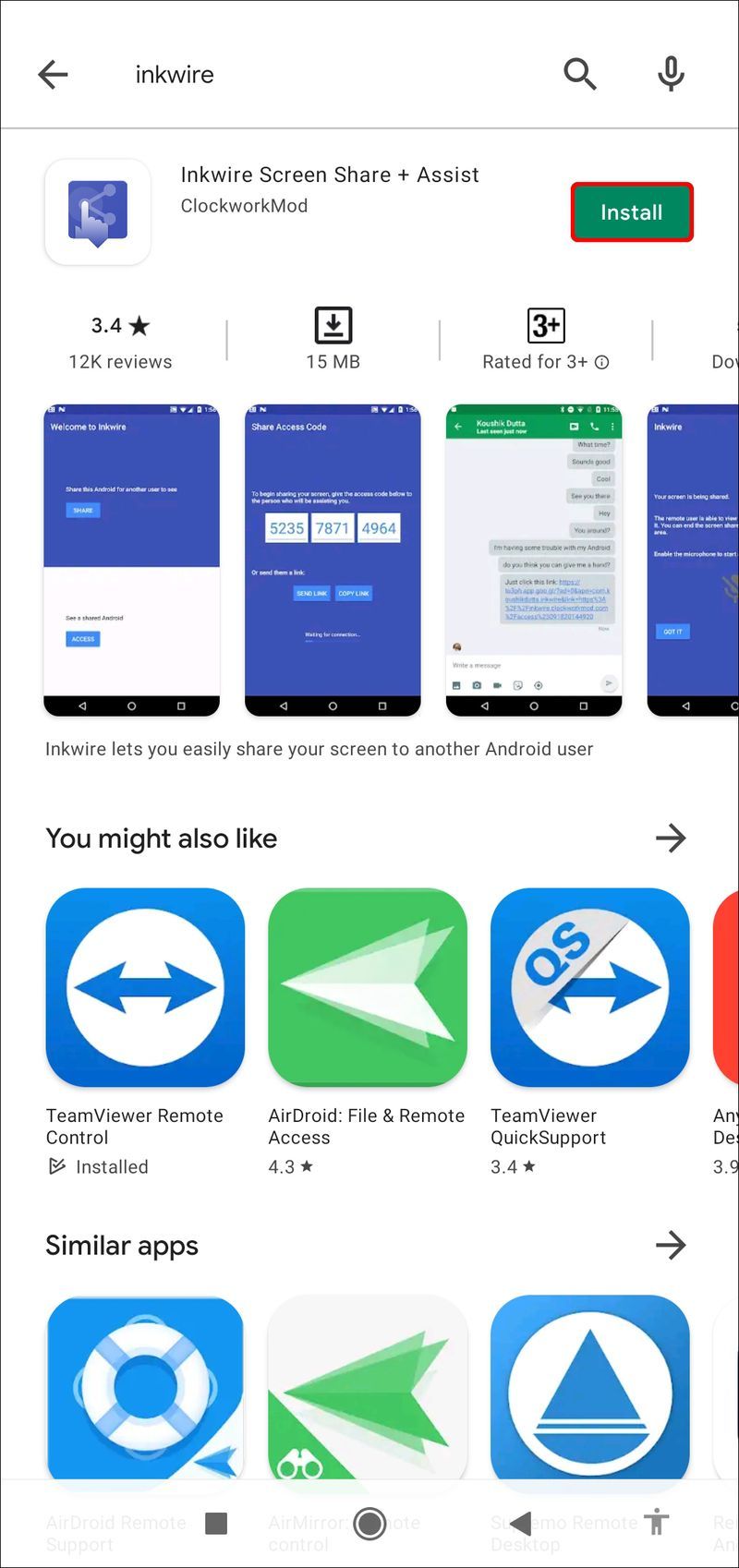
- Otvorite aplikaciju na svakom uređaju. Na uređaju A odaberite Dijeli, a zatim Počni odmah. Aplikacija će generirati 12-znamenkasti pristupni kod.
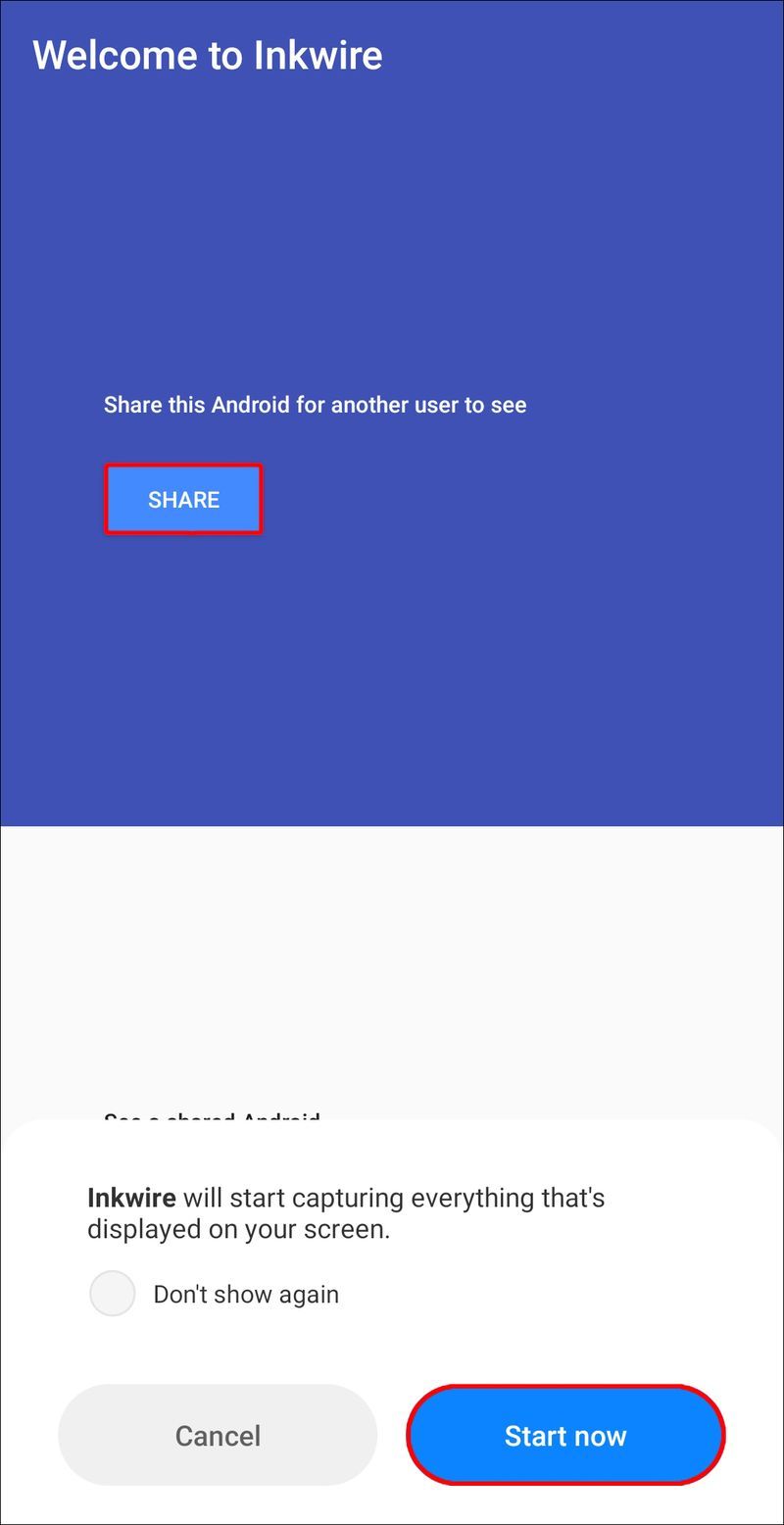
- Sada na uređaju B odaberite Pristup. Unesite 12-znamenkasti kod s uređaja A i ponovno odaberite Pristup.
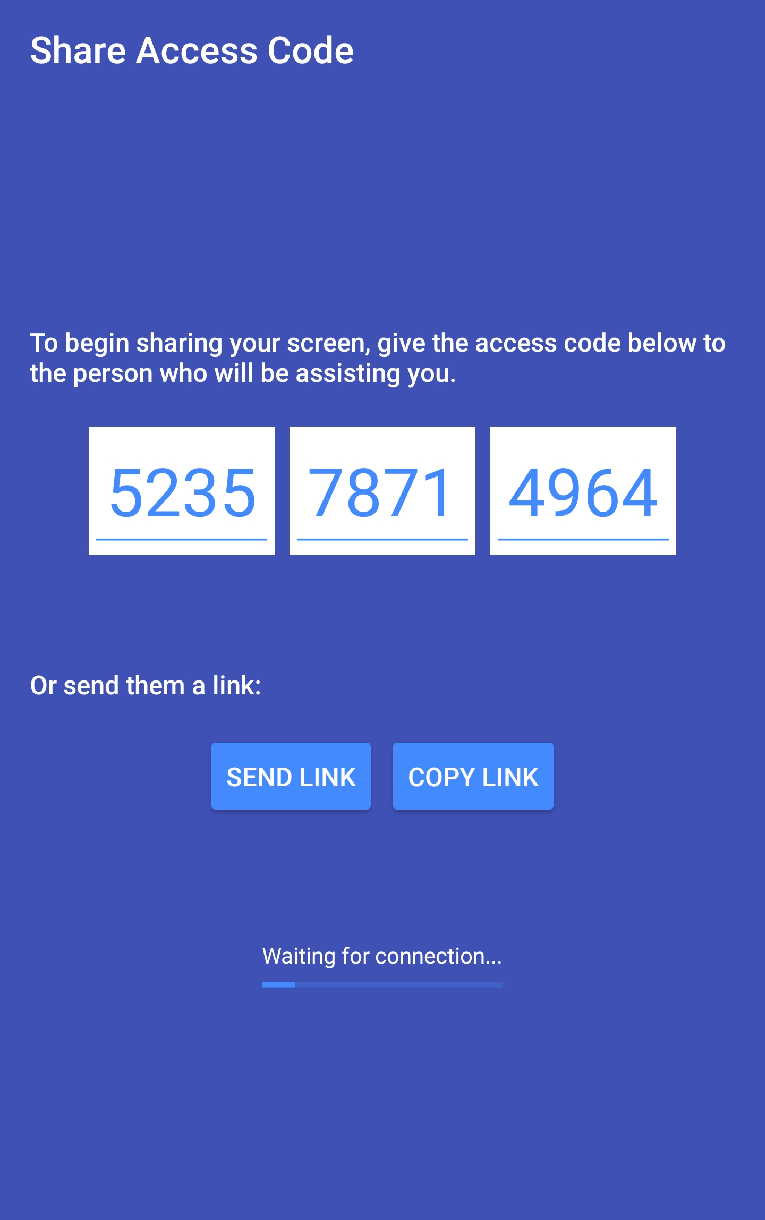
Uređaji će se automatski povezati, a korisnik s telefonom B vidjet će sve što korisnik s telefonom A radi. Ako želite prekinuti sesiju zrcaljenja, korisnik telefona B može povući ploču s obavijestima i odabrati Stop.
Dijeljenje zaslona
Treća aplikacija za zrcaljenje zaslona za Android koju bi korisnici mogli razmotriti je Screen Share. Nudi značajke kao što su glasovni razgovor i crtanje.
Usmjeren je na daljinsku pomoć i korisničku podršku za korisnike Androida, ali se može koristiti na druge kreativne načine. Da biste ispravno koristili aplikaciju Screen Share, trebate učiniti sljedeće:
kako spojiti trzanje s neskladom
- Preuzmite i instalirajte aplikaciju Screen Share na Android uređaje A i B iz trgovine Google Play.
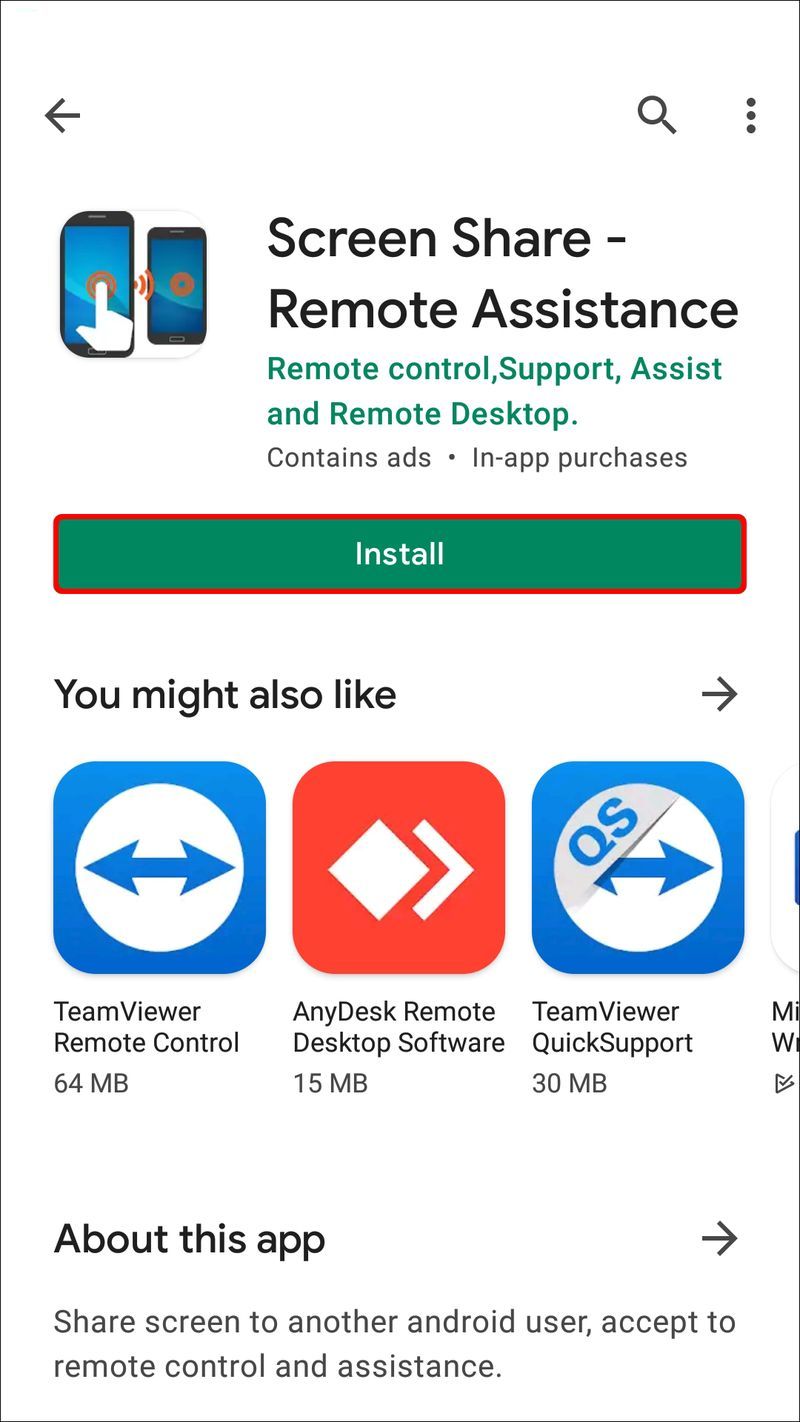
- Pokrenite aplikaciju na oba uređaja. Na uređaju A kliknite na opciju Dijeli. Pojavit će se 5-znamenkasti PIN.
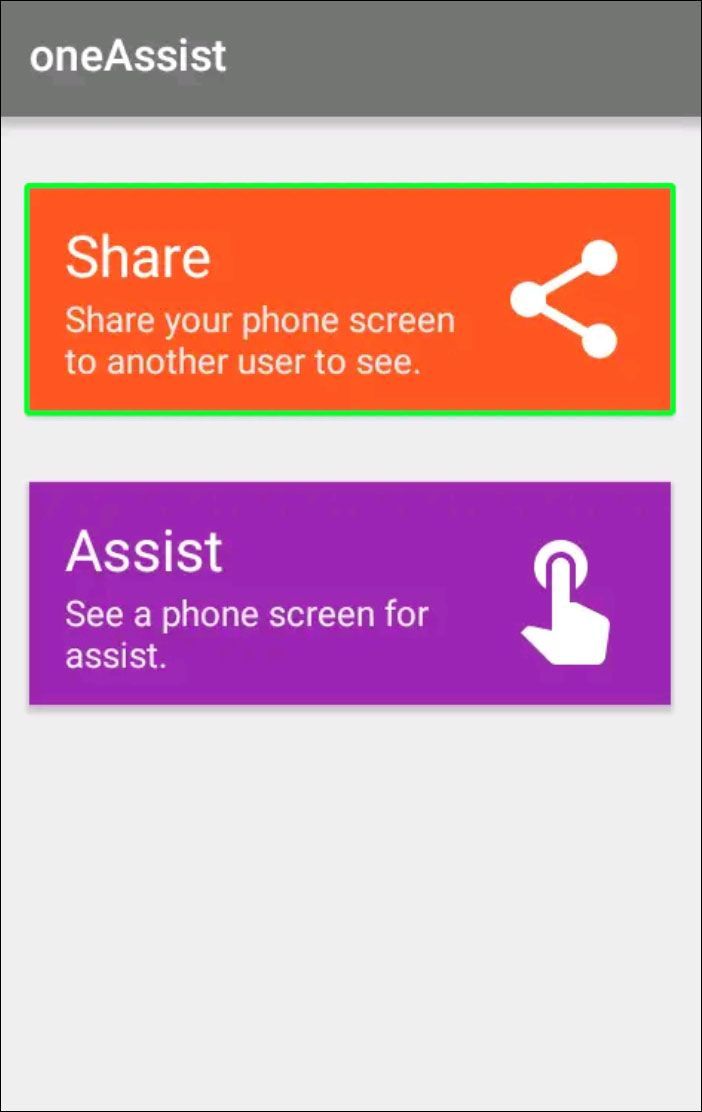
- Na uređaju B odaberite opciju Assist.
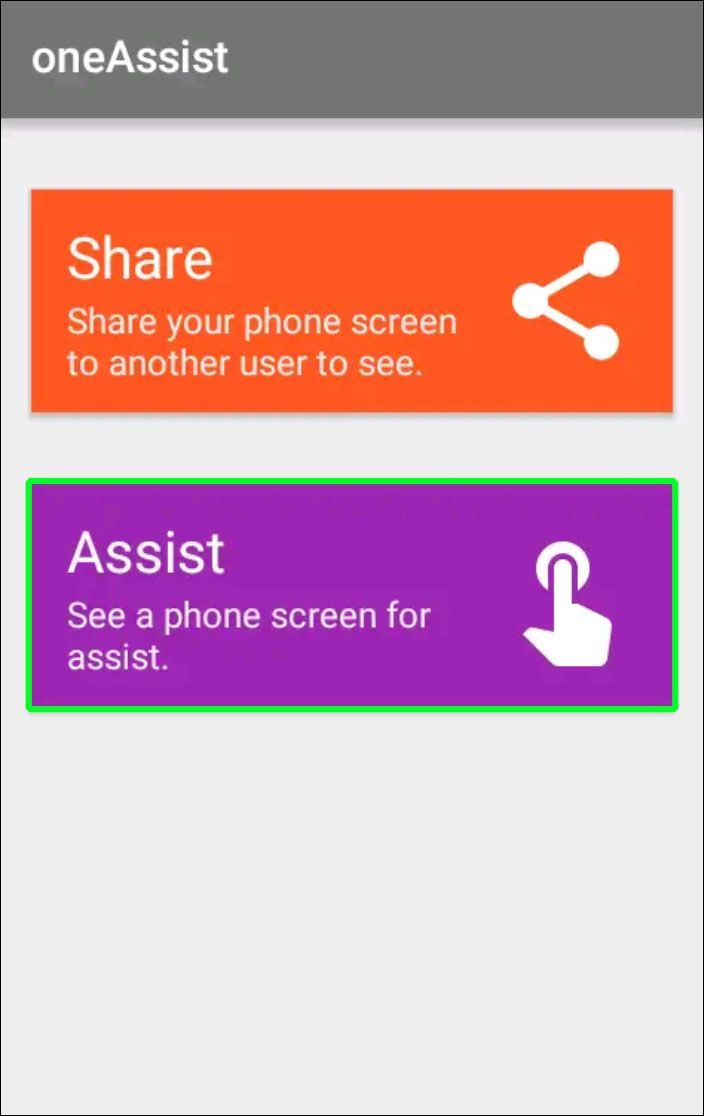
- Sada unesite 5-znamenkasti PIN koji vam daje uređaj A.
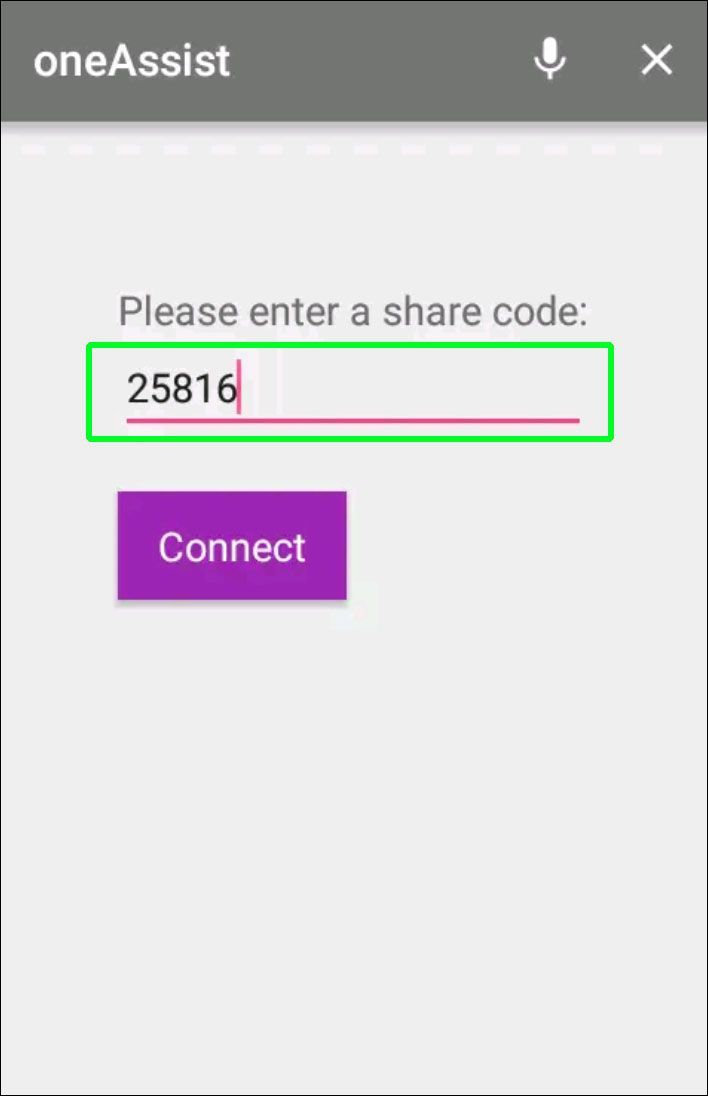
Zrcaljenje će početi trenutno, a zaslon možete čak podijeliti s drugim korisnikom Androida.
Kako preslikati svoj Android uređaj pomoću Smart TV-a
Ako posjedujete Android TV ili bilo koji TV s ugrađenom značajkom screencasta, možete koristiti svoj Android telefon za zrcaljenje. Isto vrijedi i ako imate Chromecast uređaj koji je vaš TV učinio pametnim.
Da biste uspješno preslikali zaslon svog telefona na TV, prvo ćete morati preuzeti i postaviti Google Home app na svom Android uređaju. Nakon što to učinite, evo što trebate učiniti sljedeće:
- Uključite TV i provjerite je li povezan na isti Wi-Fi kao i vaš Android uređaj.
- Pokrenite aplikaciju Google Home na svom telefonu.
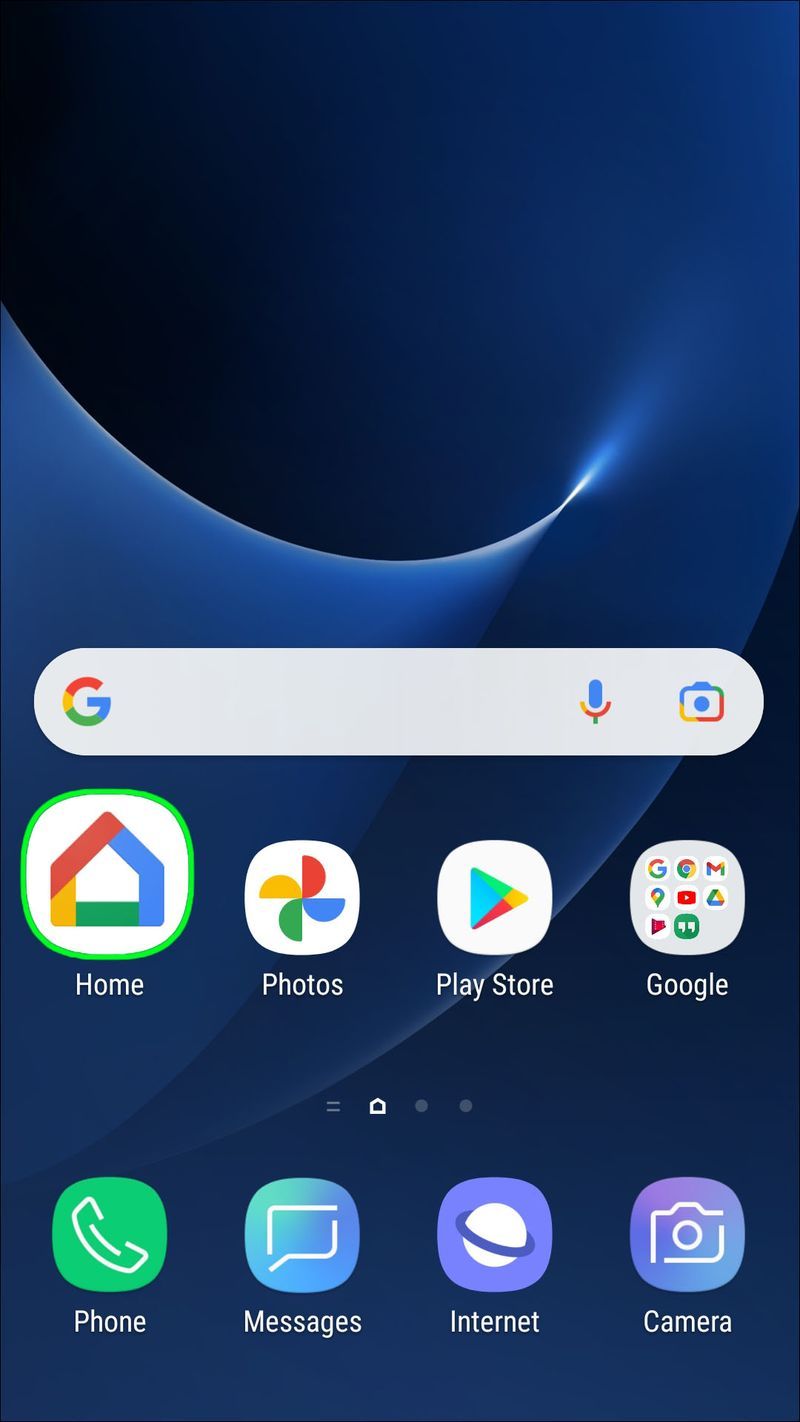
- Dodirnite naziv svog TV-a na popisu uređaja.
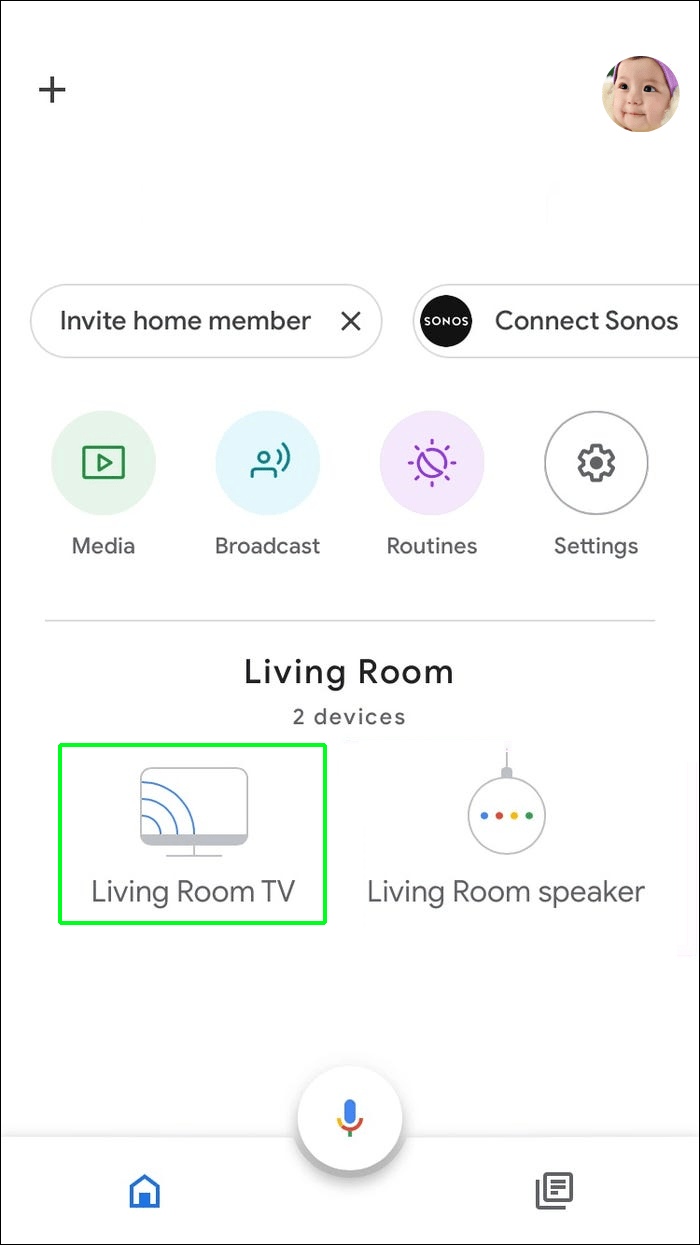
- Odaberite Emitiraj moj zaslon.
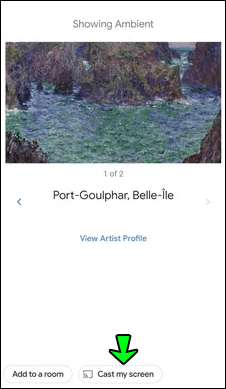
- Vidjet ćete skočnu poruku koja objašnjava zrcaljenje i da će se iskustvo razlikovati ovisno o uređaju koji koristite.
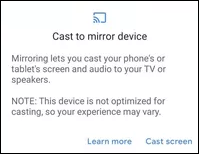
- Sada dodirnite Cast Screen, a zatim Start Now.
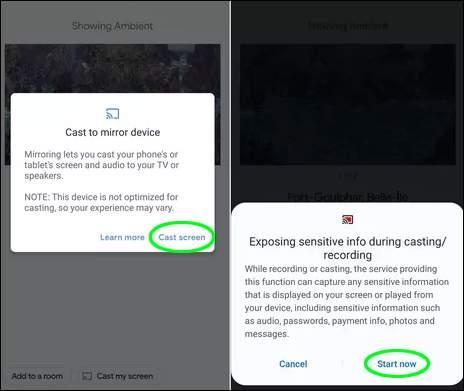
Vidjet ćete zaslon svog telefona na TV-u i kotačić za podešavanje glasnoće. Zaslon će prema zadanim postavkama biti u portretnom načinu, ali ga možete promijeniti u pejzažni ako je to praktičnije. Na taj način uz minimalan napor možete uživati u sadržaju svog telefona na velikom ekranu.
Zabavniji i lakši pristup uz zrcaljenje zaslona
Iako nijedna aplikacija nije savršena, tri aplikacije za zrcaljenje o kojima smo razgovarali obavit će posao kada je u pitanju dijeljenje zaslona s jednog Android uređaja na drugi.
Starost i stanje uređaja utjecat će na to koliko dobro ovaj proces funkcionira i kakav sadržaj zrcaljujete. Možete isprobati sve tri aplikacije i vidjeti koja vam najbolje odgovara.
Također, ako imate TV koji podržava tehnologiju emitiranja, možete preslikati svoj Android pomoću aplikacije Google Home, što može biti prilično zgodno.
Što biste zrcalili sa svog Android uređaja? Javite nam u odjeljku za komentare u nastavku.