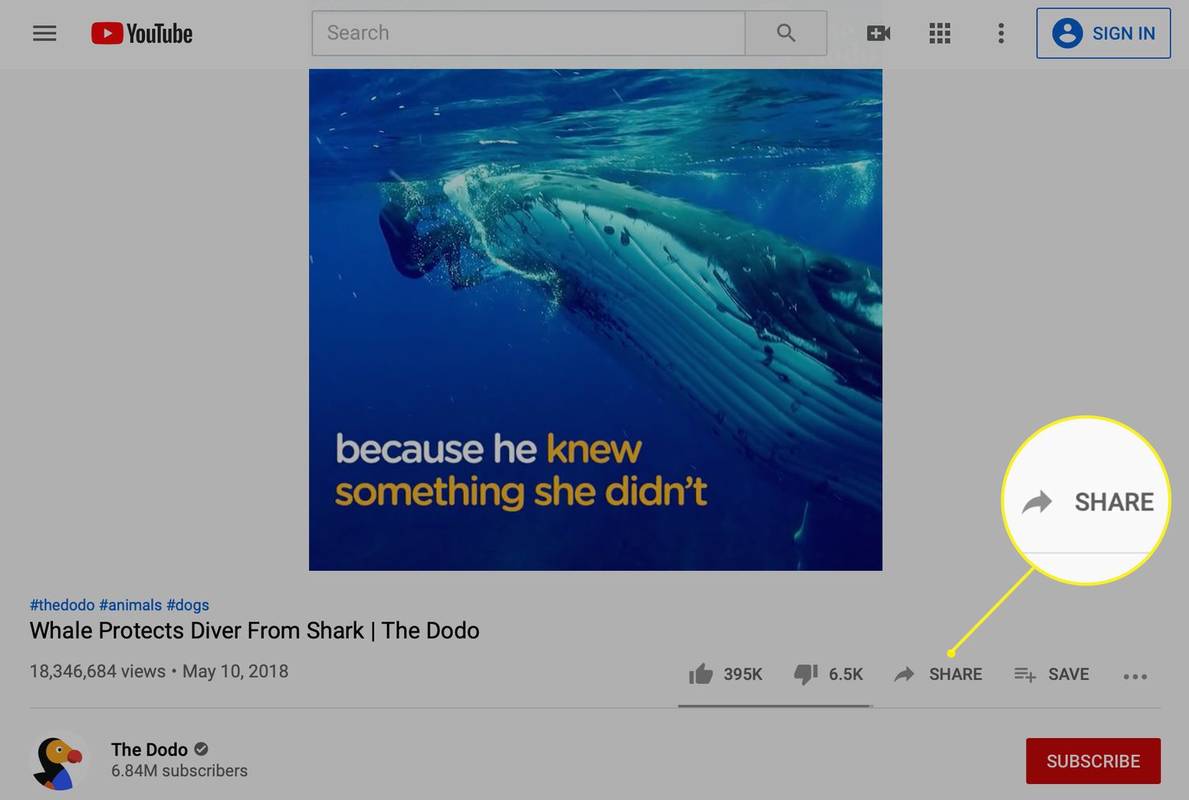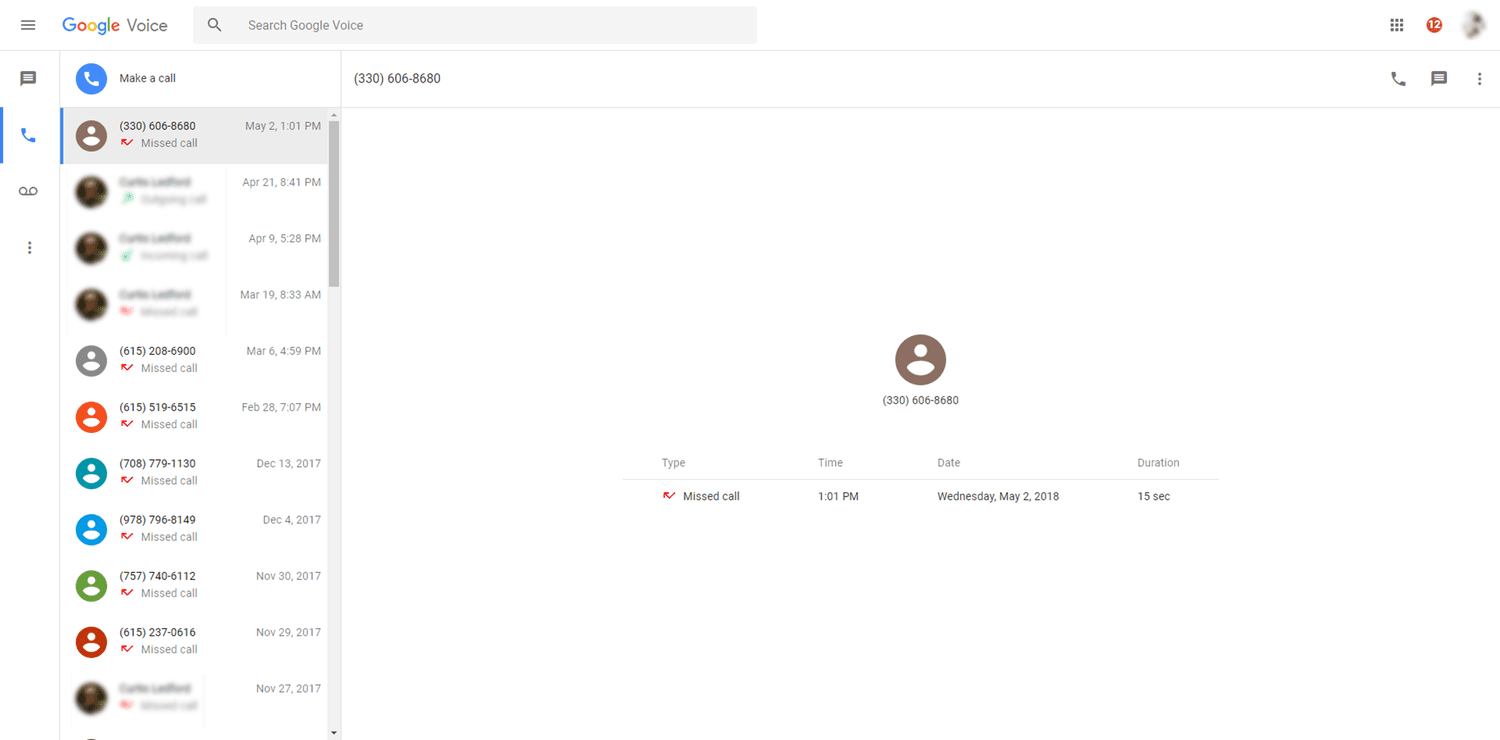Kada instalirate aplikaciju Dropbox za stolno računalo, dobit ćete pristup mapi Dropbox izravno iz svog operativnog sustava. Imati ga je prikladno iz mnogo razloga – na primjer, može se pokazati neprocjenjivim kada iznenada izgubite internetsku vezu.

Na prvi pogled čini se da ovu mapu ne možete premještati naokolo kao što biste premještali svoje uobičajene mape. Ne možete to učiniti jednostavnim metodama kao što su kopiranje/lijepljenje ili povlačenje i ispuštanje. Međutim, još uvijek ga možete pomicati. Nastavite čitati kako biste saznali kako.
Prije nego premjestite mapu
Trebali biste znati nekoliko stvari prije nego što nastavite s pomicanjem Dropbox mape. Ako ne obratite pozornost na određene pojedinosti, vaša mapa Dropbox može neispravno funkcionirati. To može biti posebno frustrirajuće kada niste povezani s internetom i ne postoji alternativni način za pristup pohrani na Dropboxu. Evo stvari koje trebate imati na umu:
- a) Uvijek koristite isti tvrdi disk kada premještate Dropbox mapu i isti HDD kao vaš operativni sustav.
- b) Nemojte koristiti druge mrežne datotečne sustave s Dropboxom jer nisu kompatibilni.
- c) Budite oprezni s vanjskim tvrdim diskovima. Ako se aplikacija Dropbox za stolna računala pokrene na unutarnjem disku prije pokretanja vanjskog tvrdog diska, pojavit će se pogreška. Nadalje, ako isključite vanjski disk dok je Dropbox aktivan, postoji šansa da će početi brisati datoteke.
- d) Mapa Dropbox ne podržava prijenosne medije. To uključuje flash pogone, SD kartice, povezanu pohranu mobilnog telefona i drugo.
Premještanje Dropbox mape
Jedini način da premjestite Dropbox mapu je putem male ikone Dropboxa u traci sustava ili programskoj traci. Metoda je prilično jednostavna i samo trebate učiniti sljedeće:
1. Odaberite ikonu Dropbox u donjem desnom kutu programske trake.
kako se riješiti prazne stranice na google dokumentima
2. Kliknite ikonu profila u gornjem desnom kutu prozora.
3. Na padajućem izborniku kliknite Postavke.
4. Odaberite karticu Sinkronizacija na traci na vrhu prozora.
5. Odaberite opciju Premjesti... u odjeljku Lokacija mape Dropbox.
6. Odaberite novo odredište za svoju mapu Dropbox.
7. Pritisnite OK kada završite.
8. Odaberite OK za potvrdu lokacije.
9. Ponovno pritisnite OK.
Vaša mapa Dropbox sada bi se trebala pojaviti na novom određenom mjestu. Ako vam Dropbox ne dopušta odabir odgovarajuće lokacije, možda postoje neke druge prepreke. Saznajte više o tome u sljedećem odjeljku.
Ne možete premjestiti svoju Dropbox mapu?
Ako ne možete premjestiti svoju mapu Dropbox na drugo mjesto koje je inače kompatibilno s aplikacijom, provjerite sljedeće probleme:
- a) Provjerite rade li određene datoteke iz Dropbox mape u pozadini. Ako je tako, zatvorite ih prije premještanja mape.
- b) Provjerite imate li dovoljno prostora za pohranu na tvrdom disku za premještanje Dropbox mape. Ako nemate dovoljno prostora na toj particiji tvrdog diska, mapa Dropbox se neće premjestiti.
- c) Vaša Dropbox mapa možda nema određena dopuštenja ili nova lokacija mape možda nema odgovarajuća dopuštenja. Obje opcije će ograničiti kretanje mape.
- d) Ako koristite referencirane datoteke (povezane mape, simbolične veze, itd.) Dropbox može imati problema s premještanjem mape na drugo mjesto.
Ako je sve u redu, a još uvijek ne možete premjestiti mapu, možete pokušati prekinuti vezu sa svojim računom i zatim ga ponovno postaviti. Ovo bi trebalo vratiti Dropbox na početne postavke i moglo bi riješiti problem. Ako ne znate kako prekinuti vezu s računom, samo slijedite ove korake:
- Desnom tipkom miša kliknite ikonu Dropboxa na programskoj traci.

- Odaberite ikonu svog profila za pristup postavkama

- Kliknite Postavke.

- Odaberite karticu Račun.

- Odaberite Prekini vezu ovih računa u Postavkama na webu pri dnu.

- Na kartici Općenito, u odjeljku Povezani računi odaberite Prekini vezu.

Nakon što odvojite svoj račun od aplikacije, Dropbox će od vas tražiti da se ponovno prijavite. Samo unesite svoje vjerodajnice i pokušajte ponovno premjestiti mapu metodom iz prethodnog odjeljka.
Dropbox mapa nije particija
Neki ljudi mapu Dropbox misle kao novu particiju tvrdog diska. Samo zato što imate dodatnih gigabajta u oblaku ne znači da možete fizički napraviti više prostora na tvrdom disku instaliranjem aplikacije Dropbox.
Dakle, ako svoju pohranu na Dropboxu ispunite s puno podataka, to će prepuniti vaš disk i zauzeti prostor umjesto da dodaje još. Međutim, mnogi radije imaju mapu Dropbox na svom tvrdom disku bez obzira na to. jesi li ti Podijelite svoje mišljenje u odjeljku za komentare ispod.