Virtualna radna površina nova je značajka predstavljena u sustavu Windows 10. Nekoliko radnih površina i aplikacija može se pokretati samo na toj radnoj površini. S vremena na vrijeme možda ćete htjeti premjestiti otvoreni prozor aplikacije s jedne radne površine na drugu. Evo kako to možete učiniti lako.
Do premjestite prozor s jedne radne površine na drugu u sustavu Windows 10 , trebate učiniti sljedeće:
kako pronaći nikakav ID pozivatelja
- Prvo otvorite prikaz zadataka. Možete kliknuti gumb Prikaz zadatka na programskoj traci:
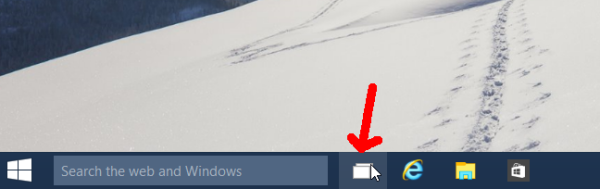
Ili pritisnete Tipke prečaca Win + Tab . Na ekranu će se otvoriti prikaz zadataka:
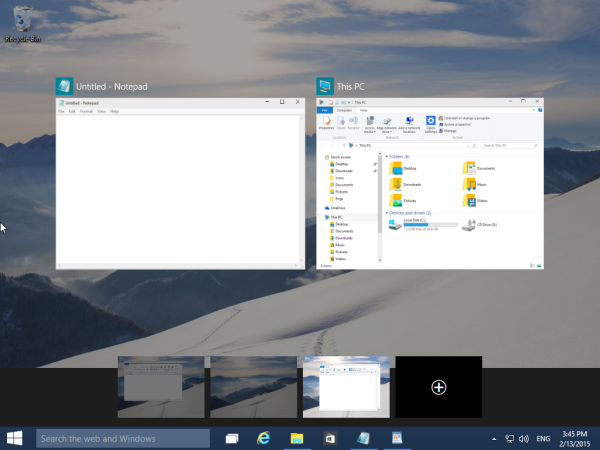
- Pokazat će vam prozore otvorene na aktivnoj radnoj površini u dijaloškom okviru Alt + Tab. Desnom tipkom miša kliknite minijaturu prozora i odaberite Premjesti -> Desktop X iz kontekstnog izbornika kao što je prikazano dolje:
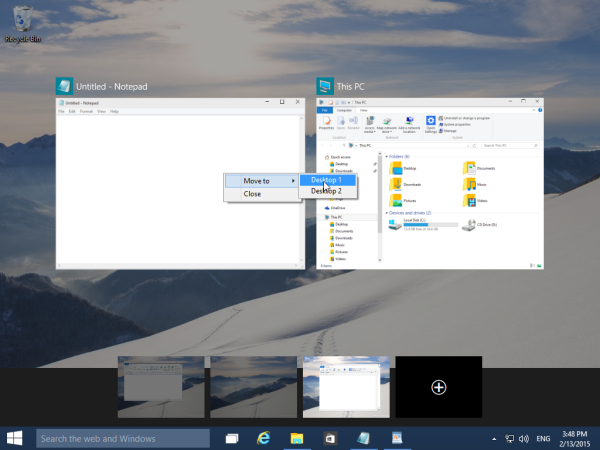
Ovim kontekstnim izbornikom možete zatvoriti i otvorene aplikacije.
Ako se prozor neke aplikacije otvorio na drugoj radnoj površini umjesto na onoj na kojoj ga želite, možete učiniti sljedeće da biste ga premjestili:
- Pređite mišem preko željene radne površine. Prozori će mu postati vidljivi:
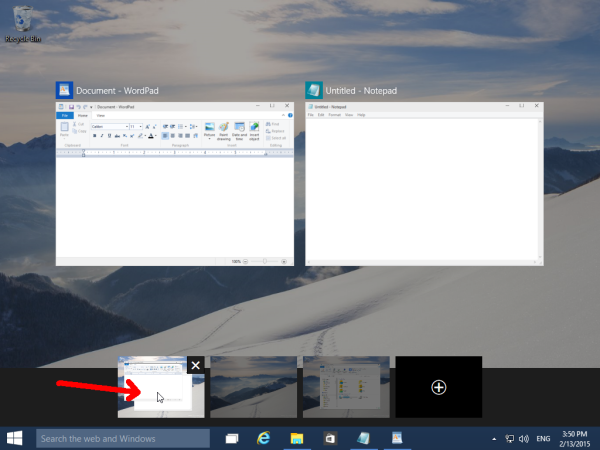
- Desnom tipkom miša kliknite željeni prozor s neaktivne radne površine i premjestite ga pomoću kontekstnog izbornika:
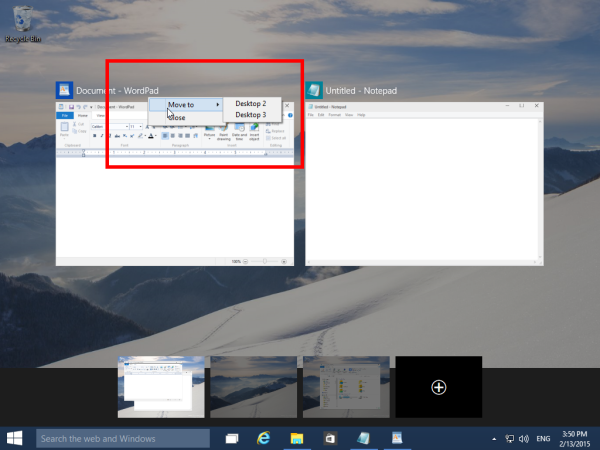
Ti si gotov. Pomoću prikaza zadataka stvarno je jednostavno premještati prozore aplikacija između stonih računala u sustavu Windows 10.

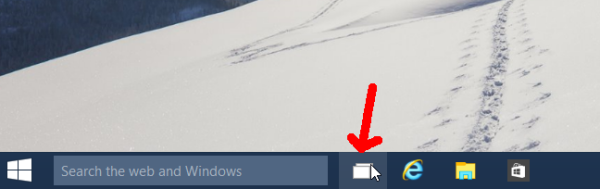
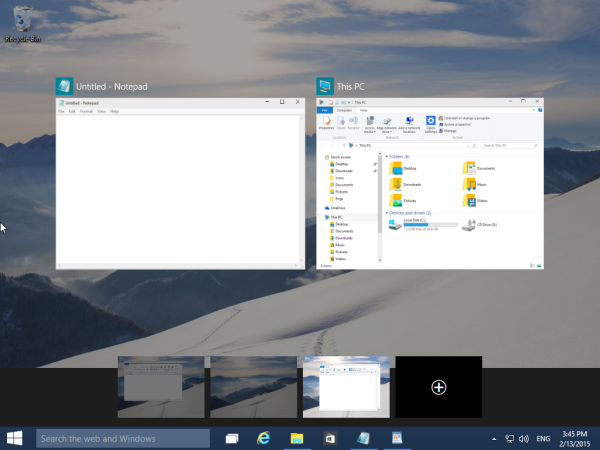
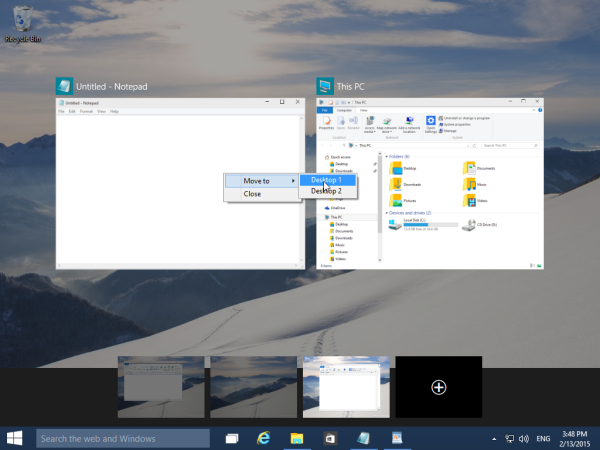
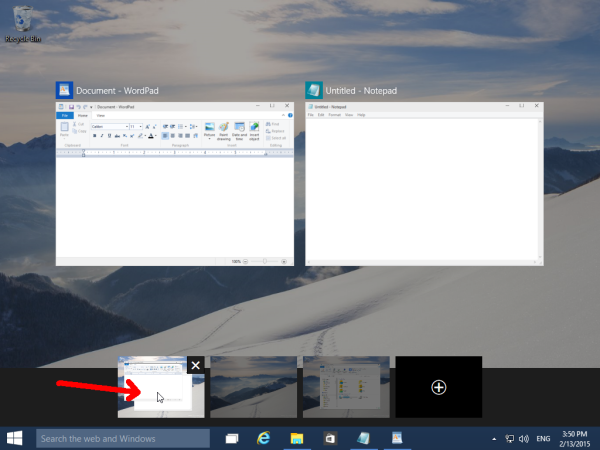
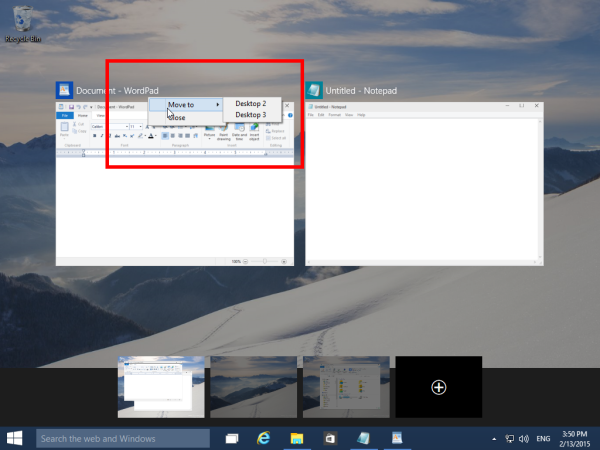





![Xbox One se neće uključiti [objašnjeno i popravljeno]](https://www.macspots.com/img/blogs/50/xbox-one-won-t-turn.jpg)

