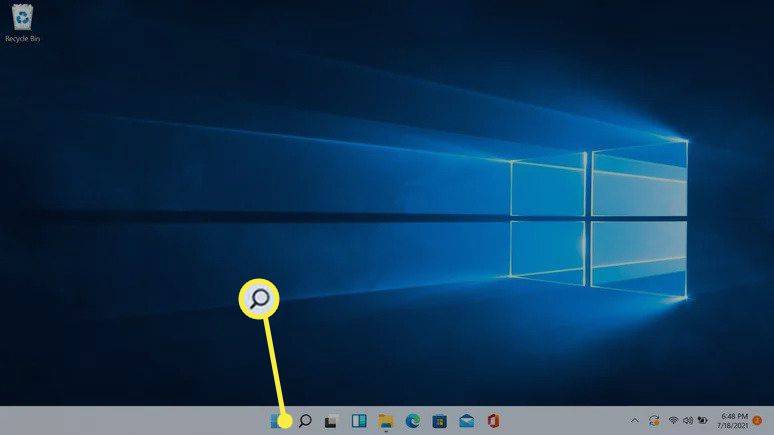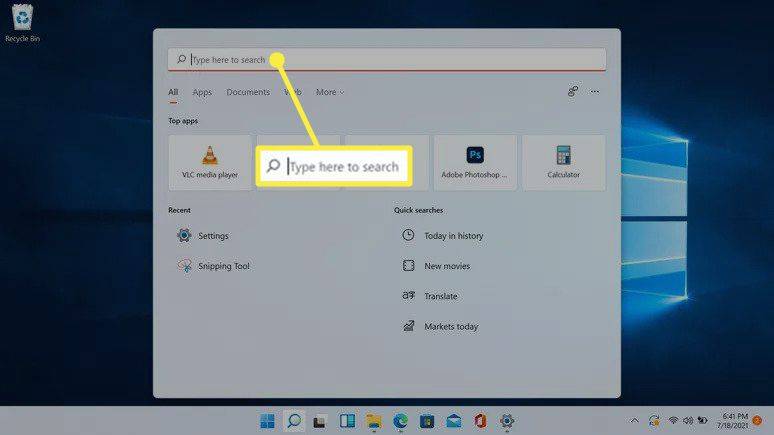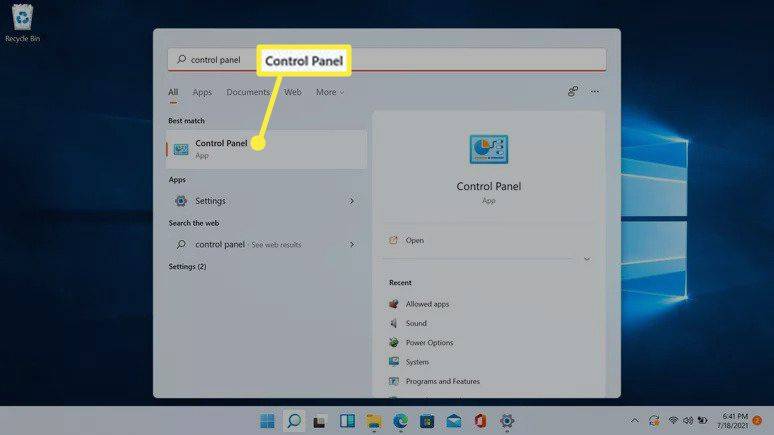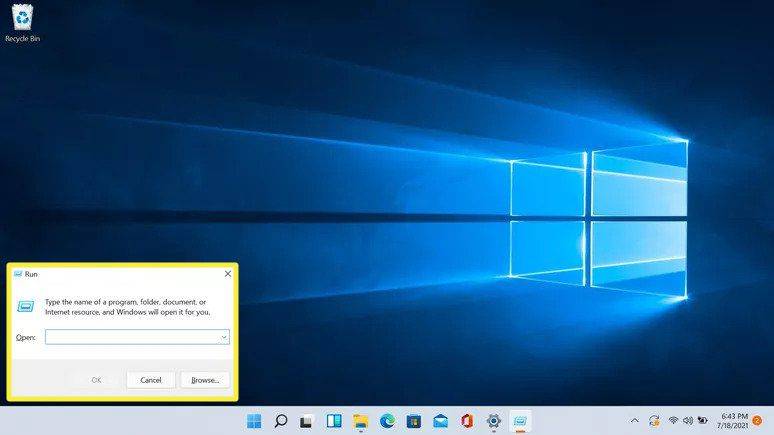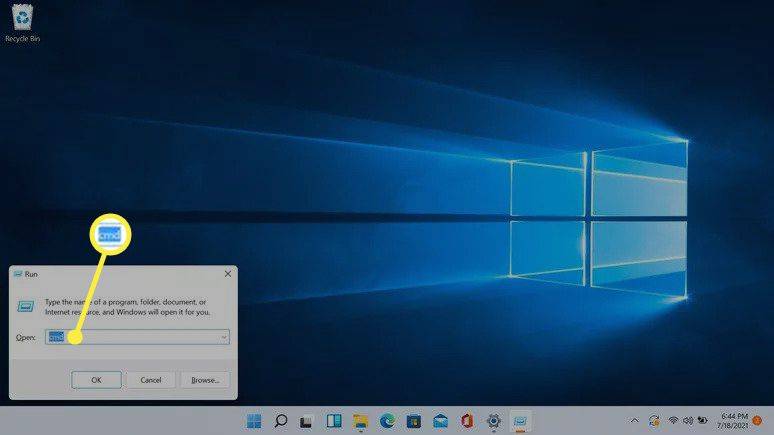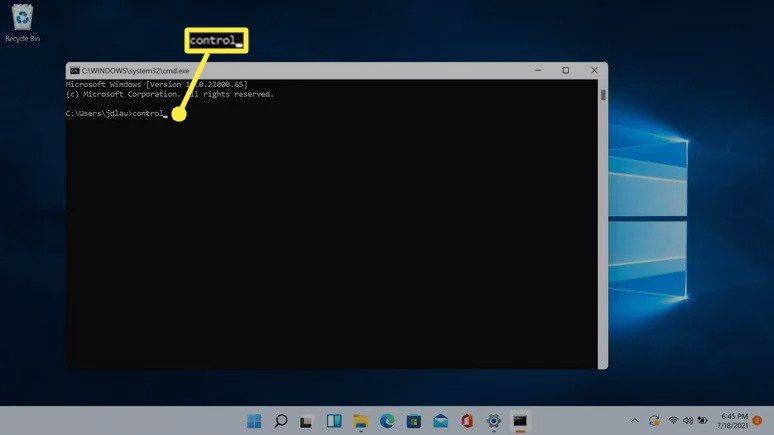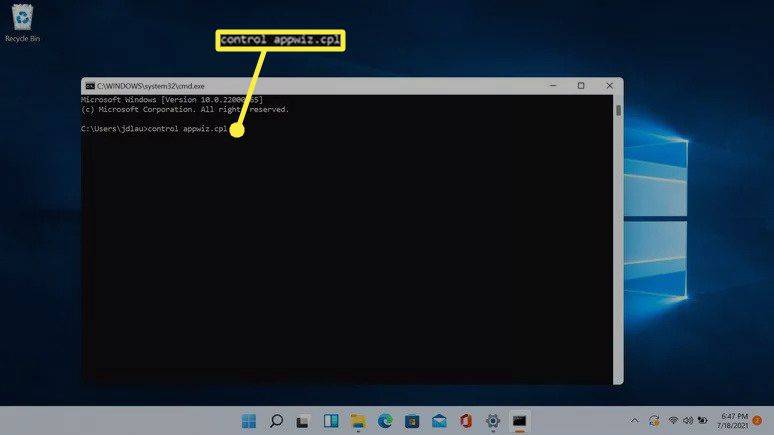Što treba znati
- Odaberite ikona pretraživanja na programskoj traci upišite Upravljačka ploča , i odaberite Upravljačka ploča u rezultatima.
- Ili otvorite upravljačku ploču ili okvir Pokreni, upišite kontrolirati , a zatim pritisnite Unesi .
- Većina apleta upravljačke ploče može se pronaći u Windows postavkama.
Ovaj članak objašnjava kako otvoriti upravljačku ploču u sustavu Windows 11, uključujući upute za pristup upravljačkoj ploči pomoću tipkovnice.
Gdje je Windows 11 upravljačka ploča?
Upravljačka ploča sustava Windows skup je apleta ili malih programa koji se koriste za konfiguriranje različitih aspekata operacijskog sustava Windows. Postoji još od Windowsa 1.0, ali malo ga je teže pronaći nego prije.
Ako imate problema s pronalaženjem upravljačke ploče sustava Windows 11 ili se pitate ima li je Windows 11 uopće, to je zato što je velik dio funkcionalnosti upravljačke ploče premješten u noviji izbornik postavki. Upravljačka ploča je još uvijek tu, ali nije istaknuta i morate joj pristupiti putem Windows 11 funkcije pretraživanja ili Naredbeni redak . Izbornik Postavke je uočljiviji i lakše mu je pristupiti.
Kako mogu otvoriti zaslon upravljačke ploče sustava Windows 11?
Postoje dva načina za otvaranje zaslona upravljačke ploče sustava Windows 11. Možete koristiti revidiranu funkciju pretraživanja koja je prisutna u sustavu Windows 11 ili možete koristiti naredbeni redak.
Evo kako otvoriti upravljačku ploču sustava Windows 11 pomoću funkcije pretraživanja:
-
Kliknite na Ikona pretraživanja (povećalo) na programskoj traci.
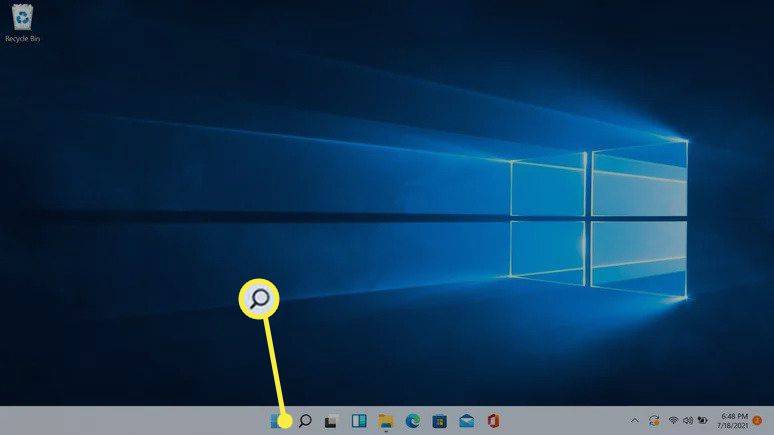
-
Kliknite na polje za pretraživanje i upišite Control Panel.
mogu li igrati wii u igre na nintendo preklopniku
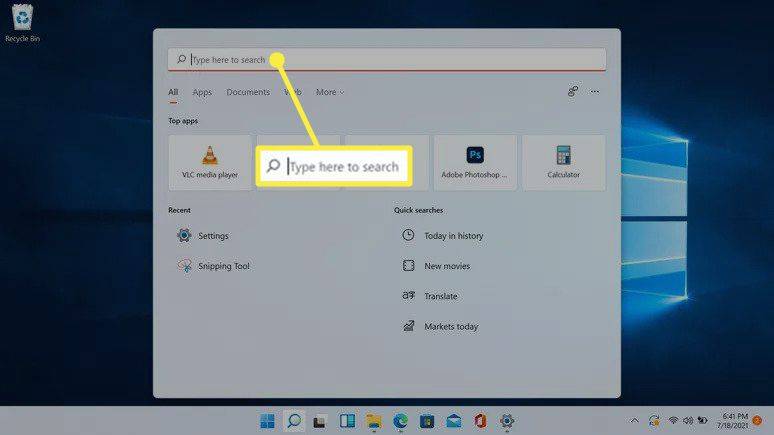
-
Klik Upravljačka ploča u rezultatima pretraživanja.
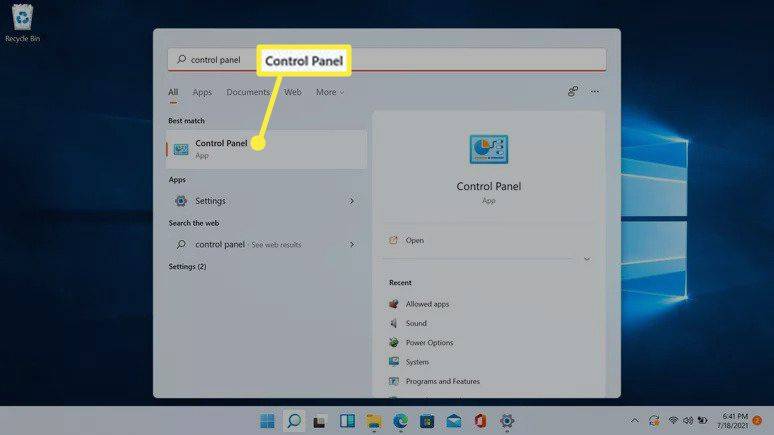
Microsoft želi da ljudi počnu koristiti Postavke, tako da će se aplikacija Postavke također pojaviti u ovoj pretrazi.
-
Otvorit će se zaslon upravljačke ploče.
Kako mogu otvoriti upravljačku ploču u sustavu Windows 11 pomoću tipkovnice?
Osim funkcije pretraživanja, upravljačku ploču možete otvoriti i pomoću tipkovnice. Ovaj proces koristi naredbeni redak. Ako ste već upoznati s otvaranjem upravljačke ploče na ovaj način u sustavu Windows 10, ovdje radi na potpuno isti način.
Evo kako otvoriti upravljačku ploču u sustavu Windows 11 pomoću tipkovnice:
-
Pritisnite Windows ključ + R za otvaranje okvira Pokreni.
kako prikazati koordinate u minecraft javi -
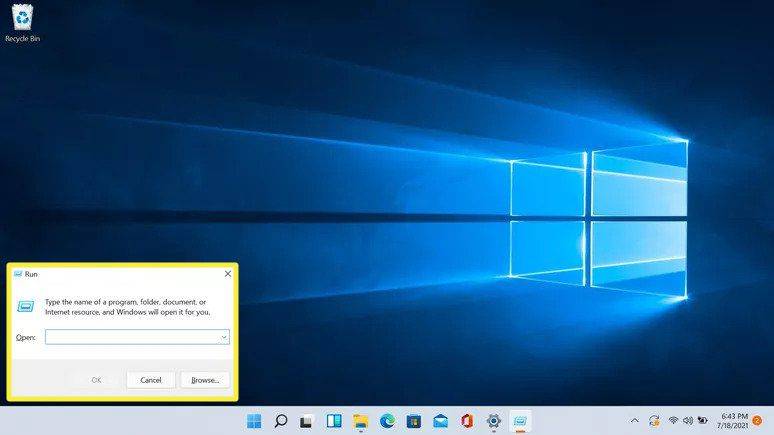
-
Tip CMD i pritisnite enter.
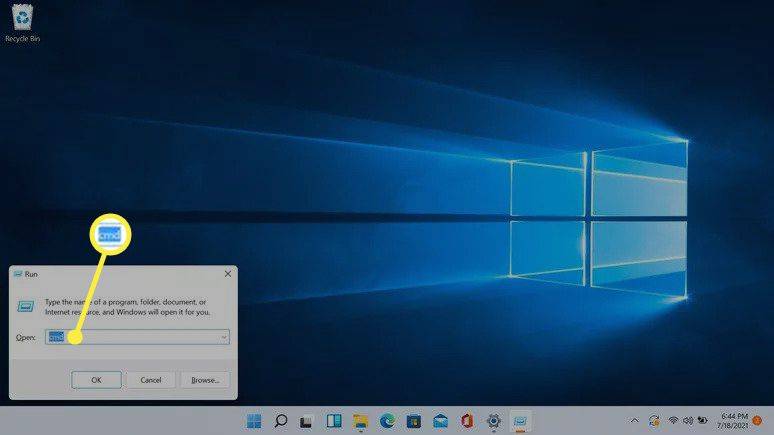
-
Tip kontrolirati i pritisnite enter.
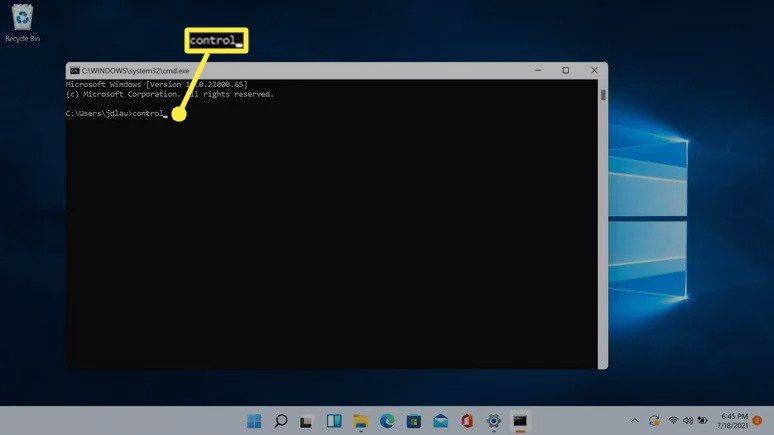
-
Otvorit će se Control Panel.
-
Također možete otvoriti pojedinačne aplete upravljačke ploče putem naredbenog centra upisivanjem odgovarajuće naredbe naredbenog retka upravljačke ploče.
-
Na primjer, tip kontrola appwiz.cpl u naredbeni redak i pritisnite enter.
gdje je gumb za pretraživanje na daljinskom upravljaču vizio smart tv
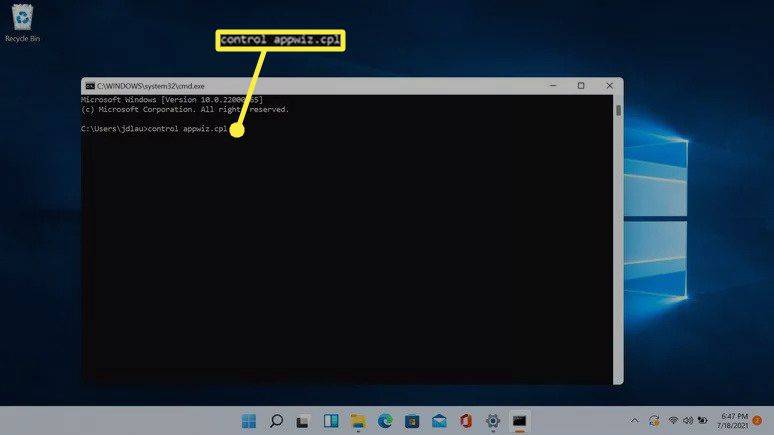
-
Otvorit će se aplet za deinstaliranje ili promjenu programa, čime ćete uštedjeti korak otvaranja upravljačke ploče.
Zašto je teško pronaći upravljačku ploču u sustavu Windows 11?
Microsoft je predstavio izbornik postavki u sustavu Windows 8, ali nisu uklonili upravljačku ploču. Većina funkcionalnosti upravljačke ploče premještena je u izbornik postavki, koji duplicira funkcionalnost apleta upravljačke ploče umjesto da ih zamjenjuje. Proces migracije funkcionalnosti bio je spor, a upravljačka ploča i dalje je prisutna u sustavu Windows 11.

Kao primjer, možete upravljati svojim Windows 11 programima ili aplikacijama na dvije lokacije: odjeljak Aplikacije i značajke aplikacije Postavke ili odjeljak Deinstaliraj ili promijeni program appleta Programi i značajke kojem se pristupa putem upravljačke ploče. Izbornik Aplikacije i značajke slijedi strukturu dizajna sustava Windows 11, dok aplet Programi i značajke izgleda slično kao u sustavima Windows 8 i Windows 10.
Iako Postavke nisu u potpunosti zamijenile Upravljačku ploču, Microsoft želi da korisnici migriraju na korištenje Postavke. Upravljačka ploča može se eventualno zamijeniti, ali Windows 11 samo otežava njezino pronalaženje umjesto da je potpuno zamijeni.
Pitanja- Kako otvoriti Upravitelj uređaja u sustavu Windows 11?
Kliknite desnom tipkom miša na Windows Start i odaberite Upravitelj uređaja . Iz Windows upravitelja uređaja možete ažurirati upravljačke programe uređaja i otkloniti probleme s hardverom.
- Kako mogu dodati programe za pokretanje u sustavu Windows 11?
Ići Windows Start > postavke > aplikacije > Pokretanje . Odaberite aplikacije koje želite pokrenuti kada se Windows 11 pokrene.
- Kako mogu vratiti klasični izbornik Start u Windows 11?
Traziti regedit da biste otvorili Windows Registry Editor, zatim dodajte vrijednost Start_ShowClassicMode ključu unutar HKEY_CURRENT_USER . Promijenite podatke o vrijednosti u 1 , a zatim ponovno pokrenite računalo kako biste vratili klasični Windows izbornik Start.