Što treba znati
- Stavite svoje AirPods u njihovu kutiju, otvorite je, zatim pritisnite i držite dugme na kućištu dok svjetlo ne zatreperi bijelo.
- Ići postavke > Bluetooth i uređaji > Dodaj uređaj > Bluetooth > odaberite svoje AirPodove.
- Vaši AirPods mogu se upariti s drugim uređajima u isto vrijeme, ali mogu raditi samo s jednim uređajem u isto vrijeme.
Ovaj članak objašnjava kako spojiti AirPods na računalo sa sustavom Windows 11.
Kako spojiti AirPods na Windows 11
Aplikacija Postavke koristi se za uparivanje novih Bluetooth uređaja. Evo kako to funkcionira:
-
Desni klik na Windows ikonu na programskoj traci.

-
Izaberi postavke .

-
Odaberite Bluetooth i uređaji .
kako provjeriti kakvog ovna imate

-
Odaberite Bluetooth prekidač ako već nije uključeno.

-
Izaberi Dodaj uređaj .

-
Stavite AirPods u njihovu kutiju i otvorite kutiju.

Jeremy Laukkonen / Lifewire
-
Pritisnite i držite tipku na AirPods kućištu.

Jeremy Laukkonen / Lifewire
-
Kada svjetlo na kućištu zatreperi bijelo, otpustite gumb.

Jeremy Laukkonen / Lifewire
Svjetlo može biti unutar kućišta ili na prednjoj strani kućišta, ovisno o verziji AirPods slušalica koje imate.
-
Na računalu odaberite Bluetooth s popisa opcija.

-
Pričekajte da vaše računalo traži uređaje, a zatim odaberite svoj AirPods kada se pojave na popisu.

-
Pričekajte da se uspostavi veza, a zatim odaberite Gotovo .

-
Vaši AirPods sada su povezani i spremni za korištenje. Vaše će slušalice od sada pamtiti računalo, omogućujući vam ponovno povezivanje kad god poželite.
Kako koristiti AirPods sa sustavom Windows 11
AirPods će se automatski povezati s vašim iPhoneom kada otvorite kućište u neposrednoj blizini vašeg telefona, a također ćete dobiti automatski skočni prozor na vašem Macu s upitom da se povežete ako vaš Mac osjeti AirPods. Korištenje slušalica AirPods s računalom sa sustavom Windows 11 malo je kompliciranije, ali lako je ponovno uspostaviti vezu i koristiti ih kad god želite.
Ako ste svoje AirPods koristili s drugim uređajem, evo kako ih ponovno koristiti sa svojim Windows 11 računalom:
-
Izvadite svoje AirPods slušalice iz kućišta i stavite ih blizu računala.

Jeremy Laukkonen / Lifewire
-
Odaberite Govori r ikona na programskoj traci.

-
Odaberite > ikona s desne strane kontrole glasnoće.

Ako je gumb Bluetooth zasivljen, to znači da je isključen. Morat ćete odabrati Bluetooth prvo, prije nego što pritisnete > .
-
Izaberi Slušalice (AirPods) na popisu uređaja.

-
Kada su vaši AirPods odabrani u ovom izborniku, to znači da su povezani, spremni za korištenje i postavljeni kao zadani izvor zvuka.
Rade li Apple AirPods s računalima sa sustavom Windows 11?
AirPods su dizajnirani za besprijekoran rad s iPhone uređajima i drugim Apple uređajima, ali možete upariti i povezati AirPods s bilo kojim Windows računalom putem Bluetootha. Vaši AirPods također mogu zapamtiti vaše računalo, vaš iPhone i druge uređaje, što vam omogućuje prebacivanje između njih u bilo kojem trenutku.
Kako spojiti iPhone na Windows 11 Pitanja- Kako mogu odspojiti svoje AirPods na Windows 11?
Odaberite Zvučnik ikonu na programskoj traci i odaberite zadane zvučnike za onemogućavanje slušalica. Kako biste raskinuli uparivanje slušalica s računalom, idite na Bluetooth postavke, odaberite Airpods i odaberite Prekini vezu .
- Zašto se moji AirPods stalno prekidaju s računalom?
Vaši AirPods možda prelaze u način rada za uštedu energije kada pauzirate audio reprodukciju. Otvori Windows upravitelj uređaja , idite na Svojstva AirPod-a i onemogućite značajku upravljanja napajanjem.
- Zašto se moji AirPods ne povezuju s mojim računalom?
Ako tvoj AirPods se ne povezuju , to može biti zbog niske baterije ili bi mogao biti problem s Windows 11 Bluetoothom. Ako ništa drugo ne uspije, resetirajte svoje AirPods.
- Kako da isključim svoje AirPods?
Ne možete isključite AirPods . Prelaze u način rada za uštedu energije kada nisu u upotrebi. Kako biste uštedjeli trajanje baterije, držite slušalice u futroli kada završite s njihovom upotrebom.
















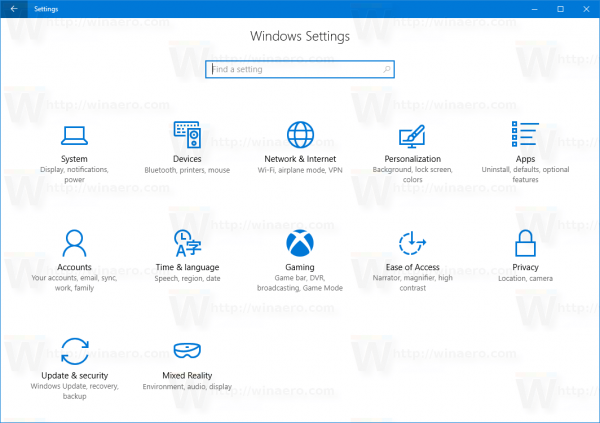




![Što je Background and Foreground Syncs Android [Objašnjenje]](https://www.macspots.com/img/blogs/79/what-is-background-foreground-syncs-android.jpg)

