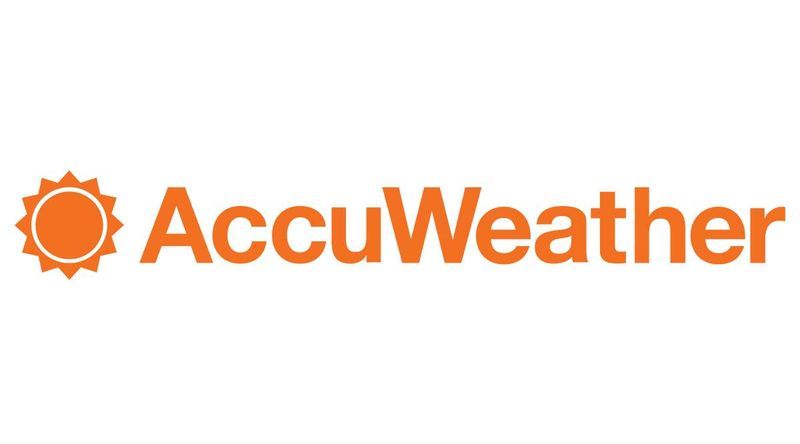Korisnici Google Homea koji također imaju pretplatu na Prime mogu biti mirni. Zapravo je vrlo jednostavno koristiti svoju besplatnu pretplatu na Prime Music ili plaćenu pretplatu na Amazon Music s Google Homeom. Usluga je konkurent Spotifyu i Google Play glazbi, ali očito je zbog čega je privlačna potrošačima. Članovi Prime uz pretplatu dobivaju preko dva milijuna pjesama za streaming, a članovi Prime dobivaju sniženu cijenu da bi pristupili gotovo 40 milijuna pjesama, veličine biblioteke slične Spotifyu.
Bez obzira jeste li na Primeovom besplatnom stupnju slušanja glazbe ili ste nadogradili da biste slušali Amazonov cjeloviti glazbeni katalog i uštedjeli nešto novca preko Spotify-a (a da ne spominjemo kako biste dobili sve one albume Garth Brooks-a koji su ekskluzivni za Amazon) zapravo prilično jednostavno slušati ove pjesme i na Google Homeu ili na Home Mini i na Chromecastu ili Chromecast Audiou. Pogledajmo kako to učiniti.
Reprodukcija Amazonske glazbe na Googleovoj kući pomoću vašeg računala
Kao i kod bilo kojeg drugog izvora zvuka, i vi ćete na računalu morati upotrebljavati Chrome za streaming na Googleov uređaj, bio to Google Home ili Chromecast Audio. Ako vaše računalo iz nekog razloga ne može pokrenuti Chrome ili želite koristiti drugi preglednik i odbijete upotrebu Chromea na prijenosnom računalu, vjerojatno nemate sreće. Srećom, većina ljudi već koristi Chrome, što znači da je ovaj vodič prilično lako slijediti. Evo kako to učiniti.

- Pokrenite novu karticu u Chromeu na računalu i dođite do odredišne stranice Amazon Music. Ako je potrebno, prijavite se na svoj račun ili pričekajte da se web aplikacija učita na vašem zaslonu - stranica je ista za besplatne i plaćene račune.

- Provjerite jeste li još uvijek na Amazon glazbenoj stranici. Dodirnite ili kliknite elipsu (ikona izbornika s trostrukim točkama) u gornjem desnom kutu preglednika, a zatim odaberite Uloge ... opcija.

- Novi prozor izbornika čita karticu Cast koja prikazuje uređaje koji se trenutno mogu lijevati u vašoj mreži.

- Na popisu pronađite ime svog Google Home uređaja (Google TV, Chromecast s Google TV uređajem itd.) I odaberite ga.

- Kartica Cast sada prikazuje Chrome Mirroring kako bi potvrdila da se preglednik emitira uživo.

- Pritisnite x u okviru izbornika da ga zatvorite.

- Vratite se na web mjesto Amazon Music i potražite nešto za reprodukciju na uređaju Google Home.

- Da biste zaustavili emitiranje, ponovo otvorite Uloge izbornika u Chromeu i označite odabrani uređaj, odaberite Prestanite emitirati da završi sesiju.

Možete emitirati na Google uređaje kao što su Chromecast, Chromecast s Google TV-om, Chromecast Audio, Google Home, Google Nest Mini, Nest Hub uređaji i Google OS televizori. Zvučnici ugrađeni u Chromecast treće strane također bi se trebao pojaviti. Imajte na umu da vaši uređaji moraju biti na istoj WiFi mreži kao i vaše računalo da bi ih emitirali .
kako pronaći onog ovna koji imam
Provjerite je li glasnoća na uređaju Google Home postavljena na razumnu razinu; možda slučajno eksplodirate neku glasnu glazbu, a da toga niste svjesni. Kontrola glasnoće na uređaju može se izvršiti na jedan od tri načina:
- Koristite kontrolu glasnoće na Google Homeu, Home Mini ili Home Max.
- Upotrijebite kontrole Cast tako što ćete dodirnuti ili kliknuti ikonu Cast u gornjem desnom kutu preglednika i pomoću klizača u dijaloškom okviru.
- U gornjem desnom kutu zaslona Amazon Music pronaći ćete opciju za kontrolu glasnoće unutar samog Amazona. Ovaj klizač također će vam omogućiti da kontrolirate koliko je glasna ili tiha glasnoća na vašem uređaju Google Home.
Vaš će preglednik automatski prebaciti zvuk s te kartice (i samo te kartice) s računala na uređaj Google Home i čut ćete kako se vaša glazba počinje reproducirati.
Da biste kontrolirali reprodukciju glazbe, možete upotrijebiti bilo kontrole unutar samog Chromea, kontrole iz opcije Cast tako da dodirnete tu ikonu u gornjem desnom kutu zaslona ili Cast kontrole koje se pojavljuju na traci s obavijestima vašeg telefona (Android samo) putem vaše mreže. Sve tri ove opcije omogućit će vam pauziranje i nastavak reprodukcije, no ako želite potpunu kontrolu nad redom, postavkama popisa za reprodukciju i još mnogo toga, morat ćete upotrijebiti potpune kontrole preglednika na web mjestu Amazon Music.
Reprodukcija Amazonske glazbe na Googleovoj kući pomoću telefona ili tableta (samo Android)
Korištenje web stranice s računalom na prijenosnom računalu, Chromebooku ili drugom računalu može biti prilično nezgodno za kontrolu reprodukcije glazbe u vašem domu. Do ovog je scenarija došlo zbog toga što su svi uređaji Google Home u različitim sobama, a vaše računalo u samo jednoj. Ako želite promijeniti album koji svira ili preskočiti pjesmu na nekoj od Amazonovih radio stanica, vratite se na svoje računalo. Srećom, reprodukcijom možete upravljati izravno sa svog pametnog telefona ili tableta. Prilično je jednostavno koristiti aplikaciju na telefonu i emitirati glazbu izravno na Google Home ili pametni zvučnik s omogućenim Cast-om, ali tu je kvaka: za to će vam trebati Android uređaj.
U studenom 2017., usred neprekidne borbe Googlea i Amazona za dominaciju u njihovoj vezi, Amazon je napokon dodao podršku za Google Cast Android verziji svoje glazbene aplikacije. Ovom je akcijom Amazon Music postala prva Amazonova aplikacija s punom podrškom za Chromecast. To je značilo da je svatko s Android telefonom ili tabletom mogao koristiti aplikaciju Amazon Music za reprodukciju svojih omiljenih pjesama, postaja, popisa za reprodukciju i još više na svom zvučniku Google Home. Evo kako koristiti svoj Android uređaj za reprodukciju Amazon Music na uređajima Google Home.
Za početak ovdje preuzmite aplikaciju Amazon Music iz trgovine Google Play. Nakon što se instalira na vaš uređaj, otvorite aplikaciju na telefonu i prijavite se svojim Amazon računom. Ako vam je na telefonu instaliran Amazon, ne biste se trebali prijavljivati e-poštom i lozinkom; trebao bi se automatski prijaviti.

Na glavnom zaslonu unutar aplikacije potražite ikonu Cast kao što je ovdje prikazano. Kao i kod većine audio i video aplikacija na Androidu, pojavit će se u gornjem desnom kutu zaslona. Ako ne vidite ikonu Cast, provjerite jeste li povezani na istu WiFi mrežu kao vaš Google Home ili Chromecast uređaj i pokušajte isključiti i ponovo uključiti WiFi na telefonu kako biste se ponovno povezali s uređajima na mreži .

Dodirnite ikonu Cast za prikaz popisa podržanih uređaja na vašoj mreži, uključujući zvučnik Google Home, Home Mini ili Home Max. Odaberite zvučnik na koji želite emitirati i čut ćete zvuk zvona na uređaju nakon spajanja. Jednom kada započnete reprodukciju glazbe iz Android aplikacije, ona će se automatski početi reproducirati na Google Home zvučniku u vašoj kući. Ako prije početka reprodukcije niste sigurni jeste li povezani s uređajem, provjerite ikonu Cast u aplikaciji; izgledat će ispunjen bijelom bojom kad ste povezani. Ako već neko vrijeme niste puštali glazbu, možda ćete vidjeti kako se telefon ili tablet odspojio od zvučnika.

Ako slučajno imate Amazon Music na iPhoneu ili iPadu, nemate sreće. Od siječnja 2020. aplikacija iOS još uvijek nema podršku za Chromecast, što znači da ne može strujati na vaš Google Home zvučnik.
Reprodukcija glazbe s glasovnim naredbama
Očito je da je jedan od glavnih razloga za dobivanje Google Home uređaja puna podrška za Google Assistant. Asistent je jedna od najboljih opcija za glasovne naredbe AI na tržištu trenutno, koristeći punu snagu Googleove baze podataka znanja koja korisnicima omogućuje stvaranje podsjetnika, zakazivanje sastanaka i još mnogo toga. Nije iznenađujuće da Google Asistent najbolje funkcionira kada ste duboko u Googleovom ekosustavu, koristeći vlastite glazbene aplikacije za slušanje glazbe ili aplikacije kalendara za dogovaranje sastanaka i zakazivanje datuma. To ne znači da nedostaje podrška treće strane, ali u slučaju Amazonove glazbe nećete imati punu snagu Google Asistenta. Pogledajmo što možete raditi s glasovnim naredbama dok koristite Amazon Music.
Prvo, prvo: dok Google dopušta da aplikacije trećih strana započinju reprodukciju putem Google Homea pomoću naredbe Reproduciraj (pjesma / izvođač) na (naziv aplikacije), aplikaciji Amazon Music nedostaje podrška za ovu značajku. Dakle, iako ćete možda moći emitirati iz nekih audio aplikacija instaliranih na vašem telefonu (opet, pod pretpostavkom da koristite Android), traženje od Googlea da reproducira Božji plan Drakea na Amazon Music pribavit će vam odgovor na glasovne akcije koje nisu dostupne za tu aplikaciju.

Pa štolimenkakoristite svoj glas za na Amazon Music uz Google Home? Iako bi glasovne radnje mogle biti onemogućene, glasovne naredbe - standardne, osnovne opcije za kontrolu reprodukcije - i dalje su aktivne. Ovo je dobro i za korisnike stolnih računala i za Android, jer to znači manje interakcije s vašim uređajem nakon što započnete reprodukciju.
kako napraviti precrtavanje u google dokumentima
Za početak slijedite bilo koji gornji vodič da biste reproducirali glazbu s Amazona na uređaju. Nije važno upotrebljavate li verziju za radnu površinu (koja je dobra za korisnike iOS-a) ili verziju Androida, samo ako na telefonu već imate album, popis pjesama ili radio stanicu.

Uz reprodukciju zvuka na zvučniku, u bilo kojem trenutku možete zatražiti od Googlea da izvrši niz osnovnih naredbi za vašu glazbu, što znatno olakšava upotrebu i mobilne i stolne verzije s uređajem Google Home. Evo naredbi koje možete koristiti sa pametnim zvučnikom, a koje se u bilo kojem trenutku aktiviraju izgovaranjem Hey Google:
- Pauza
- igra
- Stop
- Prethodni
- Sljedeći
- Povećavanje / smanjivanje glasnoće
U konačnici, čini se pomalo utješnom nagradom u usporedbi s punom podrškom koju Amazon Music ima kada koristi uređaj Amazon Echo, ali u najmanju ruku, osnovna glasovna podrška znači da ne morate biti za računalom ili stalno uključeni svoj telefon za nadzor reprodukcije na trenutak. Nadamo se da će se veća podrška za Amazonovu aplikaciju spustiti s Google Homeom, ali sa stanjem Amazona i Googleovim trenutnim odnosima nećemo zadržavati dah.
***
Unatoč stjenovitom odnosu između Googlea i Amazona, Amazon Music je svijetla točka između dviju tvrtki. Aplikacija je jedno od rijetkih područja u kojima Amazonov softver radi s Googleovim hardverom, što je pozitivan korak za potrošače obje tvrtke. Iako ograničenja primijenjena u korištenju Amazonove glazbe s Google Homeom, posebno kada je riječ o glasovnoj kontroli, ostaju frustrirajuća, uzet ćemo osnovnu podršku za emitiranje zvuka zbog nedostatka ukupne podrške za reprodukciju.
Nadamo se da će se 2020. Amazon i Google poboljšati i na hardverskoj i na softverskoj strani. Voljeli bismo da puna glasovna podrška za Amazon Music dođe na Google Home, ali barem se nadamo da Amazon dodaje podršku za Cast iOS verziji aplikacije Amazon Music kako bi pomogao iOS korisnicima koji posjeduju uređaje Google Home. Ako i kada stigne dodatna podrška za Amazon Music na Google Homeu, pobrinut ćemo se da ažuriramo ovaj vodič s dodatnim informacijama.