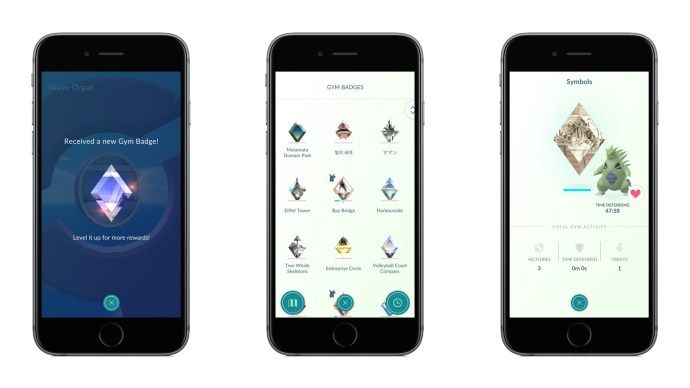Google Home više je od zvučnika - može djelovati kao čvorište kroz koje možete istovremeno povezati više zvučnika.

Zamislite da vaša omiljena pjesma počne puštati na radiju i jednim glasom započnete je puštati na svim zvučnicima u kući. Pa, to je u potpunosti moguće sa značajkom grupe zvučnika Google Homea.
Ako želite znati kako natjerati Google Home da svira glazbu odjednom na svim zvučnicima, čitajte dalje. Ovaj će članak objasniti kako stvoriti i upravljati skupinom govornika.
Reprodukcija glazbe na svim zvučnicima: stvari koje treba znati
Stvaranje grupe zvučnika s Google Homeom omogućit će vam reprodukciju glazbe na svim zvučnicima u vašem domu. Međutim, nisu svi zvučnici kompatibilni s uređajem.
Podržani su svi Googleovi zvučnici (Google Home, Google Home Mini, Google Nest Mini, Google Home Max, Chromecast (osim 1svgeneracija), pa čak i neke zvučnike treće strane.
Prije nego što započnete, trebali biste provjeriti jesu li svi vaši audio uređaji povezani na istu mrežu kao i Google Home. U suprotnom ih uređaj neće prepoznati i nećete ih moći dodati u grupu zvučnika.
Nadalje, trebat će vam pametni uređaj i aplikacija Google Home. Aplikaciju možete dobiti na Trgovina igračaka (Android) ili Trgovina aplikacijama (iOS).
Prvi korak: Stvorite skupinu zvučnika
Audio grupa kombinira više audio uređaja zajedno. Stoga će svaki put kad Googleu započnete reprodukciju glazbe na toj grupi zvučnika svi odabrani zvučnici početi reproducirati.
Možete jednostavno napraviti audio grupu pomoću aplikacije Google Home. Ovdje slijedite ove korake:
- Dodirnite gumb Početna u donjem lijevom dijelu zaslona.

- Odaberite Dodaj (znak plus).

- Na sljedećem izborniku dodirnite Stvori grupu zvučnika.

- Odaberite uređaje koje želite dodati u grupu.
Napomena: Trebali biste vidjeti kvačicu pored svakog odabranog uređaja. Ako želite reproducirati glazbu na svim zvučnicima, morate ih sve dodati u svoju skupinu zvučnika. - Dodirnite Dalje.
- Dajte ime svojoj grupi.
- Odaberite Spremi.
Sad kad imate grupu zvučnika, možete pomoću jedne glasovne naredbe započeti reprodukciju glazbe na više zvučnika odjednom. Štoviše, postojeće grupe možete urediti ili u potpunosti ukloniti.
Kako izmijeniti postojeće grupe zvučnika?
Nijedna grupa zvučnika nije postavljena u kamenu. Možete dodati nove uređaje i ukloniti ih jednako lako. Na kraju možete čak ukloniti skupinu zvučnika i započeti ispočetka.
Uređivanje grupe zvučnika
Da biste uredili skupinu zvučnika, učinite sljedeće:
kako se pridružiti grupnom chatu
- Pokrenite aplikaciju Google Home.
- Odaberite svoju grupu zvučnika na početnom zaslonu aplikacije.
- Odaberite Postavke (ikona zupčanika).
- Dodirnite Odabir uređaja
Dodirnite određeni uređaj koji želite dodati u grupu zvučnika. Pored nje bi se trebala pojaviti kvačica koja označava da je dodana u grupu. S druge strane, ako želite ukloniti uređaj, dodirnite uređaj i kvačica bi trebala nestati. - Kad završite, dodirnite Dalje da biste spremili postavke.
Savjet: Ne možete uređivati skupinu zvučnika dok reproducira glazbu. Kad započnete s uređivanjem, glazba će se zaustaviti dok ne završite. Tada ćete morati izdati glasovnu naredbu da bi se ponovno pokrenulo.
Brisanje grupe zvučnika
Grupu zvučnika možete trajno ukloniti u nekoliko jednostavnih koraka:
- Pokrenite aplikaciju Google Home.
- Odaberite grupu zvučnika koju želite ukloniti.
- Odaberite Izbriši grupu.
- Dodirnite Ukloni za potvrdu.
Drugi korak: Kako upravljati skupinama zvučnika
Sad kad imate grupu zvučnika, možete narediti svom Google Homeu da reproducira glazbu na svim zvučnicima u toj grupi jednom naredbom.
Postupak je isti kao i kod bilo kojeg drugog uređaja koji pokreće Google asistent. Međutim, umjesto da kažete OK Google, puštajte glazbu na Google Homeu, trebali biste reći OK Google, reproducirajte glazbu na [naziv svoje grupe].
Dakle, recimo da se vaša grupa zove Svi zvučnici i želite poslušati malo jazza. Vaša bi uputa trebala biti: OK Google, sviraj jazz na svim zvučnicima i glazba će početi svirati na svim zvučnicima u grupi.
Ostale glasovne naredbe, poput podešavanja glasnoće, pauze, nastavka itd., Trebale bi biti iste kao i za uobičajenu reprodukciju. Reprodukcijom možete upravljati i iz aplikacije Google Home.
Premjestite glazbu na jedan zvučnik
Google je nedavno dodao novu značajku koja vam omogućuje prijenos zvuka s jednog zvučnika na drugi. Dakle, ako se želite prebaciti sa svoje grupe zvučnika na pojedinačni zvučnik, to možete učiniti svojim glasom.
Samo recite: OK Google, premjesti glazbu na [naziv zvučnika]. Na primjer, ako kažete: OK Google, premjesti glazbu u dnevnu sobu, svi će zvučnici prestati svirati, osim onog u dnevnoj sobi.
Vaša cijela kuća je scena
Pomoću Google Homea možete od cijele svoje kuće napraviti pozornicu ili plesnu arenu. Uz to, zvuk možete premještati po kući onako kako vam odgovara.
Ako imate dvokatnicu, možete stvoriti i dvije zasebne skupine (na primjer prizemlje i drugi kat), a zatim ih aktivirati po potrebi. Postoji puno mogućnosti ako imate više zvučnika.
Kako ste organizirali svoje govorničke grupe? Jeste li sve svoje zvučnike povezali sa svojim Google Homeom? Recite svoje mišljenje u odjeljku za komentare u nastavku.