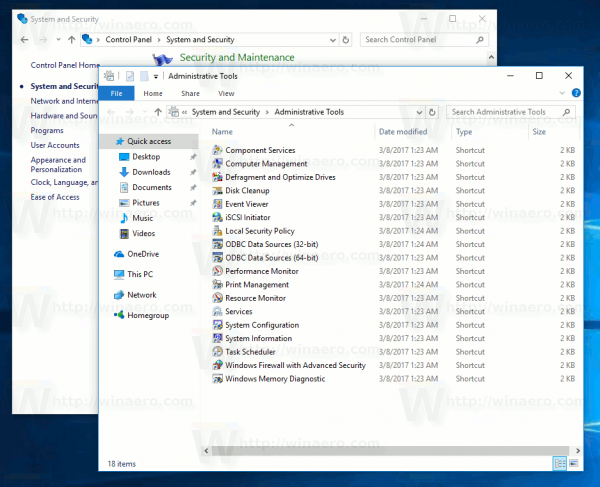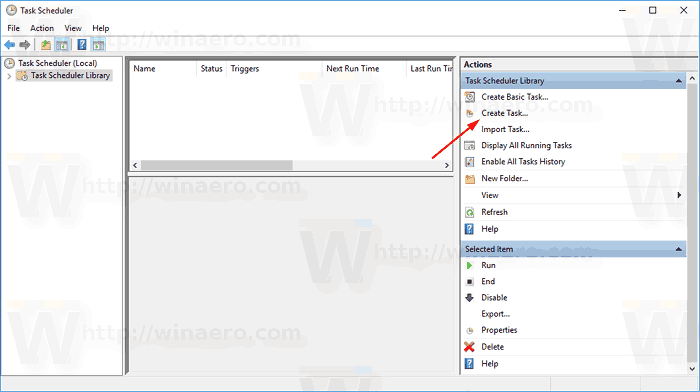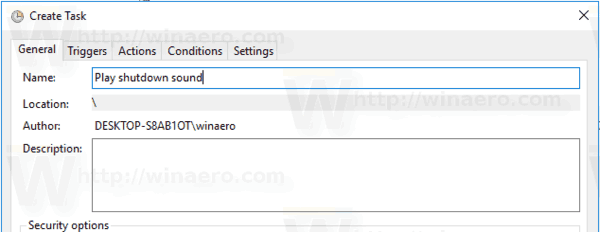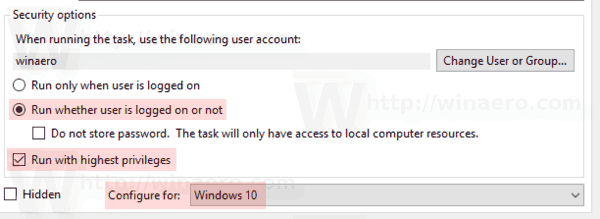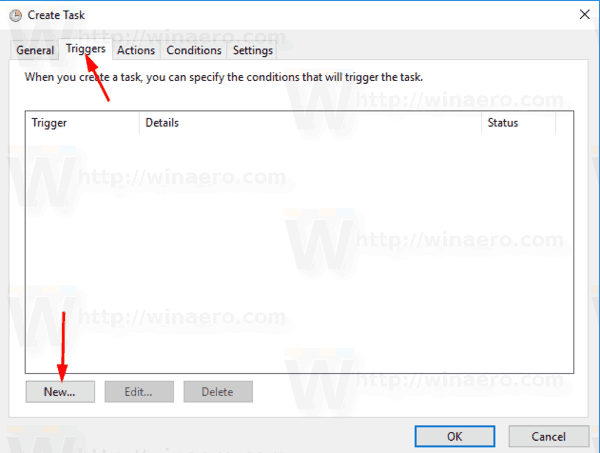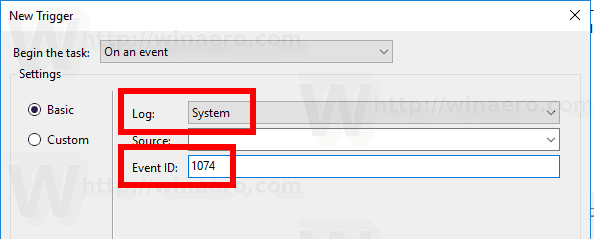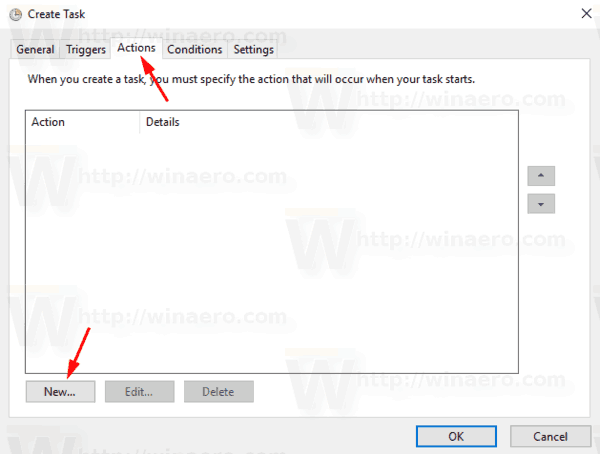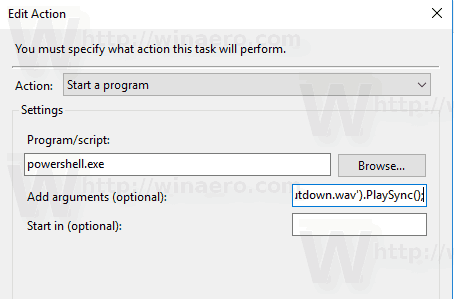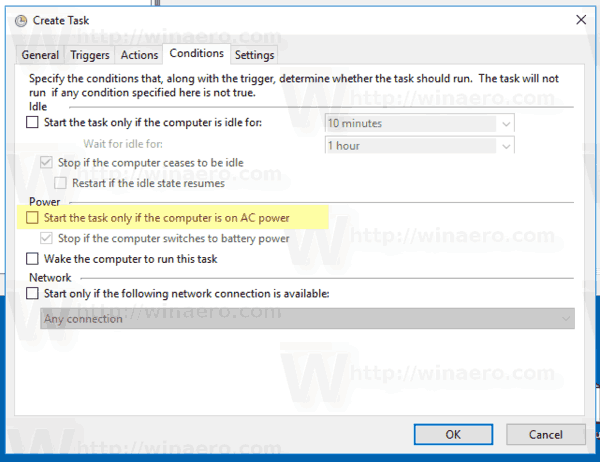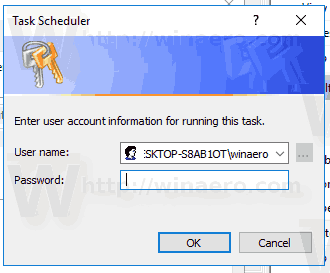Starije verzije Windowsa mogle su reproducirati zvuk pokretanja, zaseban zvuk prijave. Zvuk se može reproducirati i kad se Windows odjavi ili kad se isključi. Sve ove zvukove korisnik je mogao dodijeliti putem Upravljačke ploče -> Zvuk. Počevši od sustava Windows 8, zvukovi za te događaje gotovo su u potpunosti eliminirani. Pogledajmo kako reproducirati zvuk isključivanja u sustavu Windows 10.
Oglas
Zašto Windows 10 ne reproducira zvuk isključivanja
U sustavu Windows 10 Microsoft se usredotočio na brže pokretanje i isključivanje sustava Windows. Programeri OS-a u potpunosti su uklonili zvukove koji se reproduciraju pri prijavi, odjavi i isključivanju. Čak i ako događajima dodijelite zvukove za 'Exit Windows', 'Windows Logon' i 'Windows Signff' ili pokušate vratiti te događaje pomoću registra, oni se neće reproducirati. Postoji službena izjava Microsofta koja objašnjava situaciju.
'Uklonili smo ove zvučne događaje iz razloga izvedbe. Posvećujemo veliku pažnju brzini uključivanja, isključivanja, prelaska u stanje mirovanja, prelaska iz stanja mirovanja itd. Kao dio ovog ubrzavanja puno eksperimentiramo s kojim procesom se kontroliraju zvukovi pokretanja i isključivanja . U privremenoj verziji sustava Windows 8 dok je bio u razvoju, uspjeli smo znatno ubrzati premještanjem zvuka isključivanja iz Explorer.exe (koji je pokrenut dok ste još uvijek prijavljeni) u Logonui.exe (koji je postupak koji prikazuje krug 'Isključivanje'.)
Međutim, pomicanje zvuka isključivanja ovako kasno počelo je nailaziti na druge probleme. Kôd koji koristimo za reprodukciju zvuka (PlaySound API) treba pročitati iz registra (da bi se vidjele kakve su postavke za ovaj zvuk) i s diska (za čitanje .wav datoteke), a naišli smo na probleme kod kojih zvuk se nije mogao reproducirati (ili je prekinut na pola puta) jer smo već isključili registar ili disk! Mogli smo potrošiti vrijeme na prepisivanje API-ja, ali odlučili smo da je najsigurnija i najučinkovitija stvar potpuno ukloniti zvuk. '
Napomena: Zvuk pri pokretanju ostao je u sustavu Windows 10, ali je prema zadanim postavkama onemogućen. Ako je potrebno, morate ga omogućiti ručno. Pogledajte sljedeći članak:
kako premjestiti paru na drugi pogon
Omogućite zvuk pri pokretanju u sustavu Windows 10
Uz to, Windows 10 dolazi sa značajkom brzog pokretanja / hibridnog pokretanja. Zbog ove značajke, kad kliknete Isključi, odjavit će se i hibernirati jezgru te se isključiti; zapravo ne izlazi iz sustava Windows. Kad ponovo uključite Windows 10 uređaj, on ponovno prelazi iz stanja hibernacije i ponovno se prijavljuje. To se razlikuje od dizanjanakon potpuno ugašen .
U prethodnom članku opisao sam kako reproducirati zvuk pri prijavi. Vidjeti
Kako reproducirati zvuk prijave u sustavu Windows 10
Evo uputa za oživljavanje zvuka isključivanja. Rješenje je jednostavno koristiti sustav dnevnika događaja Windows za reprodukciju zvuka.
Događaj isključenja
Moramo stvoriti zadatak u planeru zadataka pridružen posebnom događaju isključenja. Događaj koji nam treba ima ID 1074 = Isključivanje pokrenuto od strane korisnika, kao što je prikazano na sljedećem snimku zaslona.

Planer zadataka može izvoditi zadatke pridružene bilo kojem događaju, pa će specificiranje naše skripte kao radnje zadatka učiniti da reproducira zvuk svaki put kada isključite OS. Da bismo reproducirali zvuk, moramo koristiti PowerShell.
Ograničenja metode
- Ova metoda djeluje samo kada znate i možete koristiti vjerodajnice za administrativni korisnički račun .
- Ne funkcionira ako je vaš korisnički račun nema lozinku .
- Možda neće uspjeti ako imate Brzo pokretanje onemogućeno .
Nažalost, ne postoji način da se ta ograničenja zaobiđu. Metoda je vrlo lukav i ne radi pouzdano. Upozoreni ste.
Reproducirajte zvuk isključivanja u sustavu Windows 10
- Otvoren Administrativni alati .
- Kliknite ikonu Planer zadataka.
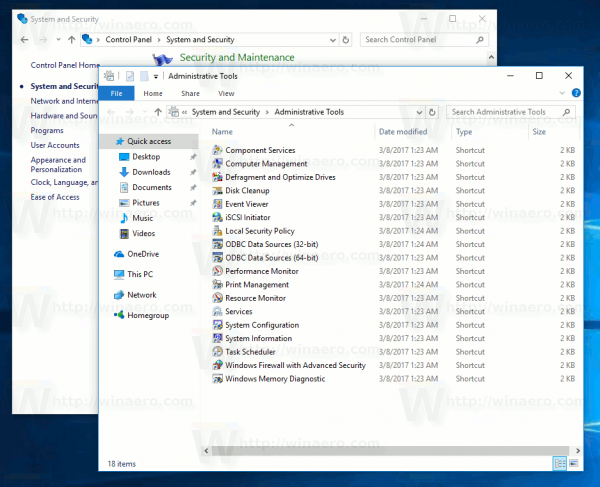
- U biblioteci Planer zadataka kliknite naStvori zadatak ...veza s desne strane.
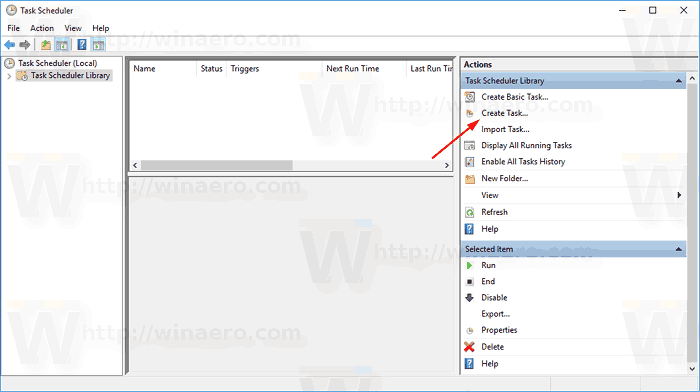
- U dijaloškom okviru Stvaranje zadatka ispunite znakovni tekst u okvir Ime poput 'Reproduciraj zvuk isključivanja'.
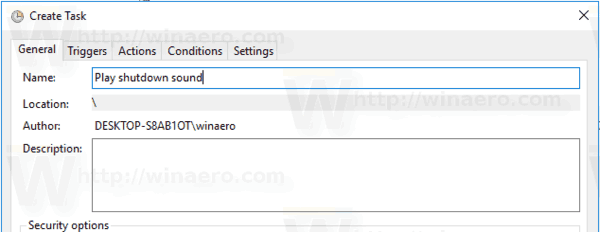
- Postavite opcije na sljedeći način:
- Konfiguriranje za Windows 10.
- Pokrenite je li korisnik prijavljen ili nije
- Trči s kutijom s najvišim privilegijama
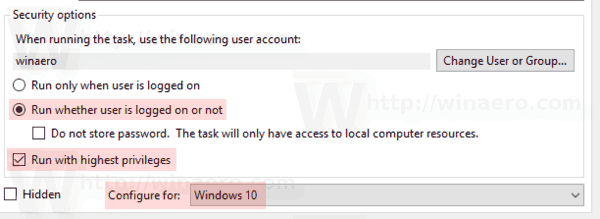
- Prebacite se na karticu Okidači i kliknite naNovi...dugme.
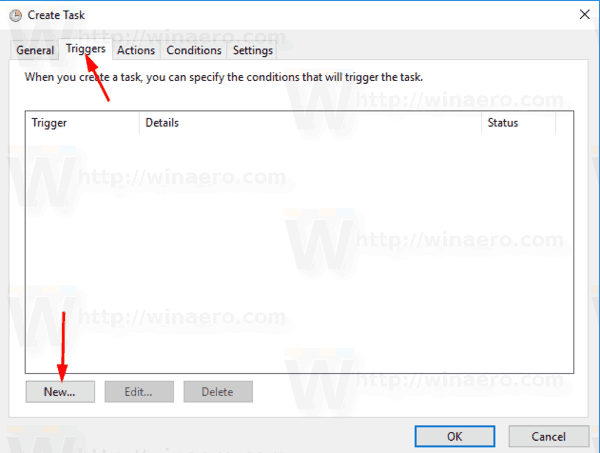
- Postavite događaj za okidač naNa nekom događaju.
- OdaberiSustavna padajućem popisu podDnevnik.
- Unesite vrijednost 1074 u poljeID događajaokvir za tekst.
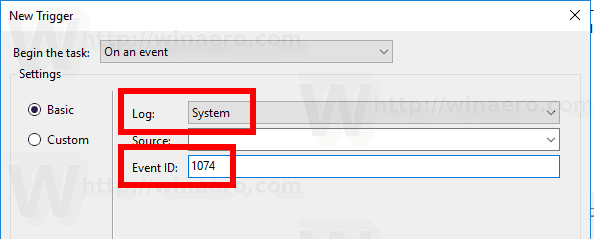
- Prebacite se naAkcijei kliknite naNovi...dugme.
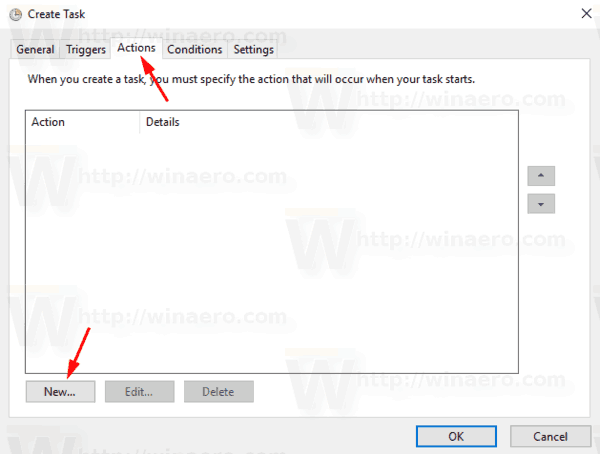
- U sljedećem dijaloškom okviru postavite vrstu radnje naPokrenite program.
- UProgramokvir, naveditepowershell.exekao program.
- Upišite sljedeći tekst u tekstni okvir Dodaj argumente:
-c (New-Object Media.SoundPlayer 'C: Windows Media Windows Shutdown.wav'). PlaySync ();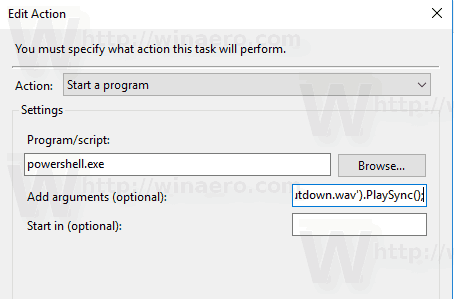
- Prebacite se naUvjetikarticu i onemogućite opcijuPokrenite zadatak samo ako se računalo napaja izmjeničnom strujom.
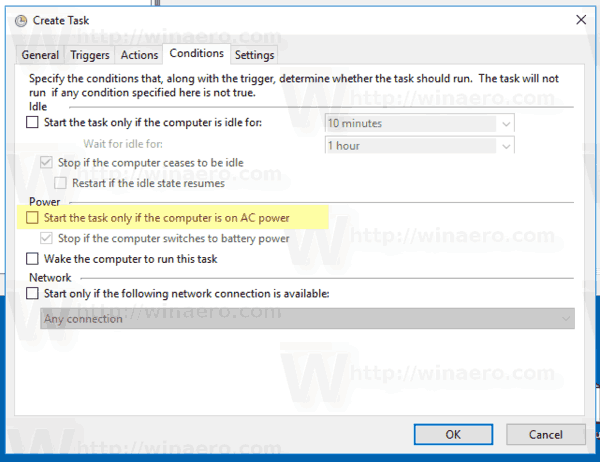
- Kliknite gumb U redu da biste kreirali zadatak.
- Upišite lozinku za svoj korisnički račun (ili druge vjerodajnice za administrativni korisnički račun).
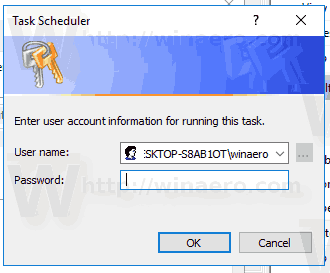
Ti si gotov!
Ovaj novo dodijeljeni zvuk reproducirat će se kad isključite uređaj. Dodatne zvučne datoteke potražite u WinSounds.com web stranica. Dolazi s velikom zbirkom zvukova za Windows.
Napomena: Koristim zadanu zvučnu datoteku za isključivanje koja dolazi sa sustavom Windows 10. Kratka je i lijepa. Možete koristiti bilo koju WAV datoteku koju želite. Samo navedite točan put u zadatku.
Ovaj trik primjenjiv je i na Windows 8 i Windows 8.1.
U komentarima recite radi li vam ova metoda ili ne. Navedite koji Windows 10 verzija i izgradi broj trčite i ako je značajka brzog pokretanja onemogućena ili omogućena.