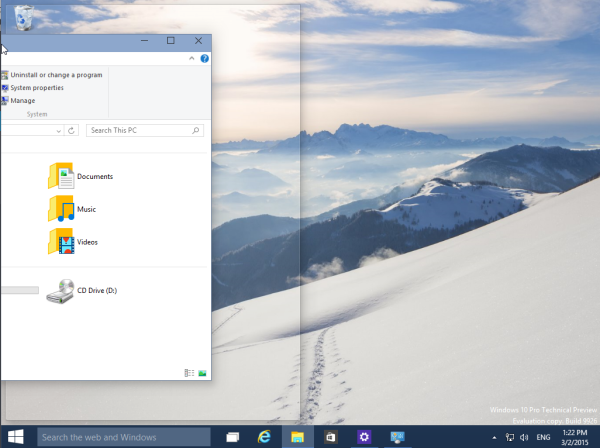Google Chromebookovi poznati su po relativno niskim cijenama, kao i po svojoj jednostavnosti i lakoći upotrebe. Iako Chrome OS nije tako složen kao macOS, Windows ili drugi glavni operativni sustavi koji se nalaze na prijenosnim računalima, još uvijek možete naići na povremeni tvrdoglavi problem, poput zamrzavanja Chromebooka, koji se čini da se ne može riješiti.
U ovakvim slučajevima može biti potrebno vratiti vaš Chromebook na tvorničko stanje. Drugi razlog zbog kojeg biste mogli primijeniti ovu metodu razbijanja stakla je ako svoj Chromebook predajete novom vlasniku i želite biti sigurni da su svi vaši osobni podaci prethodno uklonjeni.
U oba scenarija, značajka Powerwash može se koristiti za vraćanje OS-a Chrome u izvorno stanje.
Što trebate znati prije Powerwasha Chromebooka
Lokalne datoteke i postavke ne mogu se oporaviti nakon Powerwasha na Chromebooku, stoga pažljivo pročitajte sljedeće točke prije nego što nastavite.
- Iako je većina datoteka OS-a Chrome i korisničkih postavki pohranjena u oblaku, bilo povezana s vašim Google računom ili smještena u spremište Google diska na strani poslužitelja, još uvijek postoje neke lokalno pohranjene stavke koje se trajno brišu s Powerwashom.
- Datoteke koje su spremljene na lokalni tvrdi disk vašeg Chromebooka često su pohranjene u mapi Preuzimanja. Sadržaj ove mape uvijek treba sigurnosno kopirati na vanjski uređaj ili na vaš Google disk prije pokretanja Powerwasha.
- Svi Google računi prethodno korišteni na vašem Chromebooku uklanjaju se tijekom Powerwasha, kao i sve postavke povezane s tim računima. Sve dok imate odgovarajuća korisnička imena i lozinke pohranjene negdje drugdje prije toga, ti se računi mogu vratiti na vaš Chromebook kasnije.
Pokrenite Powerwash putem preglednika Chrome
Vratite Chromebook na zadano tvorničko stanje:
Ako planirate predati svoj Chromebook novom vlasniku, nemojte unositi vjerodajnice računa nakon što Powerwash završi. Time ćete ponovno dodati svoj račun na uređaj, što nije nešto što želite učiniti ako više neće biti u vašem posjedu.
-
Otvorite preglednik Chrome.
-
Pritisnite gumb izbornika, predstavljen s tri okomito poravnate točke i smješten u gornjem desnom kutu prozora vašeg preglednika.
-
Kada se pojavi padajući izbornik, odaberite postavke .
Chromeovom sučelju postavki također se može pristupiti putem izbornika programske trake Chromebooka koji se nalazi u donjem desnom kutu vašeg zaslona.
-
Sučelje Chromeovih postavki sada bi trebalo biti prikazano. Pomaknite se do dna i kliknite Napredna .

-
Pojavljuju se Chromeove napredne postavke. Ponovno se pomaknite prema dolje dok ne pronađete Resetiraj postavke odjeljak i odaberite Powerwash opcija.

-
Dijalog s oznakom Ponovno pokrenite uređaj trebao bi biti prikazan, prekrivajući sučelje postavki. Kliknite na Ponovno pokretanje .

-
Vaš Chromebook sada će se ponovo pokrenuti i postupak Powerwasha će se dovršiti. Kada se to od vas zatraži, prijavite se s vjerodajnicama svog Google računa i slijedite upute na zaslonu za postavljanje nedavno obnovljenog Chromebooka.
kako vidjeti lajkove ljudi na instagramu
Kako resetirati Chromebook sa zaslona za prijavu
Umjesto da pokrenete Powerwash proces putem sučelja postavki Chromea, svoj Chromebook možete resetirati i sa zaslona za prijavu poduzimajući sljedeće korake.
-
Dok ste na zaslonu za prijavu na OS Chrome i prije autentifikacije, pritisnite sljedeći tipkovnički prečac: Shift+Ctrl+Alt+R
-
Pojavit će se prozor s oznakom Resetirajte ovaj Chrome uređaj . Klik Ponovno pokretanje početi.
-
Vaš Chromebook će se ponovo pokrenuti. Nakon povratka na zaslon za prijavu trebala bi se prikazati nova verzija ovog prozora. Klik Powerwash .
Preporučujemo da stavite kvačicu pored Ažurirajte firmver za dodatnu sigurnost opciju prije nastavka s postupkom Powerwash jer pruža bolju sigurnosnu zaštitu za vaš uređaj.
-
Sada će se pojaviti dijaloški okvir Confirm Powerwash. Klik Nastaviti .
-
Kada završite, možete se prijaviti sa svojim Google računom i slijediti upute na zaslonu za postavljanje vašeg nedavno obnovljenog Chromebooka.
- Možete li izvršiti Powerwash upravljanog Chromebooka?
Ako imate Chromebook kojim se upravlja u školi ili na drugi način, trebali biste zatražiti dopuštenje prije Powerwasha uređaja. Chromebookovi u vlasništvu škole ili tvrtke često su konfigurirani za ponovni upis u upraviteljevu domenu kada se ponovno pokrenu i zatim povežu s Wi-Fi mrežom nakon Powerwash procesa.
- Kako izvršiti hard reset na Chromebooku?
Isključite Chromebook. Dok pritiskate i držite Osvježiti , stalno pritisnite Vlast dok se Chromebook ponovno ne pokrene. Otpuštanje Osvježiti da dovršite hard reset.