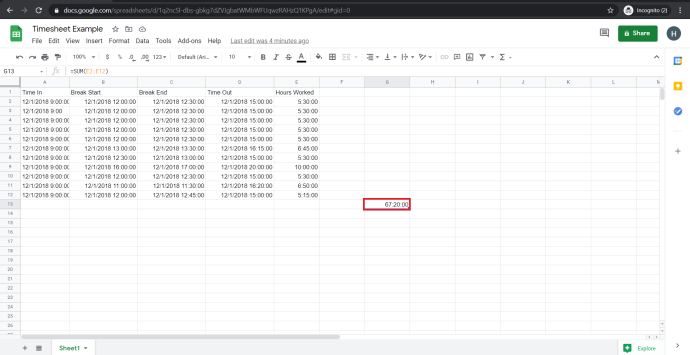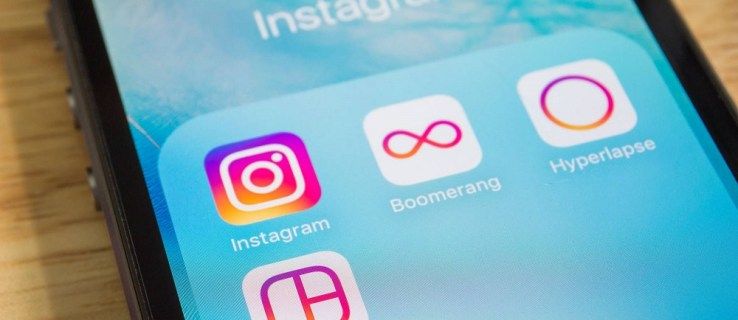Bilo da želite sastaviti brzu financijsku proračunsku tablicu ili želite raditi zajedno sa suradnikom na dokumentu sličnom Excelu, Google tablice izvrsna su web-bazirana besplatna alternativa Excelu.
Jedan od najvrjednijih aspekata programa za proračunske tablice je njihova fleksibilnost. Proračunska tablica može poslužiti kao baza podataka, mehanizam za izračun, platforma za statističko modeliranje, uređivač teksta, medijska biblioteka, popis obaveza itd. Mogućnosti su gotovo beskrajne. Jedna svakodnevna upotreba proračunskih tablica, uključujući Google tablice, je praćenje rasporeda radnog vremena zaposlenika po satu ili naplativih sati.
Ako koristite Google tablice za praćenje vremena na ovaj način, često ćete morati izračunati razliku između dvije vremenske oznake (vrijeme proteklo između dva različita vremenska događaja). Na primjer, ako je netko došao u 9:15 ujutro, a zatim otišao u 16:30, na satu je bio 7 sati i 15 minuta. Ako trebate koristiti Tablice za ovako nešto, brzo ćete primijetiti da nisu dizajnirane za obavljanje ovakvih zadataka.
Ipak, iako Google tablice obrađuju funkcije vremenskog dnevnika, lako ih je uvjeriti da to učini uz određenu pripremu. Ovaj vam članak pokazuje kako automatski izračunati razliku između dvije vremenske oznake pomoću Google tablica.

Kako dodati vremena i izračunati radno vrijeme u Google tablicama
Mjerenje razlike između dviju ćelija koje sadrže podatke o vremenu zahtijeva da Google tablice razumiju da su podaci ćelija podaci o vremenu. U suprotnom, izračunava razliku između 9:00 i 10:00 kao 100 umjesto 60 minuta ili jedan sat. Za ispravno brojanje vremenskih razlika, vremenski stupci zahtijevaju formatiranje kao Vrijeme a stupac trajanja kao Trajanje .
Nadalje, izračun je namjerno unazad (time out – time in) jer mora uzeti u obzir prijelaze AM/PM, tako da ne dobivate negativne brojeve. Prema tome, 14:00 – 9:00 = 5,00 sati, dok je 9:00 – 14:00 = -5,00 sati. Isprobajte ga ako želite.
Da biste napravili formatiranu vremensku tablicu koja prikazuje vrijeme kada je osoba počela raditi, vrijeme kada je otišla i izračunato trajanje rada možete učiniti na sljedeći način:
kako ukloniti lajkove s twittera
- Otvori specifičan Google list.
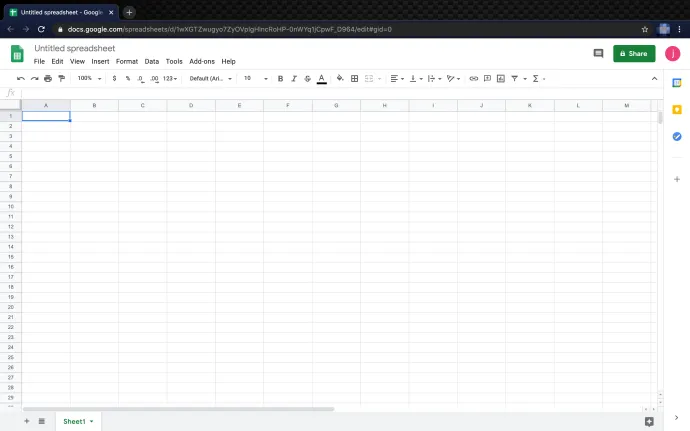
- Odaberite svoju Vrijeme u: i kliknite na 123 format padajućeg izbornika, a zatim odaberite Vrijeme kao format.
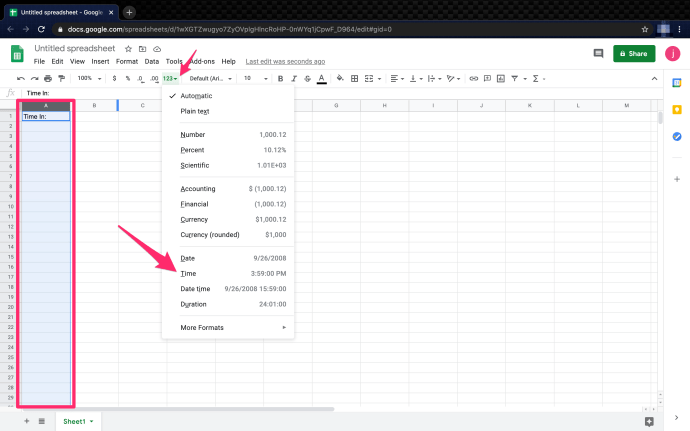
- Odaberite Pauza: stupac, zatim kliknite na 123 stavku padajućeg izbornika, a zatim odaberite Vrijeme.
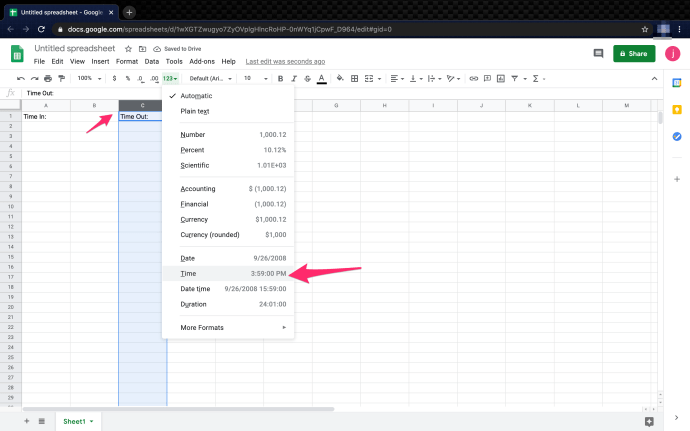
- Odaberite Radni sati: stupac. Klikni na 123 stavku padajućeg izbornika i odaberite Trajanje kao format.
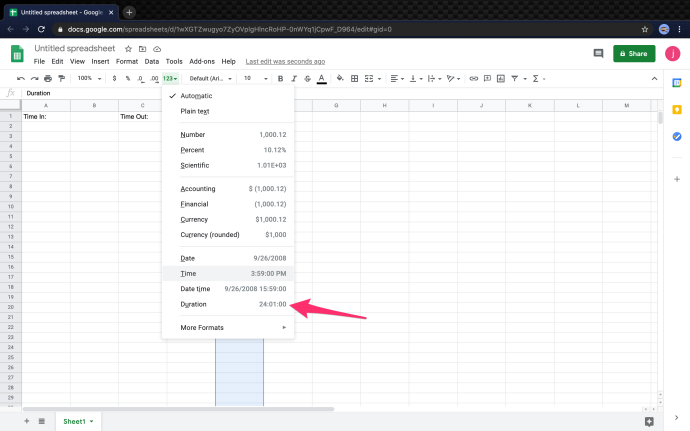
- Za aktiviranje formule u Radni sati stupac, upišite '
=(C2-A2)” gdje C2 predstavlja ćeliju Time Out, a A2 predstavlja ćeliju Time In.
To je sve. Slijedeći gore navedene korake i koristeći priloženu formulu relativno je lako izračunati vrijeme u Google tablicama. Što ako želite dodati prekide u izračunima? Nastavite čitati kako biste saznali.
Kako dodati vremenske praznine ili radne pauze prilikom izračunavanja vremena u Google tablicama
Osim ako su plaćeni ručkovi ili kratkoročni dopusti prednost u poslu, možda ćete morati izračunati pauze u radnim satima. Čak i ako su vremena pauze neplaćeno vrijeme, najbolje je uključiti zasebne unose umjesto korištenja 'Time In' i 'Time Out' za stanke. Evo kako to učiniti.
Bilješka: Kao i osnovni izračun vremena čekanja i čekanja, potrebno je izračunati vrijeme obrnuto na sljedeći način: 'Time out' - 'Time In', osim što ćete između formule imati unose vremena prekida.
- Odaberite svoju Izbiti: i kliknite na 123 format padajućeg izbornika, a zatim odaberite Vrijeme kao format.
- Odaberite svoju Provala: kliknite na 123 formatiraj padajući unos u izborniku, a zatim odaberite Vrijeme kao format.
- Izračunajte sate za Radni sati Stupac. Upišite '
=(C2-A2)+(G2-E2)”, što u prijevodu znači [ Break Out (C2) – Time In (A2) ] + [ Time Out (E2) – Break In (G2)] . - Koristite izračun za svaki red tako da vaš Radni sati Kolona izgleda ovako.
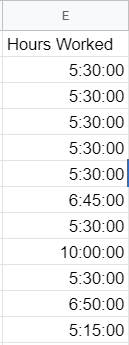
Kako dodati datume svojim vremenskim tablicama u Google tablicama
Ako želite dodati datume u unose radnog vremena, postupak je isti kao i za dodavanje vremena, osim što odaberete Datum vrijeme kao format umjesto Vrijeme . Vaše ćelije prikazuju 'MM/DD/GGGG HH/MM/SS' kada odaberete Datum vrijeme kao format.
Kako pretvoriti minute u decimale u Google tablicama
Kada se radi o dodacima vremena, moglo bi biti korisno pretvoriti ih u decimale umjesto u minute, tj. '1 sat i 30 minuta = 1,5 sati.' Pretvaranje minuta u decimale je jednostavno; postoji nekoliko načina da se to postigne.
- Odaberite Radno vrijeme kliknite na 123 unos izbornika na vrhu, zatim promijenite format iz Trajanje u Broj. Ignorirajte sve čudne znakove koji se pojavljuju u ćelijama.
- U prvoj Radno vrijeme ćeliju, kopirajte/upišite “
=(C2-A2)*24+(G2-E2)*24” bez navodnika. Provjerite jeste li promijenili formulu u ispravne ID-ove ćelija, kao što je C2-A2. - Kopirajte formulu koju ste stvorili u prvom Radno vrijeme ćeliju i zalijepite je u sve druge ćelije radnog vremena u stupcu. Google automatski formatira ćelije ispravnim ID-ovima ćelija.
Na kraju, Google tablice nisu izričito dizajnirane za izradu vremenskih tablica, ali se lako mogu konfigurirati da rade upravo to. Ova jednostavna postavka znači da možete brzo i jednostavno pratiti odrađene sate. Kad vremenski raspon prijeđe granicu od 24 sata, stvari postaju malo kompliciranije, ali Tablice to još uvijek mogu izvesti promjenom formata vremena u datum.
Također možete pročitati naš članak o izračunavanje koliko je dana prošlo između dva datuma u Tablicama .
Često postavljana pitanja o proračunu vremena Google tablica
Kako pronaći najkraće ili najveće vrijeme rada u Google tablicama?
Ako brzo trebate locirati najmanje utrošenog vremena, ova bi vam formula trebala pomoći. Funkcija MIN() je ugrađena funkcija koja vam omogućuje pronalaženje minimalne vrijednosti na popisu brojeva.
1. Napravite novu ćeliju (I2 u ovom primjeru) i postavite format na “ Trajanje .” Kopirajte/upišite funkciju “ =MIN(E2:E12) ” bez navodnika i zalijepite ga u ćeliju. Svakako promijenite ID ćelije, kao što je ' E2 .”

Sada, Min. Radni sati stupac bi trebao prikazivati najmanji broj radnih sati, kao što je 5:15:00.
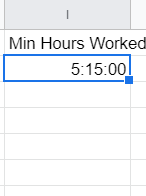
Možete jednostavno primijeniti MIN() ili MAX() funkcionirati u stupac ili grupu ćelija. Isprobajte i sami.
Kako izračunati ukupno odrađene sate u Google tablicama?
Ako niste upoznati s programiranjem ili Excelom, neke od ugrađenih funkcija za Google tablice mogu vam se činiti čudnima. Srećom, nije potrebno puno da se izračuna ukupni broj radnih sati. U ovom primjeru izračunat ćemo ukupne sate koje su odradili svi zaposlenici u danu.
1. Stvorite novu ćeliju i dodijelite je Trajanje .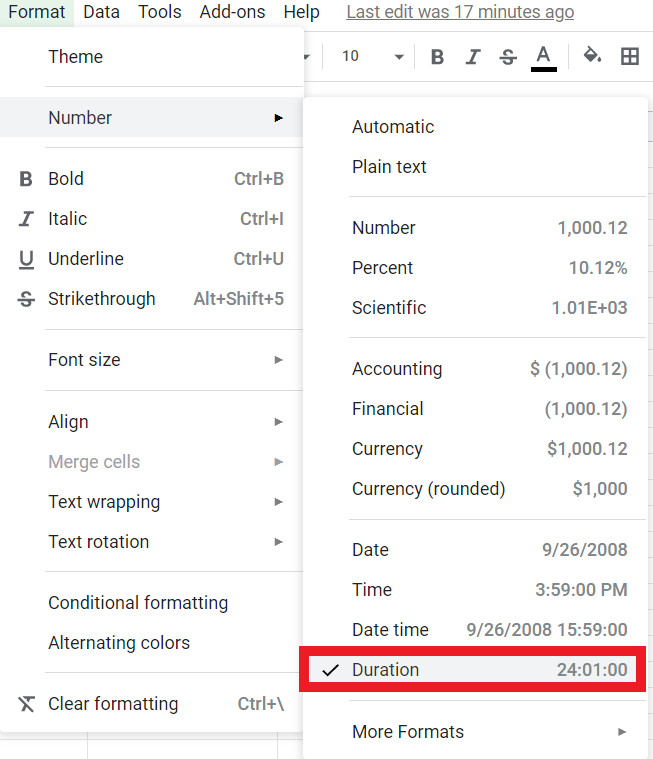
2. U Formula (fx) Bar : tip “ =SUM(E2:E12) ” bez navodnika, koji daje ukupne sate rada iz ćelija E2 kroz E12 . Ova formula je standardna sintaksa za Excel i razne programske jezike.
Ukupni bi se trebao pojaviti u formatu '67:20:00' i izgledati ovako: