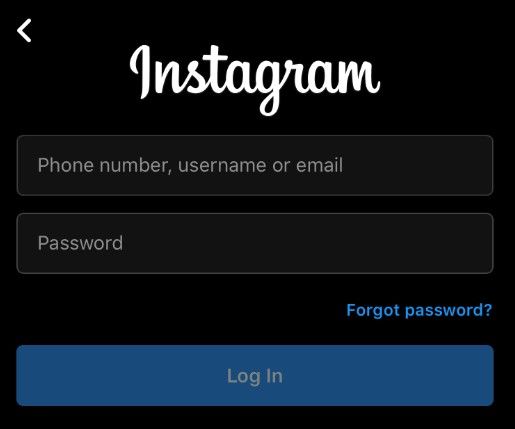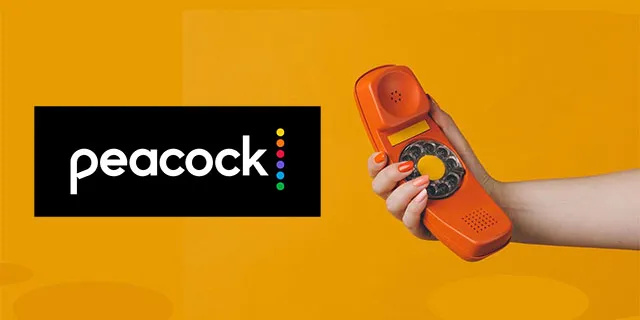Što treba znati
- Na Macu idite na Postavke sustava > Pristupačnost > Zum .
- Označite okvir pored Koristite tipkovničke prečace za zumiranje ili Koristite pokret pomicanja s modifikacijskim tipkama za zumiranje .
- Odaberite Napredna za postavljanje raspona povećanja, promjenu veličine pokazivača miša i druge postavke.
Ovaj članak objašnjava kako omogućiti značajku Zoom na Macu i kako koristiti njezine napredne značajke. Također uključuje informacije o tome kako koristiti Zoom na iOS uređajima. Ovaj se članak odnosi na Macove s macOS Big Sur (11.0), macOS Catalina (10.15) ili macOS Mojave (10.14) i iOS uređaje koji rade na iOS 14, iOS 13 ili iOS 12.
kako doći do lokalnih kanala na pluto tv-u
Kako aktivirati postavke zumiranja na Macu
Zoom je alat za pristupačnost povećanja zaslona koji je dostupan na svim macOS i iOS proizvodima. Na Mac uređajima Zoom može povećati sadržaj na zaslonu (uključujući tekst, grafiku i video) do 40 puta od izvorne veličine. Slijedite ove korake za aktiviranje i uređivanje osnovnih postavki Zooma na macOS-u.
-
Idite do Postavke sustava > Pristupačnost .

Otvoren Postavke sustava od Jabuka izborniku u gornjem lijevom kutu ili tako da ga potražite u Reflektor aplikacija
-
Izaberi Zum pod, ispod Vizija na lijevom izborniku.

-
Odaberite Koristite tipkovničke prečace za zumiranje koristiti samo svoju tipkovnicu. Izaberi Koristite pokret pomicanja s modifikacijskim tipkama za zumiranje za korištenje tipkovnice u kombinaciji s mišem ili dodirnom podlogom za povećavanje i smanjivanje.

Za izmjenu Zoom tipkovničkih prečaca ili omogućavanje pokreta dodirnom podlogom odaberite Napredna > Kontrole .
Kako koristiti napredne postavke zumiranja na macOS-u
Iz Pristupačnost > Vizija > Zum , koristiti Napredna gumb za promjenu izgleda zumiranih slika, postotak zumiranja i druge specifične postavke.
Promjena postavki slike zaslona
Od Izgled karticu, odaberite okvir pored jednog od tri načina na koji će se slika zum objektiva pomicati dok je zumirana:
- Izaberi Kontinuirano s pokazivačem kako bi slika zum objektiva čvrsto pratila kursor miša.
- Izaberi Tek kada pokazivač dođe do ruba da bi slika objektiva za zumiranje pratila kursor miša, pomičući se samo kada dosegne rub slike objektiva.
- Izaberi Dakle, pokazivač je u ili blizu središta zumirane slike kako bi se slika zum objektiva pomicala s kursorom, ali ne tako čvrsto kao kod prve opcije.

Postavite raspon povećanja
Postavite raspon povećanja kako biste spriječili da slike postanu prevelike ili premale kada se povećavaju ili smanjuju. Od Kontrole upotrijebite dvije skale klizača za odabir minimalnog i maksimalnog raspona zumiranja.

Promijenite veličinu kursora miša
Povećajte veličinu pokazivača miša kako biste ga lakše vidjeli kada koristite Zoom. Iz Postavke sustava > Pristupačnost , Izaberi Prikaz > Veličina kursora . Koristite klizač za podešavanje veličine pokazivača. Koju god veličinu odaberete ostat će čak i nakon što se odjavite, ponovno pokrenete ili isključite uređaj.

Kako koristiti Zoom na iOS-u
Zoom se može koristiti i na iOS uređajima, iako je raspon povećanja manji. Može povećati do 15 puta. Sve standardne iOS geste — dodirivanje, pomicanje prstiju, stiskanje prstiju i rotiranje — i dalje rade dok je uključen način zumiranja.
Zoom i VoiceOver čitač zaslona možete koristiti istovremeno na svom iOS uređaju, ali imajte na umu da geste dodira mogu ometati Zoom geste.
-
Na svom iOS uređaju odaberite postavke > Pristupačnost > Zum . Pomaknite gumb Zoom udesno da biste ga aktivirali.
-
Za povećanje, dvaput dodirnite s tri prsta. Zumirajte dalje dvostrukim dodirom i zatim povlačenjem tri prsta gore ili dolje. Krećite se po zaslonu povlačenjem tri prsta. Za brže pomicanje slike objektiva za zumiranje, lakim pokretom umjesto povlačenja svoja tri prsta.
Odaberite kako biste pratili tipkanje Slijedite fokus . Ova postavka zadržava sliku zum objektiva pored kursora teksta dok tipkate.
-
Odaberite kako biste koristili vizualni upravljač za podešavanje Kontroler zumiranja > Prikaži kontroler za korištenje zaslonskog izbornika Zoom.
Umjesto stalnog prikazivanja kontrolera, dvostrukim dodirom s tri prsta otvorite kontroler u hodu iz izbornika Zumiranje. Koristite druge opcije za povećavanje, promjenu područja zumiranja ili dodavanje filtra.