Ako koristite popularnu aplikaciju za uređivanje videozapisa CapCut, možda će vam trebati pomoć u svladavanju njezinog alata za dijeljenje. Napravljen posebno s TikTok publikom na umu, idealan je za svakoga tko se upušta u svijet videomontaže.
videozapisi koji se ne prenose na google fotografije

Ali neće vam dobro služiti ako ne naučite kako se njime služiti. U ovom članku pokazat ćemo vam kako napraviti i ukloniti podjelu, na Android i iOS uređajima.
Postupak rezanja segmenta videozapisa i uklanjanja podjele vrlo je jednostavan:
- Dodirnite plavi gumb 'Novi projekt' u gornjem središnjem dijelu zaslona.
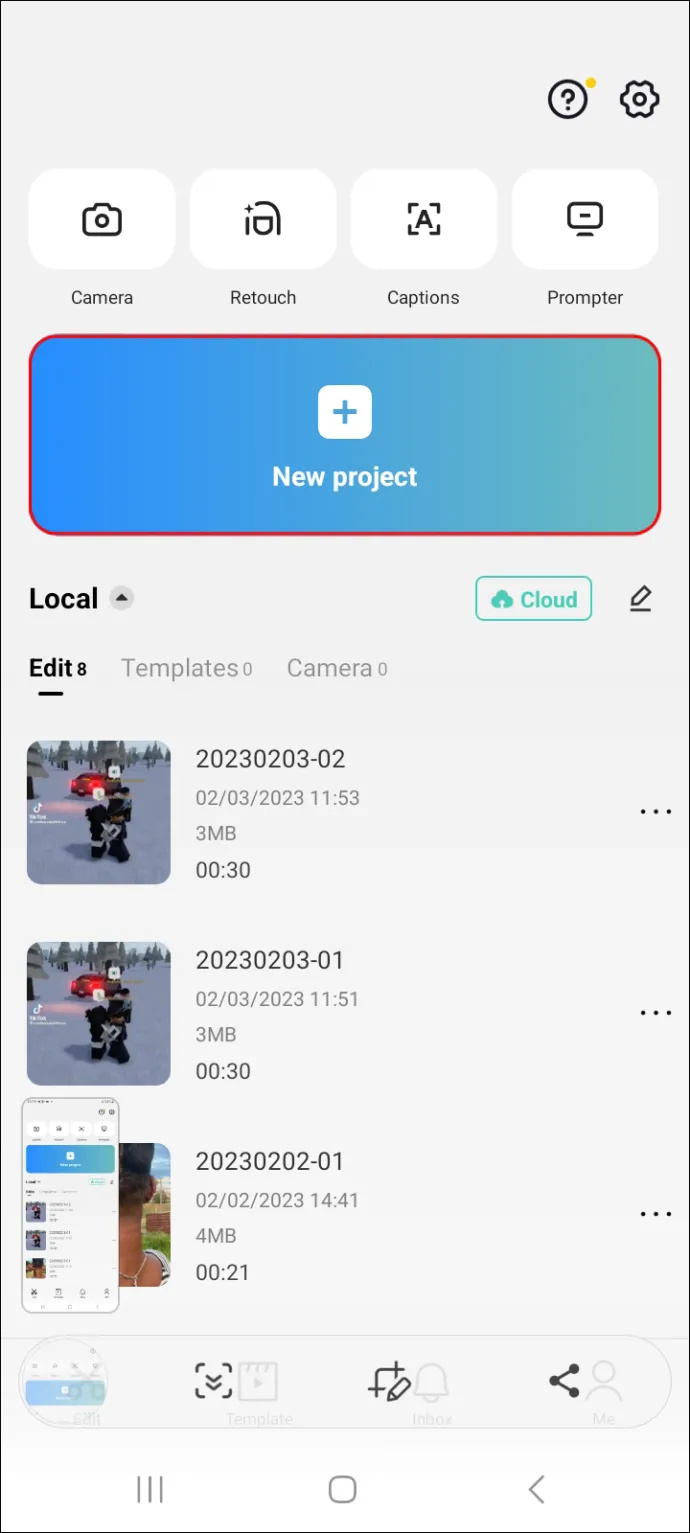
- Odaberite video koji želite urediti i dodirnite kružić u desnom kutu da biste ga označili, zatim dodirnite gumb 'Dodaj' u donjem desnom kutu.
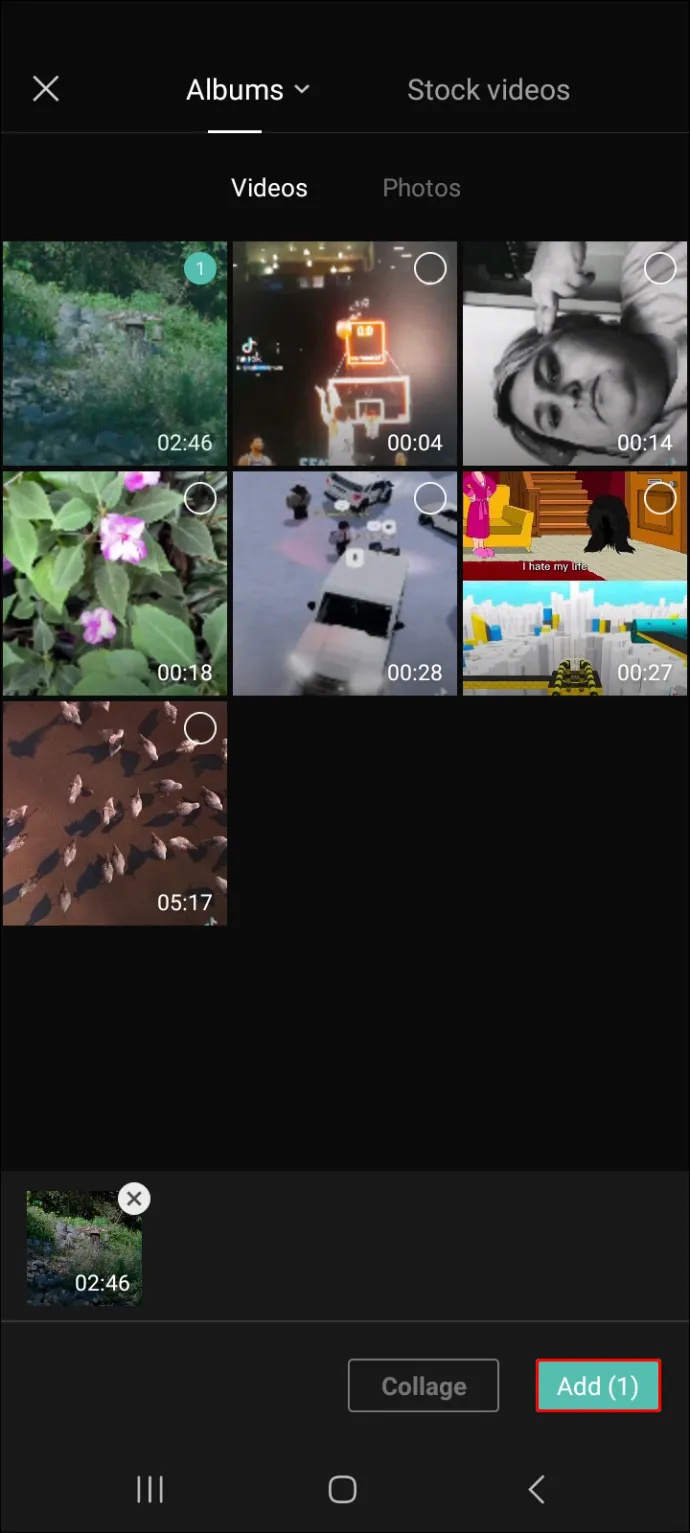
- Dodirnite i držite vremensku crtu na donjoj polovici zaslona i povucite je ulijevo kako biste pronašli točku na kojoj želite podijeliti video. (Alternativno, možete pritisnuti play iznad vremenske crte i pustiti da sama dođe do iste točke.)
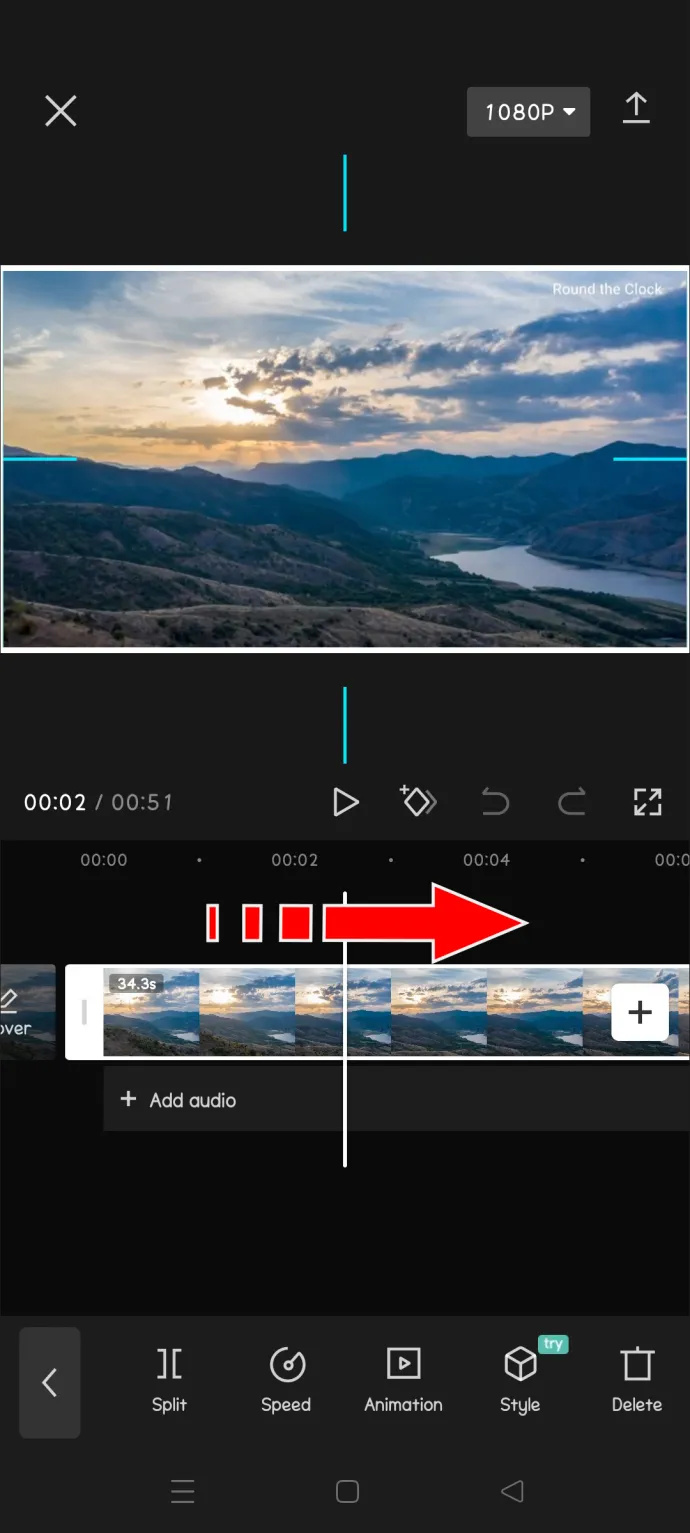
- Kada pronađete scenu, ostavite bijelu liniju markera na njoj, a zatim dodirnite gumb 'Razdijeli' u donjem lijevom kutu.
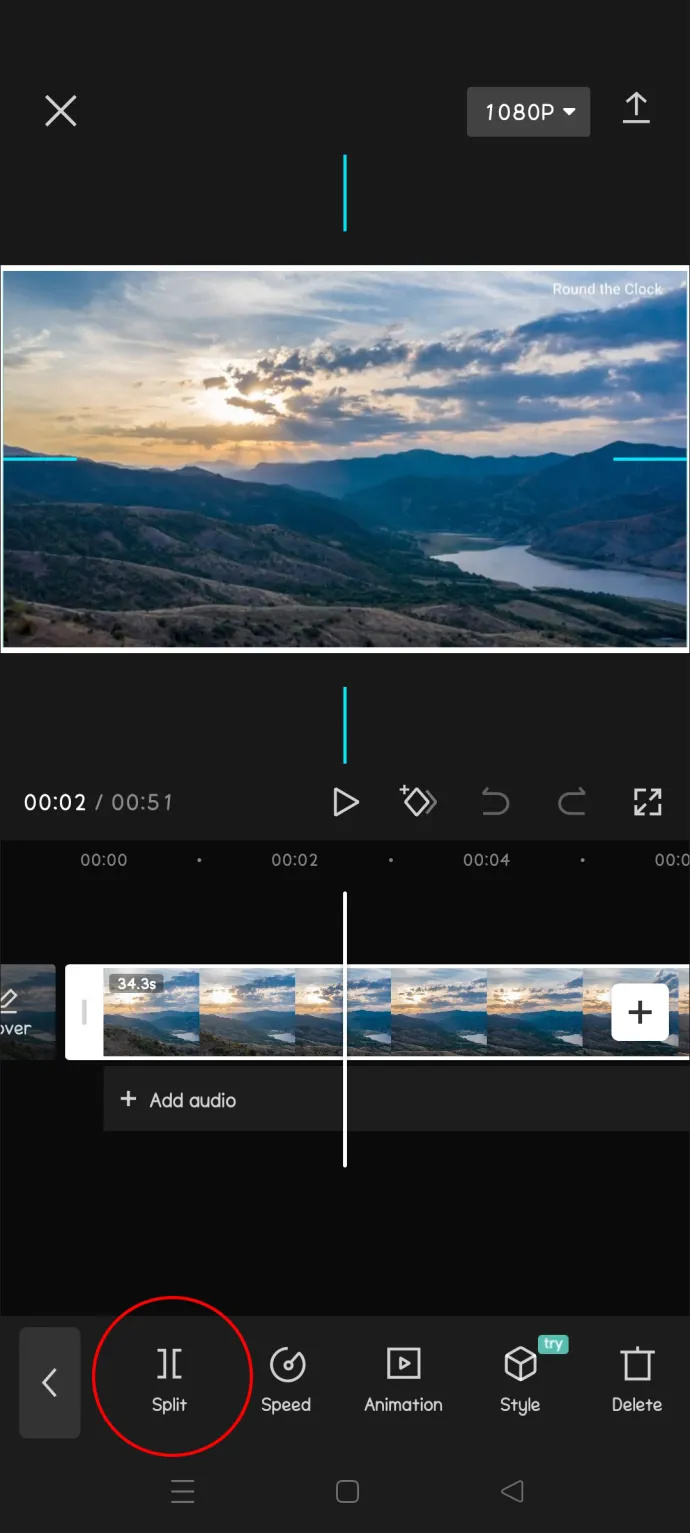
- Ako slučajno presječete na krivom mjestu ili pritisnete gumb za dijeljenje negdje drugdje, samo dodirnite gumb 'Poništi' desno od gumba 'Reproduciraj'.
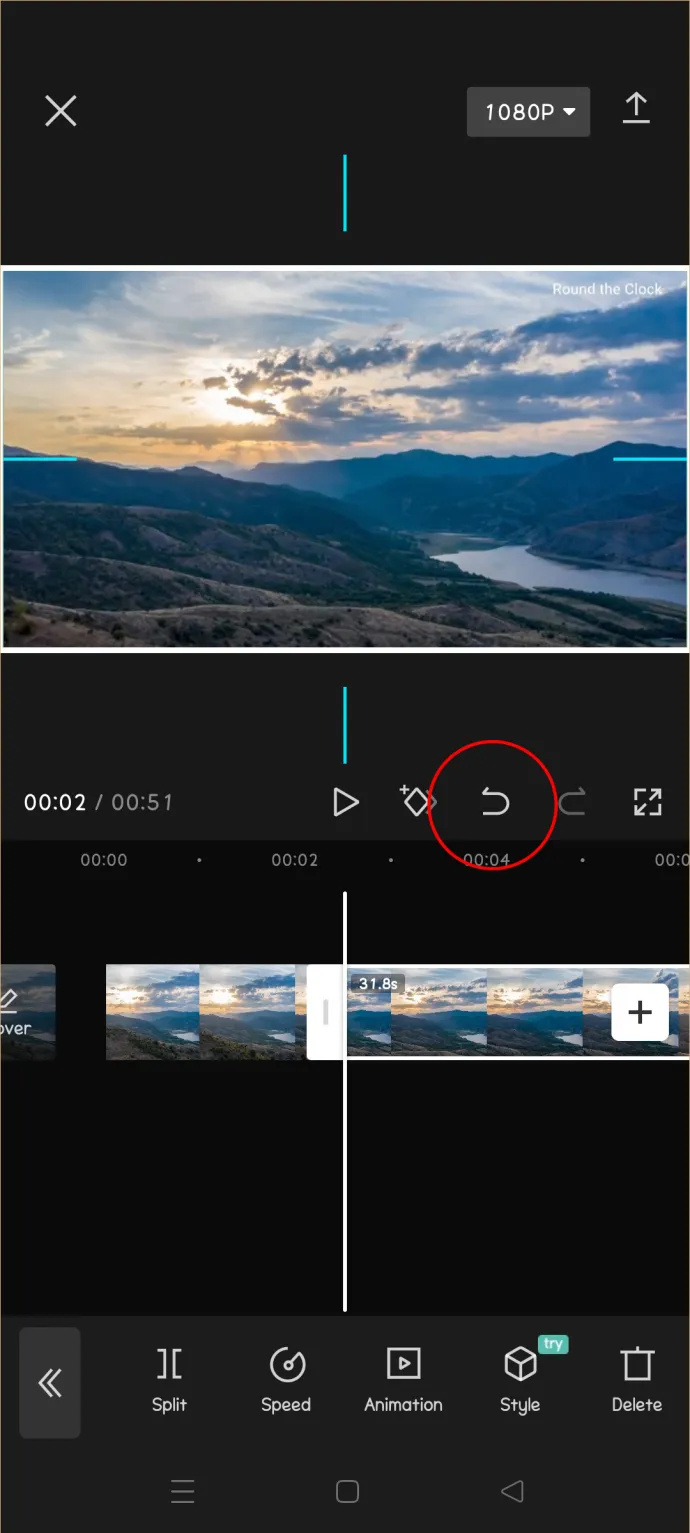
- Ponovno dodirnite gumb za reprodukciju ili povucite vremensku crtu ulijevo da pronađete krajnju točku podjele.
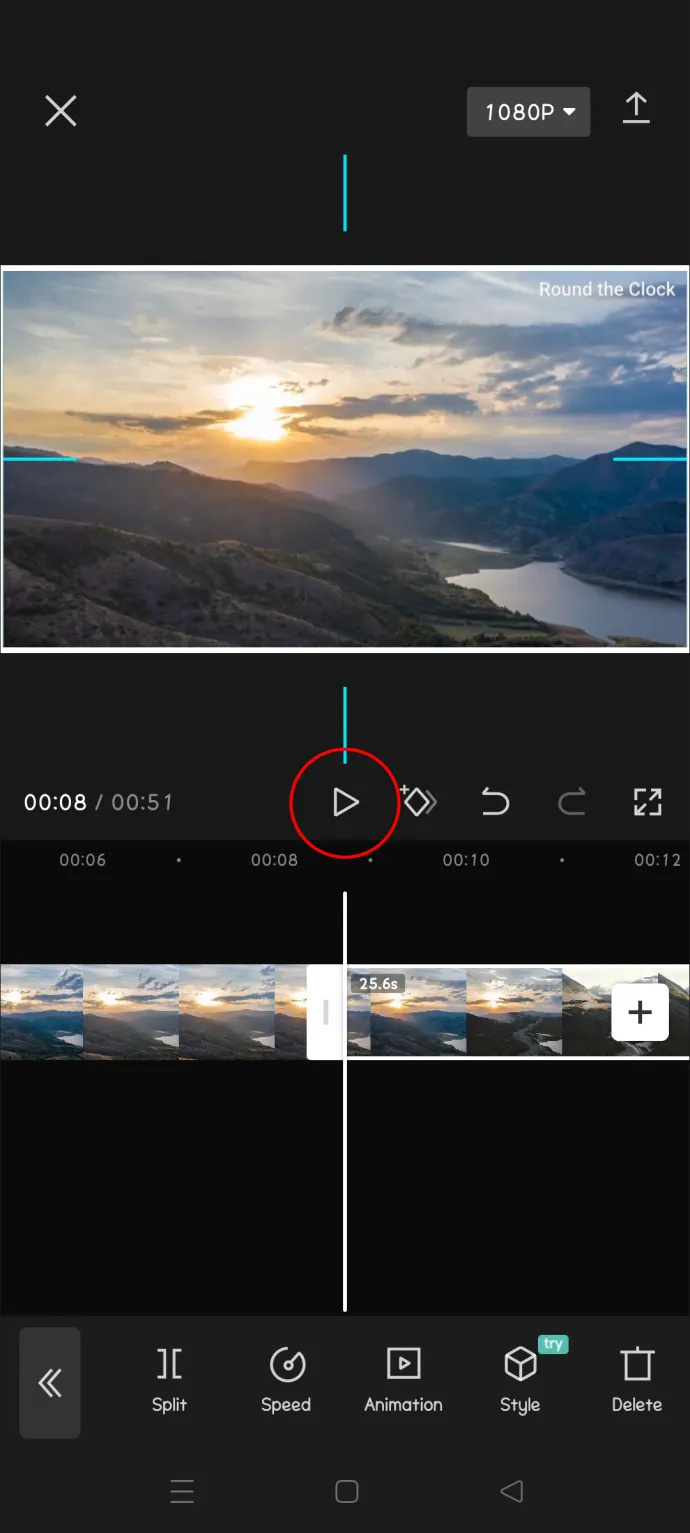
- Nakon što pronađete krajnju točku, ponovno dodirnite 'Razdijeli' i izrezani segment bit će označen s dva kvadrata na vremenskoj traci.
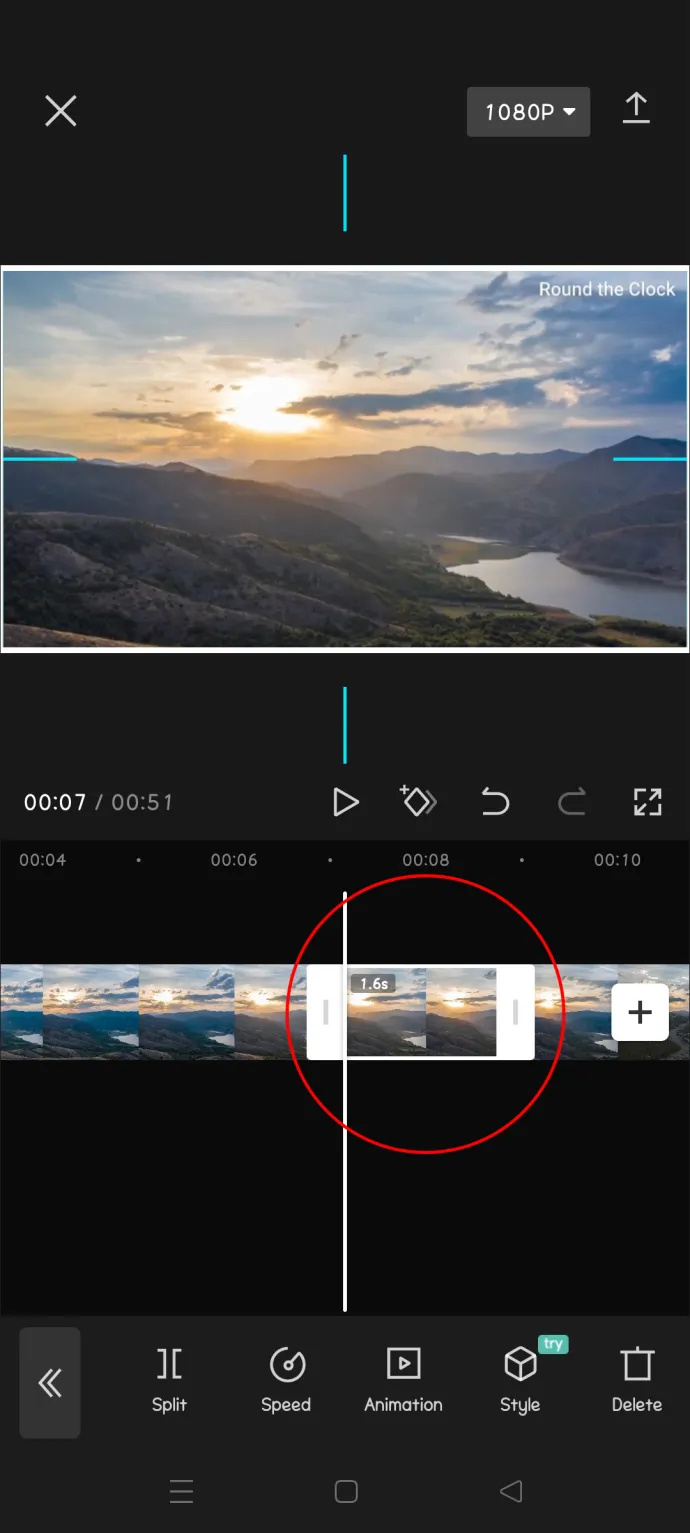
- Ako želite izbrisati dio koji ste odvojili od ostatka, dodirnite ga, a zatim dodirnite opciju 'Izbriši' ispod.
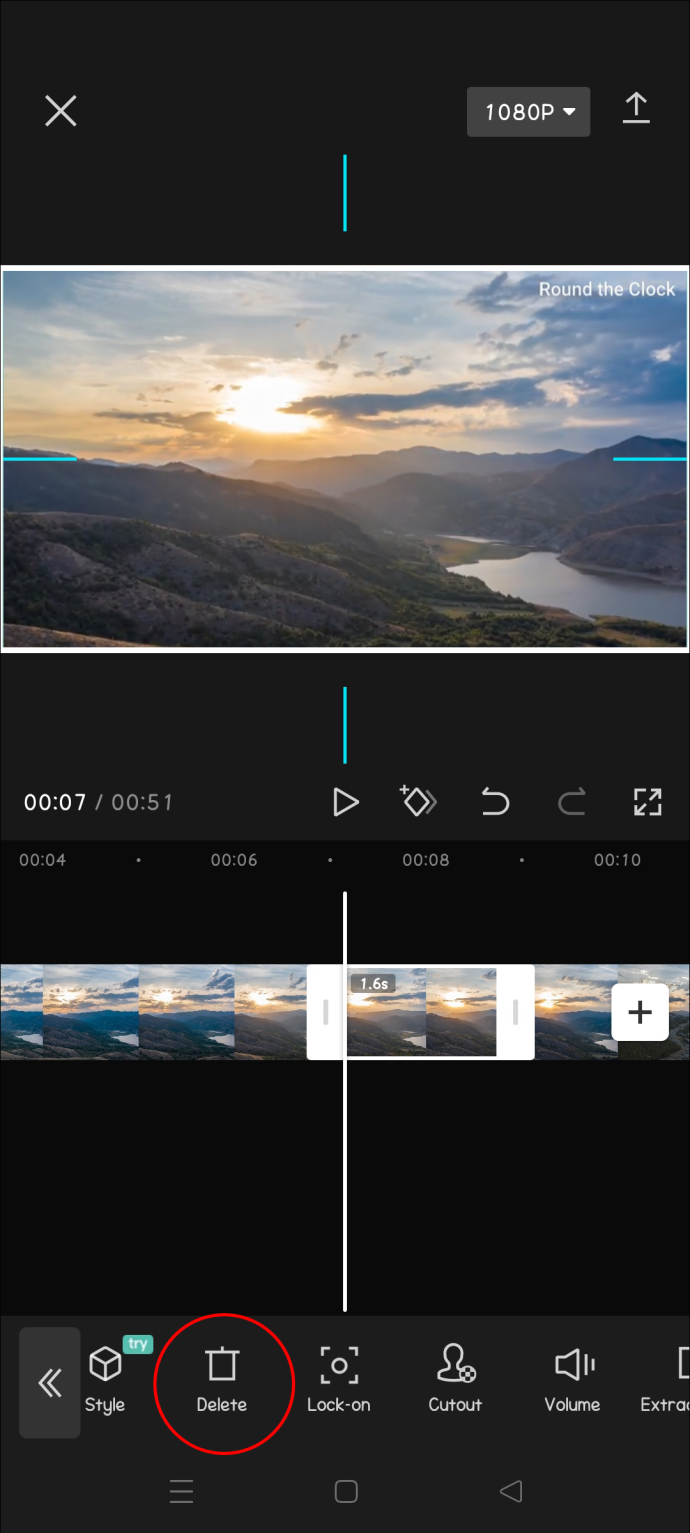
- Ako želite zadržati dijeljenje, odaberite dio prije njega i dodirnite 'Izbriši'. Zatim odaberite dio nakon njega i ponovno dodirnite 'Izbriši'. i onda
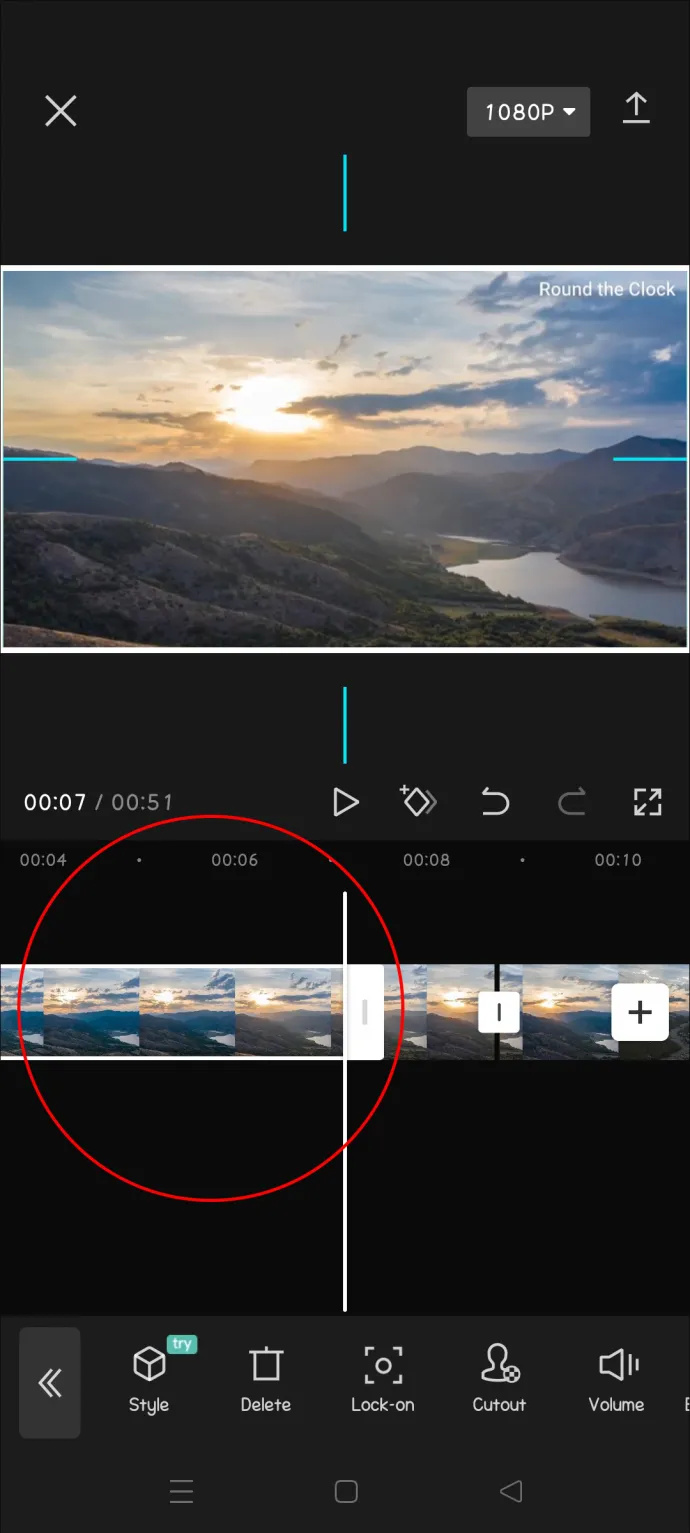
- Spremite video koji ste napravili dodirom na “Izvezi” u gornjem desnom kutu.
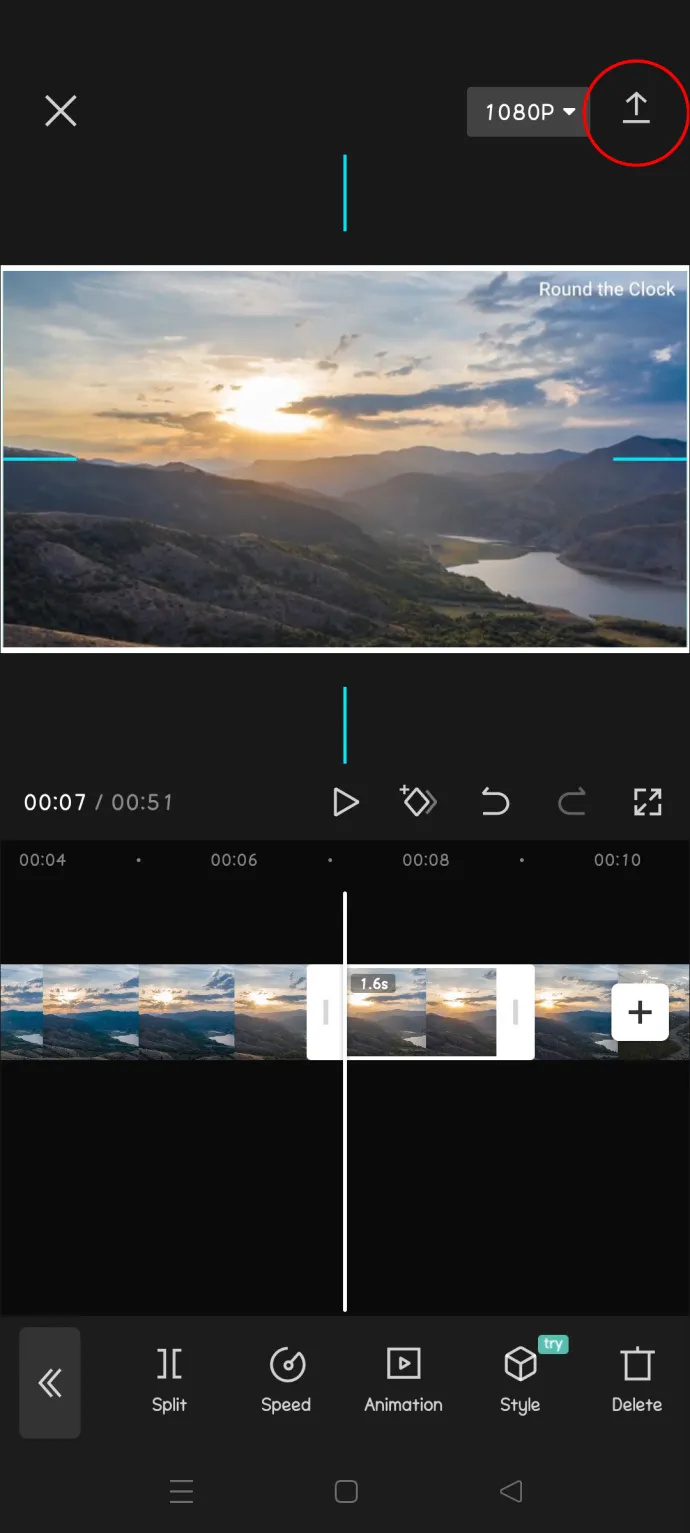
Nakon što pokušate izvesti svoj video, primijetit ćete da postoji opcija da ga postavite izravno na TikTok, budući da je CapCut napravila TikTokova matična tvrtka. Ovo bi moglo biti korisno ako želite ponovno stvoriti neke od trendova popularnih na TikToku.
Kako podijeliti video i ukloniti podjelu na iOS-u
Proces cijepanja i uklanjanja razdvojenog dijela ide na sljedeći način:
- Pokrenite aplikaciju i dodirnite plavi gumb 'Novi projekt' u gornjem središnjem dijelu zaslona.
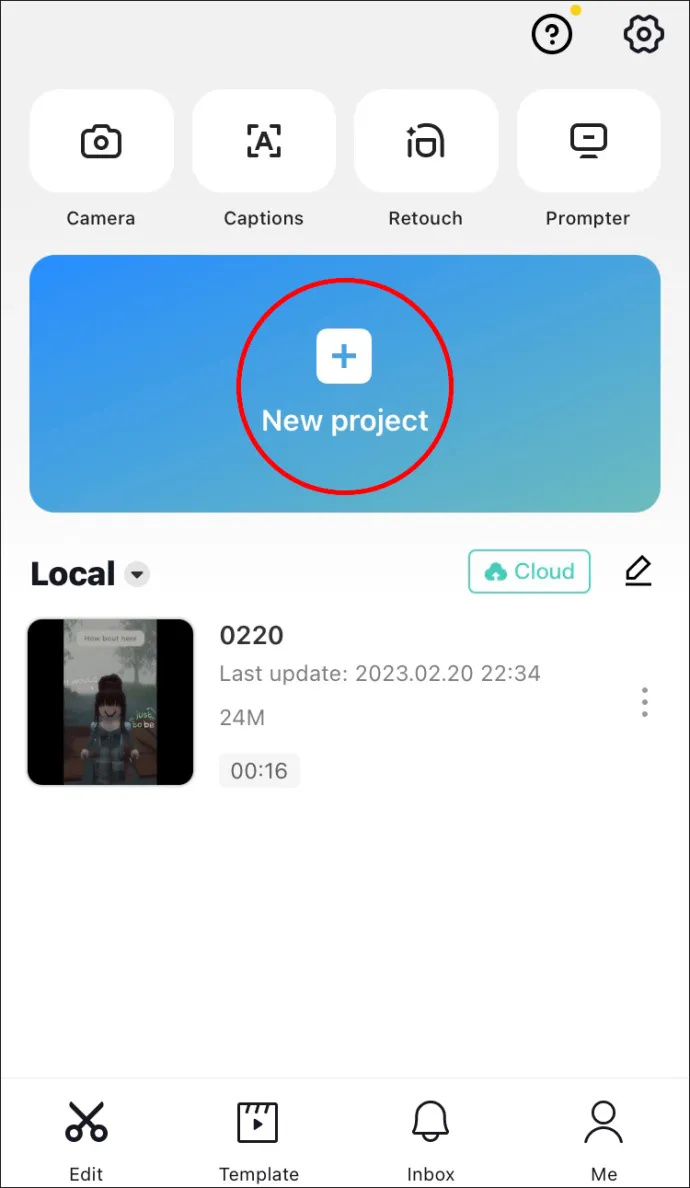
- Odaberite video koji želite urediti dodirom na krug u njegovom desnom gornjem kutu. Zatim dodirnite 'Dodaj' u donjem desnom kutu.
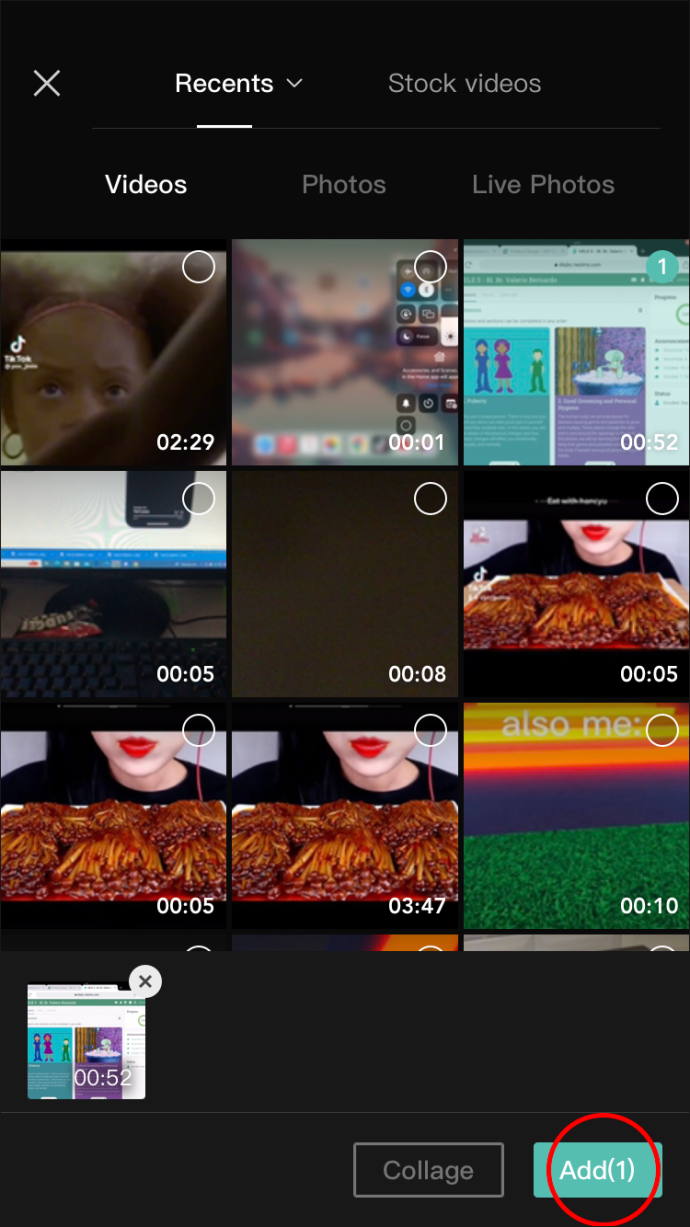
- Dodirnite i držite vremensku traku ispod videozapisa, a zatim je povucite ulijevo kako biste pronašli točku na kojoj želite da je podijelite. (Kao alternativu, možete pritisnuti play iznad vremenske crte i pustiti da sama dođe do iste točke.)
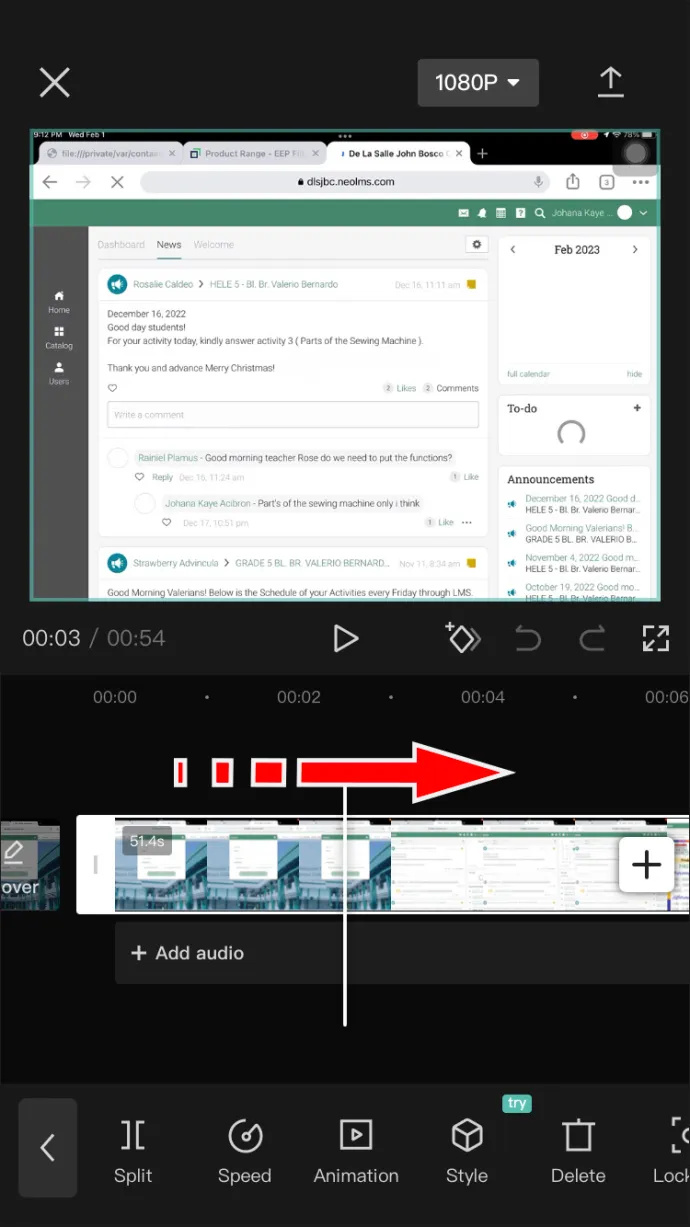
- Pronađite scenu i ostavite bijelu liniju markera na njoj. Zatim dodirnite gumb 'Razdijeli' u donjem lijevom kutu.
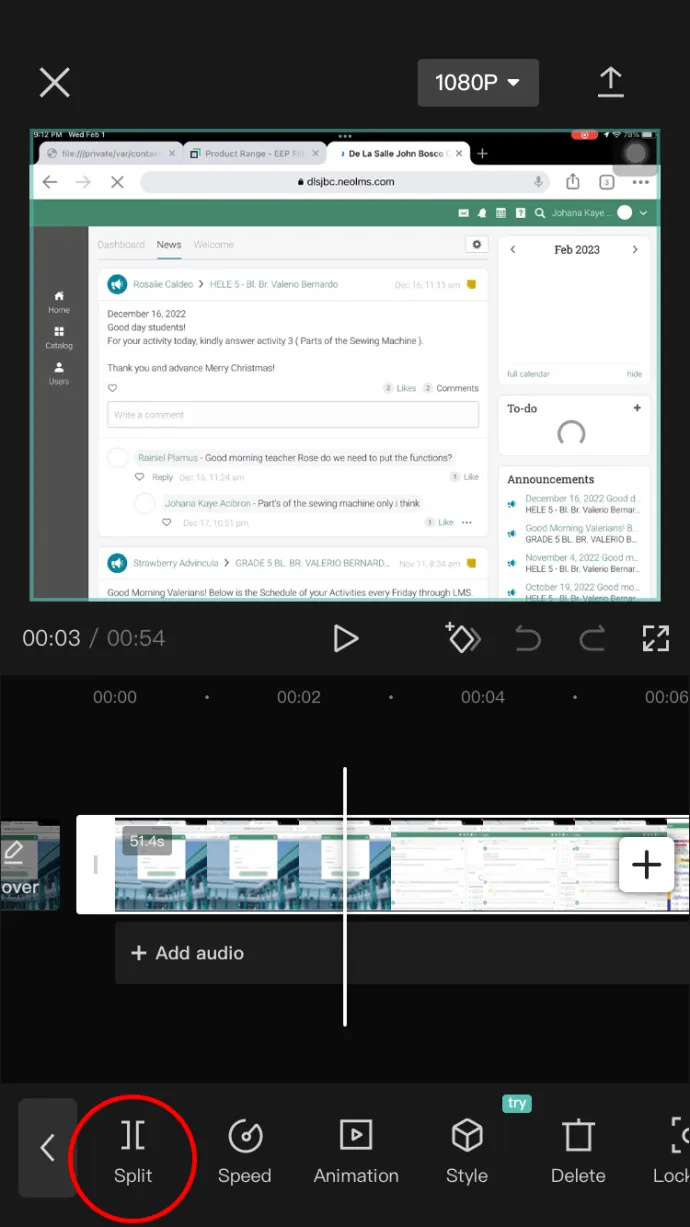
- Ako slučajno presječete na krivom mjestu ili slučajno pritisnete gumb za dijeljenje, samo dodirnite gumb 'Poništi', desno od 'Reprodukcija'.
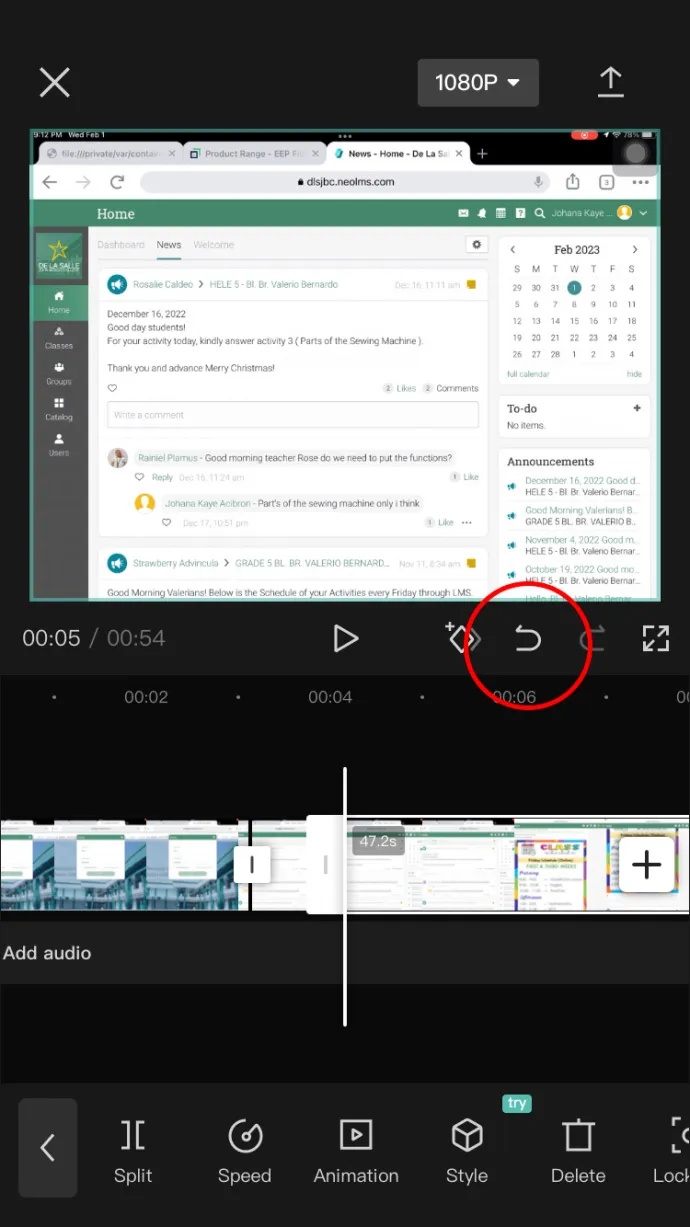
- Ponovno povucite vremensku traku ulijevo ili pritisnite 'Reprodukcija' da pronađete krajnju točku podjele.
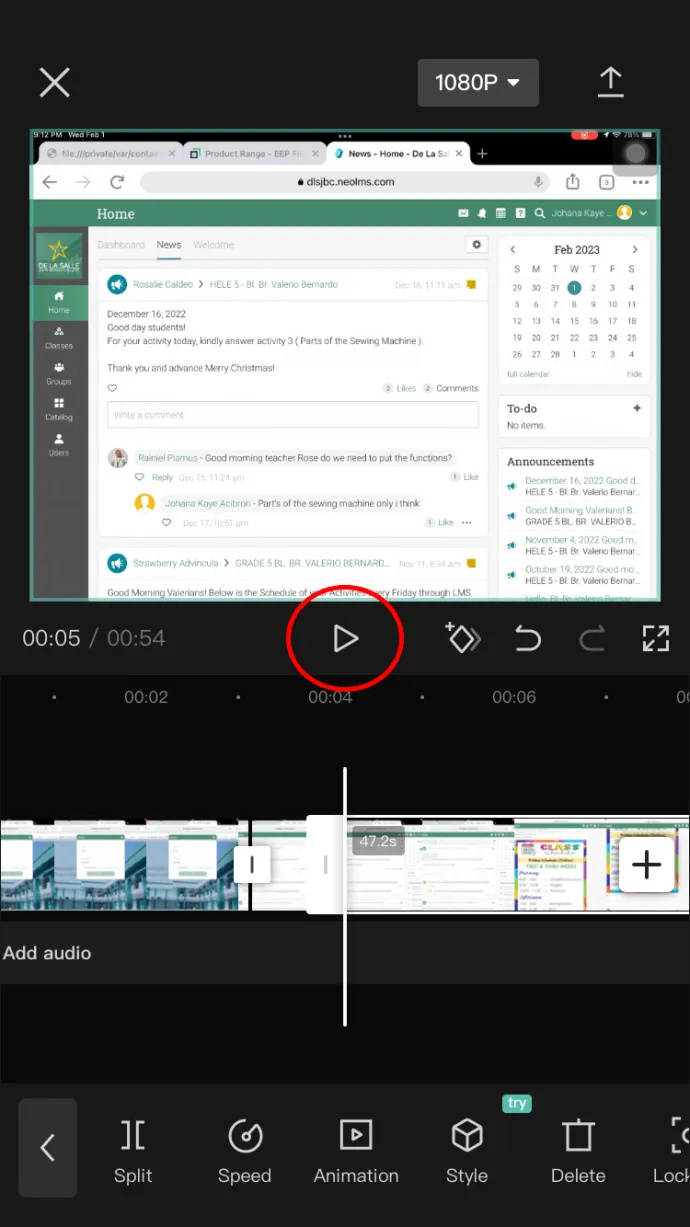
- Kada pronađete krajnju točku, ponovno dodirnite 'Razdvoj'. Izrezani segment bit će označen s dva kvadrata na vremenskoj traci.
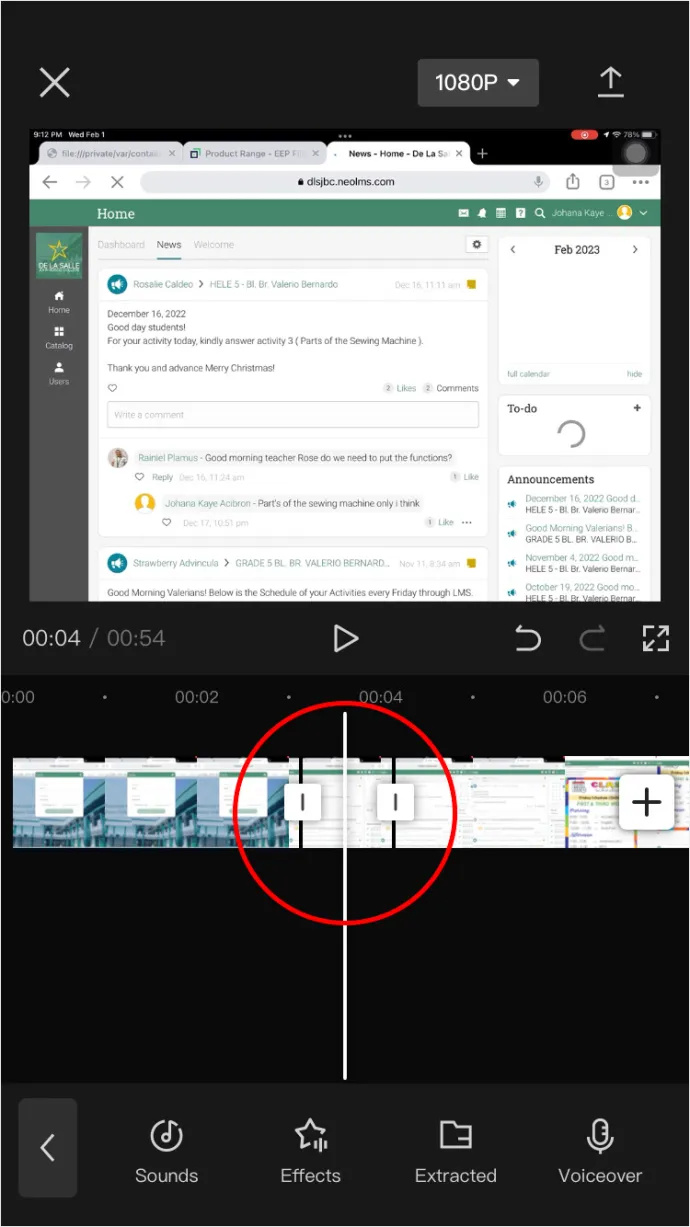
- Ako želite izbrisati dio koji ste odvojili od ostatka, dodirnite ga, zatim dodirnite opciju 'Izbriši' u nastavku.
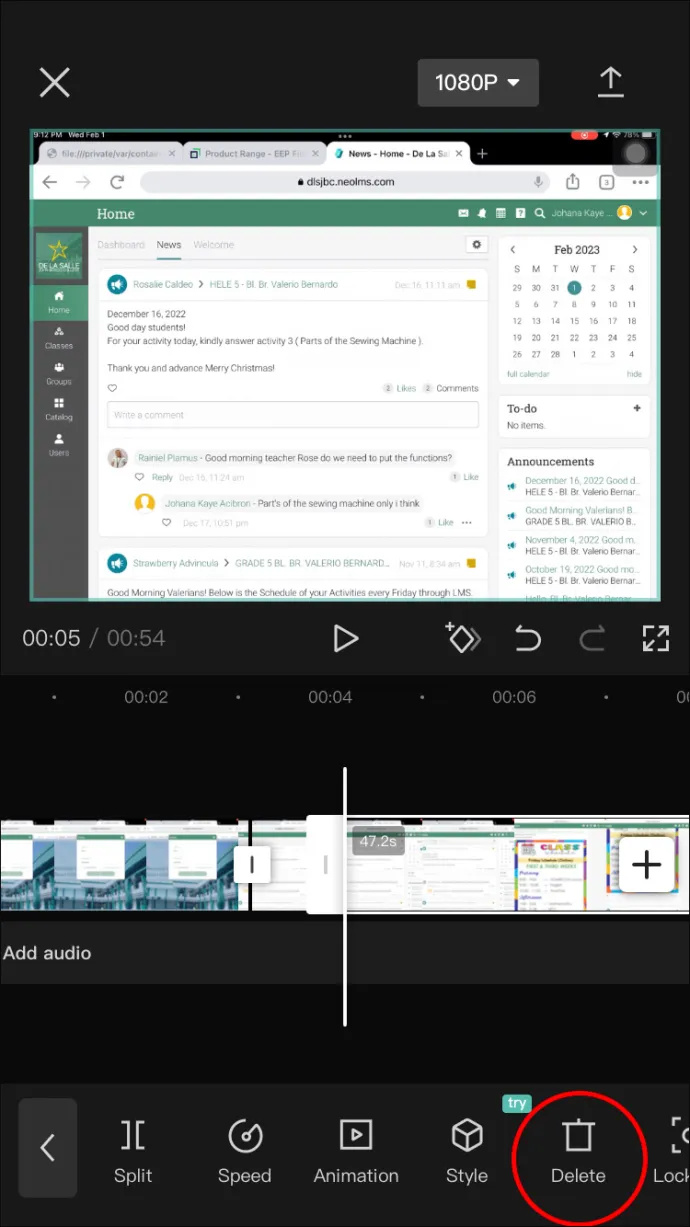
- U slučaju da želite zadržati samo podjelu, odaberite dio prije njega i dodirnite 'Izbriši', zatim odaberite dio iza njega i dodirnite 'Izbriši'.
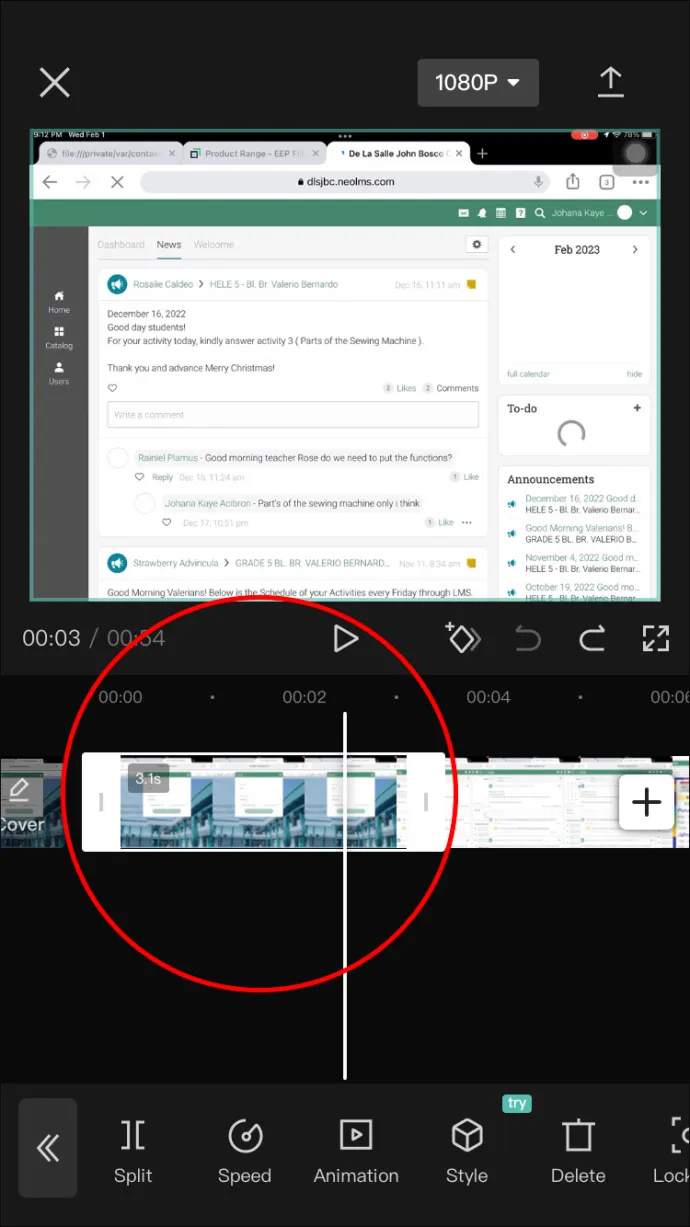
- Spremite video koji ste napravili dodirom na “Izvezi” u gornjem desnom kutu.
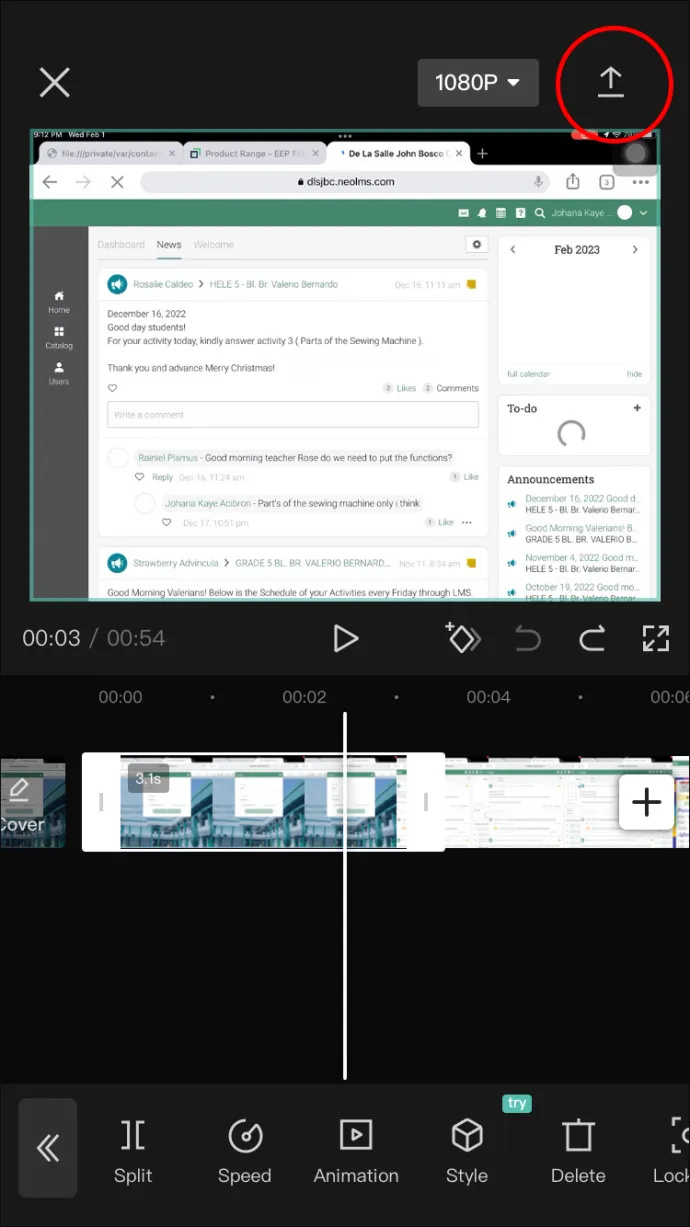
To je to! Uspješno ste podijelili video na svom iOS uređaju. Sada ga možete odmah prenijeti na TikTok ili spremiti u svoju knjižnicu za novi projekt.
kako popraviti oštećenu datoteku riječi
FAQ
Trebam li TikTok račun za korištenje CapCuta?
Ne, CapCut je potpuno neovisna aplikacija. Ali ako ste TikTok kreator, to vam malo olakšava pružajući efekte u trendu i opciju jednostavnog prijenosa.
Mogu li ukloniti logotip CapCut s kraja uređenog videa?
Da, možete. Pronađite ga na kraju vremenske trake i dodirnite ga i držite kako biste ga odabrali. Kada je odabrano, trebao bi biti obrubljen bijelom bojom, a zatim samo dodirnite gumb 'IZBRIŠI'.
Je li CapCut dostupan na računalu?
Da. Ne možete ga preuzeti kao program, ali ako ga potražite u pregledniku, vidjet ćete opciju 'Besplatni mrežni uređivač video zapisa'.
bačen na amazonski vatreni štap od kroma
Lickety-Split u akciju!
Živimo u vremenima u kojima je lako kreativno se izraziti, posebno na internetu sa svim dostupnim multimedijskim alatima. Ovdje CapCut blista. Lako je dostupan svima koji imaju pametni telefon i na njemu postoji mnoštvo vodiča i informacija.
Jeste li ikada uklonili rascjep na CapCutu? Jeste li upotrijebili neki od savjeta navedenih u ovom članku? Javite nam u odjeljku za komentare ispod.








