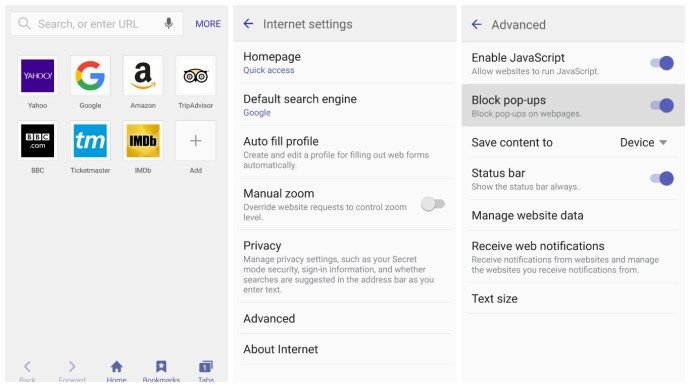Jedna od sjajnih stvari o postavljenom streaming uređaju kao što je Amazon Fire TV Stick, je pristup Amazonovom velikom rasponu sadržaja koji se može kupiti. Također možete gledati širok raspon različitih streaming usluga kao što su Netflix, Hulu i Disney +, kao i mrežne usluge poput YouTubea, pružajući vam ogromnu količinu sadržaja kako biste se popilili kad god želite.

Glavni problem s tim, naravno, jest taj što će, ukoliko niste kupili sadržaj putem Amazon Prime, na kraju biti uklonjen u korist novijih emisija i filmova. Uz to, ne daj Bože, internet vam ikad propadne, nećete moći uopće ništa gledati. Tu dolazi snimanje vašeg zaslona. Vanjskim uređajima možete snimiti ono što se prikazuje na zaslonu, za buduće izvanmrežno gledanje, tako da uvijek možete gledati što želite kad god želite.
Zašto je vanjsko snimanje najbolji put
Iako postoje neki programi i aplikacije koji vam omogućuju snimanje izravno na vaš Fire Stick, to zapravo nije dobra ideja iz dva razloga. Prvo, Fire Stick nema baš moćan hardver. Stoga snimanje na njemu može uzrokovati da se pokreće puno sporije, što znači da možda nećete dobiti besprijekornu snimku. Drugo, sa samo 8 GB, količina prostora na Fire Sticku vrlo je ograničena, tako da ćete vrlo brzo ostati bez prostora za svoj sadržaj.
Zbog toga smo se usredotočili na metode koje možete koristiti za snimanje na vanjski pogon, bio to USB stick, tvrdi disk ili vaše računalo. Na taj način možete biti sigurni da imate prostora i potrebne resurse za snimanje svega što želite snimiti.
zašto je moj netflix na španjolskom

Kako snimiti IPTV s vatrogasnog TV uređaja - 1. metoda
Ovo je relativno jednostavna metoda za snimanje zaslona vašeg Fire TV Stick-a. Iako ne radi za snimanje na računalo, zaslon možete jednostavno snimiti izravno na USB stick ili vanjski tvrdi disk, tako da se brzo možete priključiti i isključiti te snimku ponijeti sa sobom gdje god želite.
Da biste koristili ovu metodu, trebat će vam sljedeći dijelovi kompleta:
- Monitor ili TV.
- USB stick velikog kapaciteta ili vanjski tvrdi disk.
- Kartica za hvatanje igara MYPIN HDMI - Kartica za hvatanje MYPIN.
Slijede koraci za snimanje zaslona:
kako vidjeti što vaši prijatelji slušaju na spotify
- Priključite svoj USB stick ili tvrdi disk u USB Host priključak na kartici za snimanje.
- Priključite Fire Stick u HDMI ulazni priključak.
- Spojite HDMI izlaz kartice za hvatanje na zaslon televizora ili HDMI ulaz monitora.
- Za početak snimanja pritisnite crveni gumb REC na prednjoj strani kartice za snimanje.

Kako snimiti zaslon vatrogasne palice - 2. metoda
Ako želite veću kontrolu nad onim što snimate, umjesto toga možete upotrijebiti ovu metodu. Moći ćete snimati na svoje računalo, i Windows i Mac, i koristiti isporučeni softver koji dolazi s karticom da biste uhvatili ono što vaš Fire Stick prikazuje na zaslonu. Međutim, trošak postavljanja veći je od prvog načina.
Za upotrebu ove metode trebat će vam sljedeća oprema:
- Računalo (PC ili Mac).
- Monitor ili TV s HDMI priključkom.
- HDMI razdjelnik - SOWTECH HDMI razdjelnik.
- Elgato karta za hvatanje - Kartica za hvatanje Elgato.
Evo koraka koje ćete trebati poduzeti za snimanje zaslona ovom metodom:
- Priključite Fire TV Stick u HDMI ulazni priključak na HDMI razdjelniku.
- Spojite izlazni priključak HDMI na razdjelniku s ulaznim priključkom HDMI na kartici za snimanje.
- Spojite HDMI izlazni priključak na kartici za snimanje na zaslon televizora ili monitor.
- Spojite Micro USB priključak na kartici za snimanje na USB priključak računala.
- Instalirajte i pokrenite softver kartice za hvatanje na računalu.
Sada pomoću softvera kartice možete snimati sve što na zaslonu prikazuje vaš Fire TV Stick. Ova metoda nije previše elegantna ili jeftina, ali je najsvestranija i pruža vam veću kontrolu nad datotekama koje stvarate i postupkom snimanja općenito.

kako napraviti snimku zaslona, a da snapchat ne zna
Kako snimiti Fire TV Stick pomoću softvera
Iako to nije najbolja opcija, evo kratkog pregleda kako snimiti Fire TV Stick pomoću softvera.
- Pristupite App Storeu na Fire TV Sticku i instalirajte Snimač zaslona .
- Zatim otvorite aplikaciju i odaberite željenu razlučivost zaslona i odaberite Pokrenite Recorder .
- Sada bi se na vašem uređaju trebao pojaviti upit Započni sada za početak snimanja.
- Krećite se kroz svoj uređaj kako želite, poput streaming emisija itd.
- Kad želite zaustaviti snimanje, ponovo otvorite aplikaciju i odaberite Zaustavi snimač .
- Da biste prenijeli video, morat ćete instalirati aplikaciju za prijenos datoteka, koja je jednostavna za korištenje Šaljite datoteke na TV - SFTTV . Otvorite trgovinu aplikacija i instalirajte je na Fire TV Stick i na uređaj na koji želite prenijeti video.
- Sada otvorite aplikaciju na Fire TV Sticku i kliknite Poslati .
- Zatim će se pojaviti nova stranica sa svim dostupnim snimljenim videozapisima. Odaberite željeni videozapis za prijenos i kliknite na njega, datoteka započinje s Gosp .
- Na sljedećem zaslonu odaberite uređaj na koji želite poslati datoteku.
- Sada samo otvorite aplikaciju na drugom uređaju i počnite gledati snimku.
Fire TV Stick stvarno nije dizajniran za snimanje zaslona, kao što je spomenuto, vanjski uređaj pružit će puno bolje rezultate.
Video na zahtjev, čak i offline
Pomoću jedne od ovih metoda uvijek možete imati pristup svom sadržaju i ponijeti ga sa sobom kod prijatelja na nešto tako prikladno kao USB stick. Ako ste pronašli bolju metodu za snimanje izlaza svog Amazon Fire TV Stick-a, zašto nas onda o tome ne obavijestite u odjeljku za komentare u nastavku?