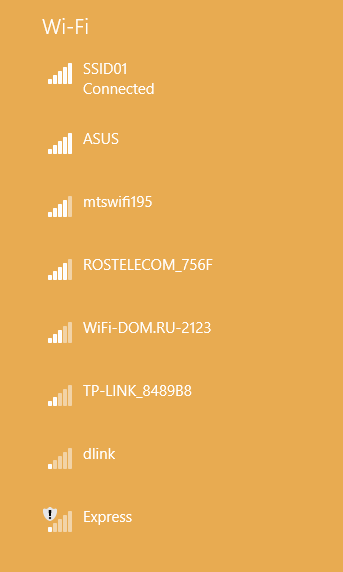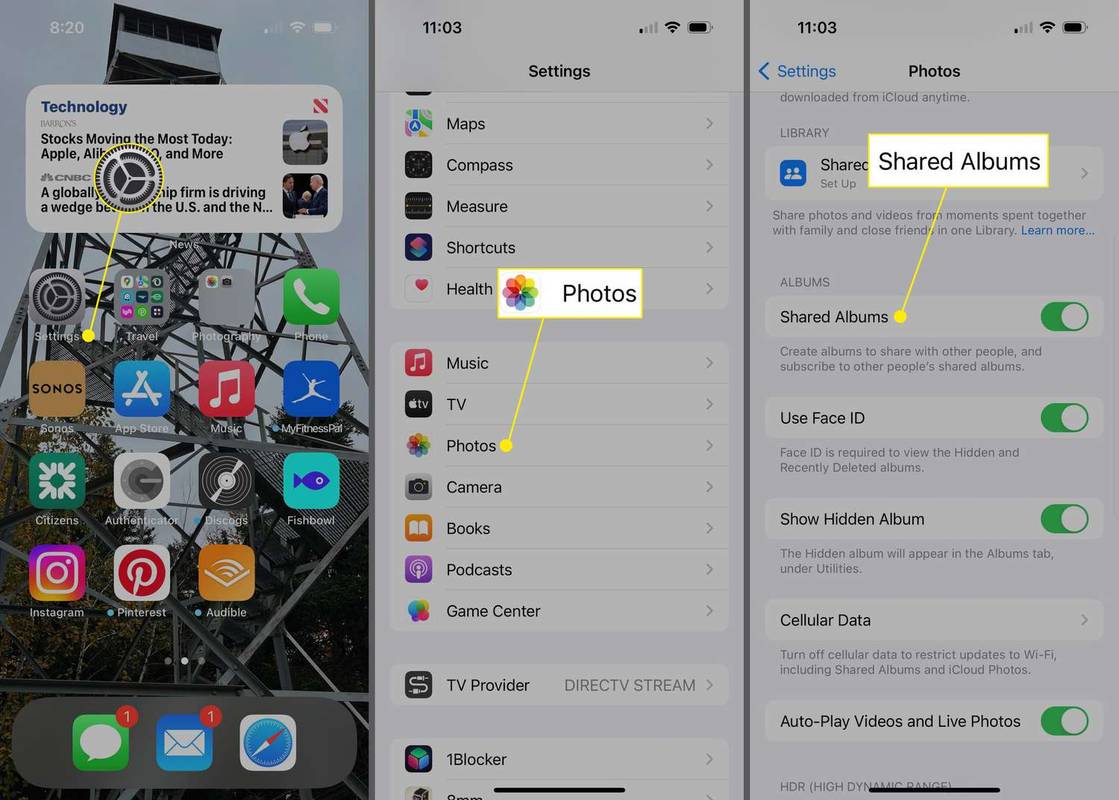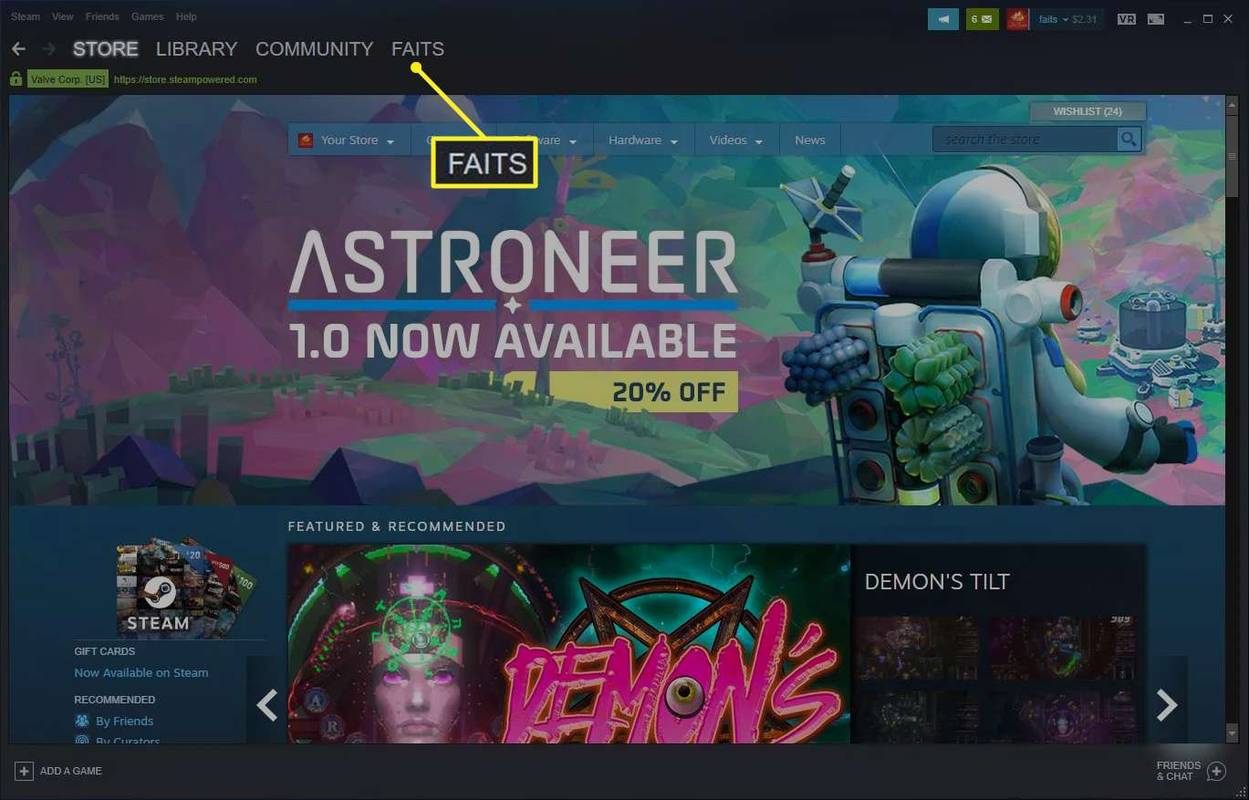Ako trebate stvoriti poučni videozapis na YouTubeu ili snimiti zvuk, vjerojatno ćete za to koristiti računalo ili pametni telefon. U današnje vrijeme ti su uređaji zamijenili mnoge svakodnevne alate, uključujući snimače zvuka.

U ovom ćemo vam članku pomoći da naučite kako snimati zvuk pomoću računala ili pametnog telefona.
Kako snimiti zvuk s računala ili telefona
Da biste snimili bilo koji oblik vanjskog zvuka, trebat će vam mikrofon. Danas su svi pametni telefoni opremljeni jednim. Ovaj se mikrofon uglavnom koristi za razgovor s drugom osobom u pozivu, ali koristi se i za snimanje zvuka.
S računalima stvari stoje malo drugačije. Vaše prosječno stolno računalo najvjerojatnije nema mikrofon prema zadanim postavkama, iako je na njemu instaliran softver za snimanje. Općenito, bit će mu potreban vanjski mikrofonski uređaj.
chrome // postavke / sadržaj
S druge strane, prijenosnici su konceptualizirani kao računala u pokretu. Kao takav, gotovo svaki model prijenosnog računala, bilo da se radi o računalu sa sustavom Windows, Macu ili Chromebooku, dolazi s web kamerom i ugrađenim mikrofonom. Naravno, možete predstaviti i vanjski mikrofon za bolju kvalitetu, baš kao što biste to učinili i na stolnom računalu.
Kako snimiti zvuk na Android uređajima
Android telefoni i tableti, za razliku od iOS uređaja, nisu jednoliki. Iako se sve temelje na jednom ili drugom obliku Android OS-a, zadane istaknute aplikacije mogu se razlikovati od modela do modela. Samsung Galaxy S20 + 5G , na primjer, dolazi s unaprijed instaliranom aplikacijom za snimanje glasa. Bez obzira na to koliko je stari ili novi model vašeg telefona, ova aplikacija možda neće imati zadanu postavku.
Ali sjajna stvar kod pametnih telefona je što na svoj uređaj možete preuzeti bilo koju aplikaciju. Ako ne možete pronaći takvu aplikaciju na Android telefonu ili tabletu, preuzmite je slijedeći ove korake:
- Otvori Trgovina igračaka aplikaciju na uređaju.

- Dodirnite traku za pretraživanje.

- Upišite snimiti ili snimač .

- Dodirnite željenu aplikaciju snimača.
- Odaberi Instalirati .

- Otvorite aplikaciju.

Većina aplikacija za snimanje zvuka nudi jednostavan crveni krug ili tipku za mikrofon da biste odmah započeli snimanje. Svakako dopustite određenoj aplikaciji pristup značajci vašeg mikrofona.
Snimljene datoteke pohranjene su u datotečni sustav uređaja, ali vjerojatno ćete im moći pristupiti putem same aplikacije snimača.
Kako snimiti zvuk na iPhone
Svaki iOS uređaj dolazi sa zadanom značajkom snimanja kao dio unaprijed instalirane aplikacije. Međutim, nemojte pokušavati potražiti ovu aplikaciju upisivanjem snimiti u iOS traci za pretraživanje, kako se zapravo zove Glasovne bilješke . Aplikacija se vjerojatno nalazi u zadanim postavkama vašeg uređaja Dodatne mogućnosti mapu na početnom zaslonu. Ako ne, evo kako ga pronaći:
- Na početnom zaslonu prijeđite prstom ulijevo ili udesno.

- Dodirnite traku za pretragu na vrhu zaslona.

- Upišite glasovne bilješke .

- Dodirnite rezultat da biste pokrenuli aplikaciju.

- Unutar aplikacije dodirnite gumb crvenog kruga.

- Da biste zaustavili snimanje, dodirnite crveni kvadratni gumb.

Sadržaju koji ste upravo snimili sada će se pristupiti putem same aplikacije s glavnog zaslona aplikacije. Možete ga izbrisati, podijeliti, spremiti u datoteke, premjestiti u drugu mapu itd.
Ako ga ne možete pronaći na uređaju (najvjerojatnije zato što ste ga izbrisali), preuzmite ga ponovo iz App Store-a, kao i bilo koju drugu aplikaciju.
Kako snimiti zvuk na sustavu Windows
Ako vaš uređaj nema ugrađeni mikrofon, morat ćete upotrijebiti vanjski. Ne brinite; ako imate par slušalica koje ste dobili s pametnim telefonom, vjerojatno su opremljeni mikrofonom (malenom plastičnom kutijom na žici). Samo priključite slušalice u 3,5 mm utičnicu na računalu i sve je spremno.
No, ako vaše stolno računalo na prednjoj ploči nema priključak od 3,5 mm, stvari bi mogle postati nezgodne. Ne brinite, mikrofonski uređaji vrlo su jeftini, a na raspolaganju je mnogo pristupačnih opcija za igraće slušalice s dugim kabelima.
Nakon što se uvjerite da je mikrofonski uređaj ispravno postavljen na računalu sa sustavom Windows, evo kako snimiti zvuk:
- Otvorite izbornik Start.

- Upišite snimač glasa .

- Pritisnite Snimač glasa proizlaziti.

- Omogućite pristup mikrofonu.

- Kliknite ikonu mikrofona.

- Kliknite ikonu zaustavljanja kada završite sa snimanjem.

- S lijeve strane pojavit će se popis s datotekom koju ste na nju upravo snimili.

- Desnom tipkom miša kliknite je i možete je podijeliti, izbrisati, otvoriti mapu u kojoj je pohranjena itd.

Naravno, postoje razne druge, sofisticiranije mogućnosti snimanja trećih strana za vaše Windows računalo. Međutim, Snimač glasa je najbrži i najjednostavniji način snimanja zvuka na sustavu Windows.
Kako snimiti zvuk na Macu
Svaki MacBook uređaj, kao i svako drugo prijenosno računalo, ima ugrađeni mikrofon. Apple računala često dolaze kao monitori, koji također imaju i mikrofon i web kameru. Uz to, monitori marke Apple također se mogu pohvaliti mikrofonima i web kamerama.
Mac mini i Mac stolna računala, međutim, nemaju ugrađene mikrofone. Za ove će uređaje biti potreban uređaj treće strane. Budite oprezni s proširenjima donglea koja će vam možda trebati za mikrofon treće strane. Apple uređaji nadaleko su poznati po nedostatku mogućnosti ulaza / izlaza, a njihova proširenja donglea zapravo nisu jeftina.
Nakon što sve postavite i vaše Apple računalo bude spremno za snimanje glasa, samo je snimanje jednostavno. Samo slijedite ove korake:
- Naći Glasovne bilješke app.

- Pokreni ga.

- Za početak snimanja kliknite crveni krug.

- Pritisnite gumb za pauzu da biste zaustavili snimanje (možete nastaviti ako želite)
- Klik Gotovo da završim sesiju.
Aplikacija Voice Memos radi poput svoje braće i sestara na iOS uređajima. Snimljenim datotekama dostupan je putem same aplikacije. Možete uređivati datoteke, brisati ih, obrezivati itd.
Kao što je slučaj s Windows računalima, na tržištu su dostupni različiti alati za snimanje kompatibilni s Macom. Međutim, upotreba aplikacije Voice Memos najjednostavnija je metoda.
Kako snimiti zvuk na Chrome
Svijet se kontinuirano kreće u smjeru povezanosti. Gdje god putovali, vjerojatno ste na mreži putem telefona / tableta ili računala / konzole. Mnogi od nas provode sate po sate koristeći web preglednike poput Google Chromea. Sjajna vijest je da da, postoji web stranica koja vam omogućuje snimanje zvuka iz vašeg preglednika. To se zove Snimač glasa , i potpuno je besplatan. Evo kako ga koristiti:
- Ići ovo web mjesto .

- Dopustite web mjestu pristup vašem mikrofonu, ako se to zatraži.

- Kliknite ikonu mikrofona.

- Po završetku kliknite gumb za zaustavljanje.

- Da biste spremili datoteku, kliknite Uštedjeti .

Međutim, vaš cilj možda nije koristiti Google Chrome kao uobičajeni snimač zasnovan na mikrofonu. Napokon, postoje i drugi načini za snimanje vanjskog zvuka. No, možda ćete htjeti snimiti interni zvuk s kartice Chrome. Srećom, vrsta proširenja koja vam to omogućuje postoji. To se zove Chrome Audio Capture . Evo kako ga instalirati i koristiti:
- Ići ovaj link .
- Odaberi Dodaj u Chrome .

- Potvrdite klikom Dodaj proširenje .

- Kliknite ikonu dodavanja Chrome Audio Capture (dostupno s desne strane adresne trake).

- Da biste započeli snimanje zvuka preglednika, odaberite Pokrenite Snimanje . Možete koristiti i interventne tipke navedene na glavnom zaslonu proširenja.

- Kada završite sa snimanjem ili nakon što se dosegne maksimum od 20 minuta snimanja; Odaberi Spremi snimanje .

- Otvorit će se nova kartica koja će zatražiti da spremite datoteku. Pritisnite Spremi snimanje i spremite datoteku.

Snimanje telefonskih razgovora
Prije nego što zađemo dublje u ovu temu, trebali biste znati da se zakoni i propisi u vezi sa snimanjem telefonskih poziva razlikuju od države do države. Tamo gdje neke države zahtijevaju pristanak jedne strane (vi), druge mogu odrediti da sve uključene strane u razgovoru moraju odobriti snimanje telefonskih poziva. Imajte ovo na umu kako biste izbjegli potencijalne pravne komplikacije.
Kako snimiti razgovore na iPhone
Nažalost, iPhone uređaji nemaju ugrađenu značajku za snimanje telefonskih poziva. Srećom, međutim, u App Storeu su dostupne razne aplikacije koje vam mogu pomoći u snimanju vaših telefonskih poziva. Ne možemo preporučiti niti jednu, ali pokazat ćemo vam kako se možete naći na popisu aplikacija sa značajkom snimanja poziva.
- Otvori Trgovina aplikacijama na vašem iPhoneu.

- Dodirnite traku za pretraživanje.

- Upišite snimač telefona .

- Pogledajte aplikacije koje se pojavljuju.
- Preuzmite onu koja vam se čini najprivlačnijom.

Svaka od ovih aplikacija funkcionira drugačije. Dakle, nakon preuzimanja i instaliranja aplikacije, vratite se na njezinu stranicu u vašem App Storeu i potražite upute.
Kako snimiti razgovore na Androidu
Kao i iPhone uređaji, Android telefoni nemaju ugrađenu značajku za snimanje razgovora. Međutim, pomoću trgovine Google Play možete pronaći razne aplikacije koje će vam pomoći u rješavanju ovog problema. Ovdje je princip isti kao i kod iPhonea - samo otvorite Google Play i pomoću gore spomenutih ključnih riječi pronađite popis aplikacija koje vam omogućuju snimanje telefonskih poziva.
Dodatna česta pitanja
Kako mogu snimati zvuk na računalo bez mikrofona?
Ako želite snimati vanjske zvukove pomoću računala, morat ćete upotrijebiti mikrofon. Međutim, nije vam potreban mikrofon za snimanje unutarnjeg zvuka s računala.
Da biste to učinili, otvorite Upravljačku ploču i kliknite Hardver i zvukovi. Zatim odaberite Zvuk. U dijaloškom okviru koji će se pojaviti prijeđite na karticu Snimanje. Pronađite unos Stereo Mix i kliknite ga desnom tipkom miša. Zatim odaberite Omogući. Ako na vašem računalu postoje mikrofonski uređaji, onemogućite ih. Odaberite U redu da biste zatvorili prozor. Sada upotrijebite Windows Voice Recorder za snimanje internog zvuka s računala.
Kako mogu snimiti zvuk s web mjesta?
Ako upotrebljavate Google Chrome, pogledajte odjeljak Kako snimiti zvuk na Chromeu. Za Opera, pogledajte Desktop Screen Recorder produženje. Za Safari možete koristiti Soundflower . Međutim, ovo bi proširenje moglo biti malo složenije za instaliranje od ostalih.
Koja je najbolja Android aplikacija za snimanje zvuka?
Najjednostavniji način snimanja zvuka pomoću Android uređaja potražite u gornjem odjeljku Kako snimiti zvuk na Androidu. Međutim, ako želite opsežnije mogućnosti, razne audio formate, integraciju oblaka, kontrole brzine reprodukcije i razne druge značajke, pogledajte ASR snimač glasa app. Ova je aplikacija potpuno besplatna i apsolutno je prepuna značajki.
Snimanje zvuka s računala i telefonskih uređaja
Većina računala i pametnih uređaja dolazi sa vlastitom zadanom opcijom snimača zvuka. Čak i ako vaše računalo nema mikrofon, možda je instalirana aplikacija Snimač glasa / Voice Memos. Međutim, vanjski zvuk ne možete snimati bez mikrofona nekog oblika ili oblika. Doduše, svi pametni uređaji imaju ugrađeni mikrofon, ali za neka računala morat ćete dobiti zasebni mikrofon ili slušalice za snimanje zvuka.
Nadamo se da je ovaj članak pomogao u ispunjavanju vaših potreba za audio snimanjem. Jeste li dobili snimku koju ste tražili? Koju ste aplikaciju koristili? Kako ti se svidjelo? Dodajte komentar u nastavku da biste nas obavijestili i pridružili se našoj rastućoj zajednici.