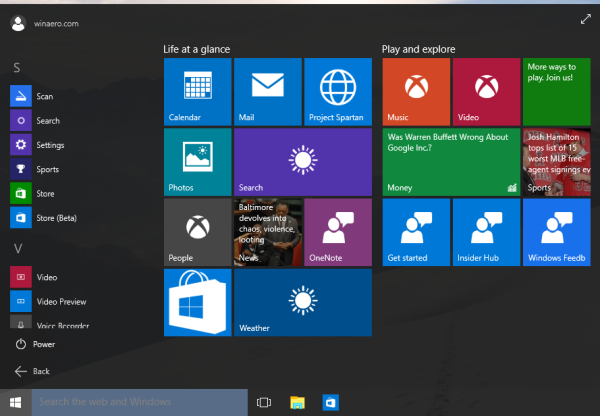Roblox je svemir u kojem svatko može stvoriti jedinstvene igre i dopustiti drugima da ih igraju. Igra izgleda osnovno, ali prilično je moćna, s puno svestranosti i mnogim naprednim opcijama. Možete čak snimati igre, a zatim ih prenositi na svoje omiljeno web mjesto s video zapisima, ali kako to učiniti? Ovaj članak će vam pokazati. Točnije, ovaj je članak o tome kako snimati igre Roblox na Windows računalu.

Najbolji načini snimanja igara Roblox u sustavu Windows
Kao i mnoge igre, Roblox dolazi s opcijom snimanja, ali postoje i druge alternative, poznate kao alati treće strane. Ovdje su opcije za snimanje vaših Roblox igara uživo.
Opcija # 1: Upotrijebite ugrađeni snimač igara Roblox
Ugrađeni snimač Roblox omogućuje vam snimanje cijele igre ili samo njenih dijelova pomoću korisničkog sučelja u igri (UI). Relativno je jednostavan za upotrebu i snima se izravno na vaš tvrdi disk. Evo kako to učiniti.
- Otvorite Roblox i započnite igru.

- Kliknite ikonu Roblox u gornjem lijevom dijelu da biste otvorili postavke.

- Odaberite Record iz izbornika i konfigurirajte postavke snimanja.

- Odaberite Snimanje videozapisa kada budete spremni za početak.

- Oko igre ćete vidjeti tanki crveni obrub koji označava da je snimanje u tijeku.

- Da biste zaustavili snimanje, odaberite ikonu Roblox u gornjem lijevom dijelu kao i prije, kliknite opciju izbornika Snimanje i odaberite Zaustavi snimanje.

- Igra će se nastaviti, a s desne strane pojavit će se obavijest s natpisom Video Recorded. Kliknite Otvori mapu da biste pogledali svoje snimke na Robloxu.

- Ako propustite gornju obavijest, otvorite Windows Explorer i idite do korisnikove mape Videozapisi -> Roblox.

Iz mape Videozapisi -> Roblox možete uređivati svoje snimke i slati ih na bilo koju web stranicu za dijeljenje videozapisa koju želite, poput YouTubea ili Twitcha. Preciznije, spremanje na disk omogućuje vam izrezivanje i obrezivanje, dodavanje filtara i značajki te uključivanje zvučnih zapisa ili drugih efekata.
Ugrađena značajka snimanja u Robloxu prilično je dobra i dobro će zabilježiti vaš gameplay. Više se ne prenosi na web lokacije s videozapisima i nema mogućnost glasovnih konverzija ili slike u slici. Dakle, ako želite prenijeti na Twitch ili ponuditi vodiče na YouTubeu, morate upotrijebiti nešto drugo.
kako pronaći nepročitane poruke u
Opcija br. 2: Snimite igre Roblox s OBS Studio

OBS (Open Broadcasting Software) je besplatna aplikacija za snimanje bilo čega na računalu. Program je vrhunske klase i pruža video s kvalitetom emitiranja s uključenom opcijom slika u slici. OBS Studio također ima glasovnu funkcionalnost i stotine drugih opcija i efekata. Softver za snimanje radi na sustavima Windows, macOS i Linux, a 100% je besplatan za preuzimanje i upotrebu.
OBS Studiju treba malo vremena za postavljanje, ali nakon što to učini; u kratkom vremenu možete započeti snimanje i strujanje pro-level videozapisa.
kako snimiti snimku zaslona na snapchatu, a da oni ne znaju 2020 iphone
- Preuzmite i instalirajte Windows verzija OBS Studija .

- Otvorite Roblox tako da radi u pozadini. Pokrenite OBS Studio ako već nije pokrenut. Odaberite Postavke u donjem desnom dijelu zaslona.

- Idite na okvir Scene u donjem lijevom dijelu, a zatim kliknite + za dodavanje novog unosa.

- Dajte unosu naziv scene koja će služiti kao naslov vašeg videozapisa.

- Idite na okvir Izvori i odaberite+da biste dodali izvor, a zatim odaberite Game Capture.

- U novi prozor Stvori / odaberi izvor dodajte ime izvora ili odaberite Dodaj postojeće. Označite okvir pored Učini izvor vidljivim kako biste osigurali da se igra prikazuje u OBS-u, a zatim kliknite U redu.

- U prozoru Svojstva za [‘vaše ime izvora ovdje]] odaberite padajući način Mode i odaberite Capture specific window.

- U padajućem izborniku Window odaberite svoju igru Roblox.

- Vaša će se igra pojaviti u OBS-u i predstavljati kako će video na kraju izgledati. Kliknite U redu u donjem desnom odjeljku da biste spremili promjene.

- Odaberite Započni snimanje kad budete spremni.

Da biste dodatno poboljšali mogućnosti video igara za igre, svoju web kameru možete dodati kao izvor pomoću + prijavite se u izvorni odjeljak kao i prije. Također možete dodati svoj Twitch, YouTube, Facebook Live i još mnogo toga na OBS, a zatim uživo reproducirati svoj video ako je to vaša stvar.
Da biste koristili web kameru i sliku u slici (PIP) u svom video zapisu Roblox, dodajte kameru kao izvor pomoću + znak, postavite mjesto videozapisa s web kamere na zaslon i kliknite Start Recording. Postupak je jednostavan kad se prilagodite postavkama u OBS-u.
Da biste dodali web mjesto za streaming videozapisa poput YouTubea ili Twitcha, kliknite Postavke -> Prijenos, a zatim na padajućem izborniku odaberite svog davatelja usluge. Zatim, sve što morate učiniti je povezati račun ili upotrijebiti ključ streama. Pogledajte dobro, to ne kaže ključ Steam.
Sve u svemu, snimanje igre Roblox savršeno je za izradu jednostavnih videozapisa koje kasnije možete uređivati i raditi s njima što god želite. OBS i drugi programi za hvatanje trećih strana pružaju više značajki i opcija koje će vam pružiti dodatke kao što su preusmjeravanje glasa, prijelazi zaslona i PIP. OBS je izvrstan po cijeni ničega i nudi mnoštvo opcija za konfiguraciju s kojima možete eksperimentirati kako biste postigli da vaš video o igri Roblox bude onakav kakav želite. Samo isprobajte neke opcije dok ne dobijete postavke s kojima ste zadovoljni, a zatim idite od tamo.
To je način snimanja igara Roblox na Windows računalu. Započnite i zabavite se!