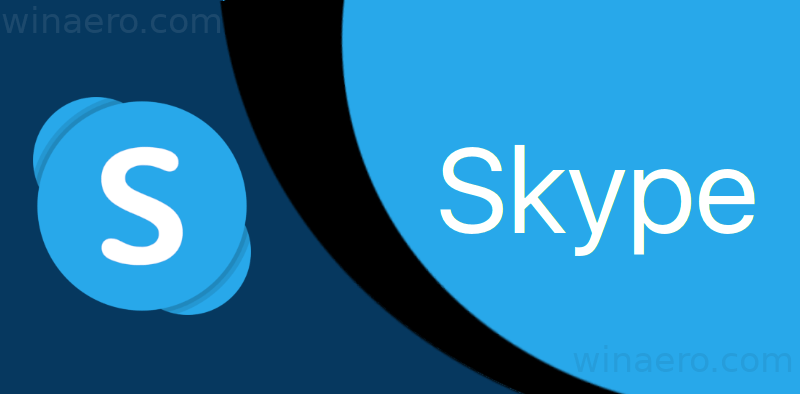Kada želite nešto snimiti na svom Mac uređaju, a snimka zaslona nije dovoljna, bit ćete sretni kada znate da postoji više načina za snimanje zaslona. Bilo da želite snimiti cijeli zaslon ili samo njegov dio ili istovremeno snimiti svoj glas ili druge zvukove, Mac ima sve alate koji su vam potrebni.

Ako želite saznati više o tome kako snimiti zaslon na Mac računalu, došli ste na pravo mjesto. Ovaj će članak pružiti vodič korak po korak o tome kako to učiniti pomoću ugrađenih aplikacija za macOS i besplatnog softvera treće strane.
Kako snimiti zaslon na Macu
Postoje dva ugrađena programa koja možete koristiti za snimanje zaslona na svom Mac uređaju: Screenshot Toolbar i QuickTime. U ovom odjeljku ćemo vas provesti kroz korake snimanja pomoću alatne trake za snimke zaslona. Ova je aplikacija dostupna ako koristite macOS Mojave ili noviji i nudi brojne mogućnosti snimanja.
Kako snimiti cijeli zaslon na Macu pomoću alatne trake za snimanje zaslona
Pomoću alatne trake za snimke zaslona možete odabrati želite li snimiti cijeli zaslon, njegov dio ili snimiti fotografiju.
zašto ne mogu nikoga čuti u neskladu
Za snimanje cijelog zaslona slijedite korake u nastavku:
- Pritisnite Shift + Command + 5 da pokrenete alatnu traku za snimku zaslona. Kontrole snimanja će se pojaviti na vašem zaslonu.

- Kliknite drugu ikonu s desne strane za početak snimanja.

- Kliknite bilo gdje na zaslonu za početak snimanja ili pritisnite Snimi na alatnoj traci.

- Kada završite, pritisnite ikonu za zaustavljanje snimanja (ikona pravokutnika) na traci izbornika. Ili upotrijebite prečac Command + Control + Esc za zaustavljanje snimanja.

Kako snimiti dio zaslona na Macu pomoću alatne trake za snimanje zaslona
Ako želite snimiti samo određeni dio zaslona, slijedite ove upute:
- Pritisnite Shift + Command + 5 da otvorite alatnu traku za snimku zaslona. Kontrole će se pojaviti na dnu zaslona.

- Odaberite prvu ikonu s desne strane. To je onaj s isprekidanim linijama.

- Odaberite područje zaslona koje želite snimiti povlačenjem linija.

- Pritisnite Snimi.

- Odaberite ikonu za zaustavljanje snimanja na traci izbornika kada završite.

Opcije alatne trake za snimku zaslona
Ovaj korisni alat ima brojne mogućnosti za lakše snimanje zaslona. Provjerite ih prije početka snimanja pritiskom na Opcije u kontrolama. Evo dostupnih opcija:
- Spremi u – Ovdje možete prilagoditi gdje želite spremiti svoje snimke.
- Tajmer – odaberite želite li započeti snimanje odmah ili nakon određenog vremena.
- Mikrofon – možete snimiti svoj glas ili druge zvukove dok snimate zaslon.
- Prikaži plutajuću sličicu – odaberite želite li da se minijatura prikaže na vašem zaslonu.
- Zapamti zadnji odabir – odaberite želite li primijeniti zadnji odabir na buduća snimanja.
- Prikaži klikove mišem – prilagodite kako se vaš pokazivač pojavljuje na snimci.
Kako snimiti zaslon na svom Macu pomoću zvuka računala
Dva ugrađena macOS programa izvrsna su kada želite snimiti svoj zaslon, ali ne mogu snimiti zvuk računala. Ako želite snimiti svoj zaslon i interni zvuk, morat ćete instalirati virtualni audio upravljački program, podesiti postavke zvuka, a zatim koristiti alatnu traku za snimku zaslona ili QuickTime.
Preporučujemo korištenje Black Holea jer propušta zvuk bez dodatne latencije. Radi lakše navigacije, podijelili smo korake u četiri dijela.
Slijedite ove upute za postavljanje Black Hole:
- Otvorite svoj preglednik i posjetite ovo web stranica za instaliranje Black Hole.
- Unesite svoju adresu e-pošte, ime i prezime i pritisnite Pretplati se za besplatno preuzimanje za Mac. Nakon nekoliko minuta primit ćete e-poruku s podacima o preuzimanju.

- Otvorite e-poštu i pritisnite vezu za preuzimanje.

- Pritisnite BlackHole 16ch za preuzimanje.

- Unesite svoju lozinku i dovršite postupak instalacije.

Sada kada ste instalirali Black Hole, prilagodimo postavke u Audio MIDI Setup-u:
- Otvorite Audio MIDI Setup.

- Pritisnite znak plus u donjem lijevom kutu i odaberite Create Aggregate Device.

- Preimenujte uređaj. Preporučujemo korištenje Inputa kako biste ga kasnije lakše pronašli.

- Odaberite BlackHole 16ch.

- Ponovno odaberite gumb plus i pritisnite Create Multi-Output Device.

- Preimenujte ga u Screen Recording With Audio i odaberite Ugrađeni izlaz i BlackHole 16ch. Osigurajte da je ugrađeni izlaz iznad BlackHole 16ch. Provjerite je li ugrađeni izlaz odabran kao glavni uređaj na vrhu. Savjet: Ako ne vidite ugrađeni izlaz, odaberite MacBook zvučnici.

Treći odjeljak je prilagođavanje postavki zvuka na vašem Macu:
- Otvorite Postavke sustava.

- Pritisnite Zvuk.

- Otvorite karticu Izlaz i odaberite Screen Recording With Audio.

Posljednji dio je za snimanje vašeg zaslona sa zvukom. Koraci se razlikuju ovisno o alatu koji koristite.
Ako koristite alatnu traku za snimke zaslona, slijedite ove korake:
- Pritisnite Shift + Command + 5 da pokrenete alatnu traku za snimku zaslona.

- Pritisnite Opcije i odaberite Ulaz pod Mikrofon.

- Odaberite Snimi ili kliknite bilo gdje na zaslonu za početak snimanja.

Ako koristite QuickTime, slijedite ove korake:
- Otvorite mapu Aplikacije i odaberite QuickTime.

- Odaberite Datoteka, a zatim odaberite Novo snimanje zaslona.

- Pritisnite strelicu pored ikone snimanja i odaberite Ulaz pod Mikrofon.

- Odaberite crvenu ikonu snimanja da biste započeli snimanje zaslona s internim zvukom.

Kako snimiti zaslon na Macu zajedno sa snimanjem glasa
Ako želite snimati tutorijale, videozapise s uputama, igre itd., neophodno je naučiti kako snimati zaslon zajedno sa svojim glasom. Za to možete koristiti i alatnu traku za snimku zaslona i QuickTime. Kao što je spomenuto, Screenshot Toolbar je dostupan samo za one koji imaju macOS Mojave ili noviji.
Kako snimiti zaslon na svom Macu zajedno sa snimanjem glasa pomoću alatne trake za snimke zaslona
- Pritisnite Shift + Command + 5 da otvorite alatnu traku za snimku zaslona. Kontrole snimanja će se pojaviti na dnu.

- Pritisnite Opcije.

- Odaberite mikrofon na kartici Mikrofon.

- Odaberite želite li snimiti cijeli zaslon ili određeni dio i pritisnite Snimi ili kliknite zaslon.

- Kada završite, pritisnite ikonu za zaustavljanje snimanja (ikona pravokutnika) na traci izbornika. Ili upotrijebite prečac Command + Control + Esc za zaustavljanje snimanja.

Savjet: Podesite glasnoću kako biste pratili kako vaš glas zvuči.
Kako snimiti zaslon na Macu zajedno sa snimanjem glasa pomoću QuickTime-a
Ako nemate alatnu traku za snimke zaslona, možete koristiti QuickTime za snimanje zaslona i vašeg glasa:
- Idite u mapu Aplikacije i otvorite QuickTime.

- Pritisnite File i odaberite New Screen Recording s padajućeg izbornika.

- Pritisnite strelicu pored ikone snimanja da biste prilagodili svoje postavke.

- Odaberite svoj mikrofon.

- Pritisnite ikonu snimanja ili kliknite na zaslon za početak snimanja. Podesite glasnoću kada počnete snimati kako biste dobili bolji osjećaj kako zvučite.

- Pritisnite ikonu za zaustavljanje snimanja kada završite. QuickTime će automatski otvoriti vašu snimku tako da je možete spremiti ili urediti.

Kako snimiti svoj zaslon na Macu pomoću QuickTime-a
QuickTime Player je ugrađena aplikacija koja svim korisnicima Maca omogućuje snimanje svojih zaslona, bez obzira na operativni sustav koji koriste.
Slijedite upute u nastavku da biste koristili QuickTime za snimanje zaslona:
- Otvorite mapu Aplikacije i pokrenite QuickTime.

- Pritisnite Datoteka u gornjem lijevom kutu, a zatim pritisnite Novo snimanje zaslona.

- Pritisnite crvenu ikonu snimanja za početak snimanja zaslona. Izborno: pritisnite strelicu pored ikone snimanja da biste prilagodili postavke kao što su mikrofon, izgled pokazivača itd.

- Pritisnite ikonu kvadrata na traci izbornika ili upotrijebite prečac Command + Control + Esc za zaustavljanje snimanja.

Kada završite sa snimanjem, QuickTime automatski otvara datoteku. Ovdje ga možete spremiti, podijeliti ili urediti.
Napravite snimke zaslona u nekoliko klikova
Bez obzira na verziju macOS-a koju imate, možete koristiti ugrađene programe za snimanje zaslona. Alatna traka za snimke zaslona i QuickTime besplatni su alati jednostavni za korištenje koji olakšavaju snimanje zaslona. Iako imaju mnogo korisnih opcija, ovi programi ne podržavaju snimanje zvuka na računalu. Za to ćete morati instalirati virtualni audio upravljački program.
Nadamo se da vam je ovaj članak pomogao naučiti kako snimiti zaslon na Macu koristeći različite metode. Štoviše, nadamo se da ste naučili više o opcijama koje trebate koristiti kako biste najbolje iskoristili svoje snimke.
Jeste li ikada snimili svoj ekran na Mac? Jeste li koristili ugrađene alate ili aplikaciju treće strane? Recite nam u odjeljku za komentare u nastavku.