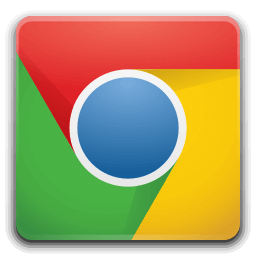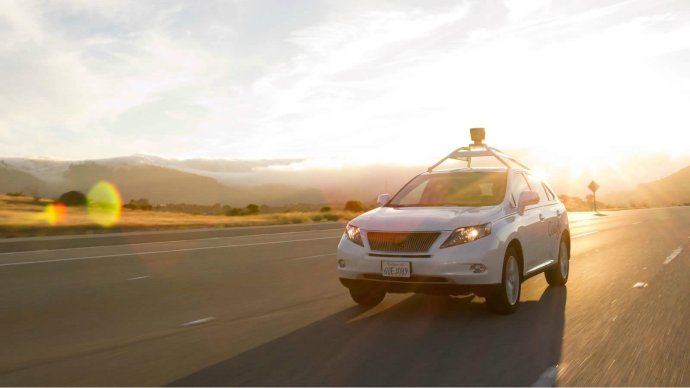Najbolji su uređaji oni koji se ponašaju kao sve u jednom. Apple AirPods su jedan od takvih - možete slušati glazbu, razgovarati s Appleovim digitalnim asistentom, upućivati pozive i još mnogo toga. Ove prikladne i moćne naušnice imaju i mikrofon.

Ono što ne možete učiniti je snimati zvuk dok koristite iPhone kameru - vaši AirPods neće pokupiti zvuk. Ne ponašaju se kao konvencionalni snimači zvuka.
kako se pridružiti lan svijetu u minecraftu
Međutim, postoje neke druge stvari povezane sa snimanjem koje mogu učiniti uz Sirijinu pomoć.
Odgovaranje na poruke
Jedan od načina snimanja glasa je pretvaranjem u tekst pomoću glasovnog asistenta. Ako trenutno ne možete tipkati, ali Siri vam je pročitala poruku koju ste upravo dobili, možete odgovoriti tako što ćete reći Siri da to učini umjesto vas.
Jedino što trebate učiniti je započeti svoj odgovor s Odgovori. Prije nego što Siri pošalje poruku, ona će ponoviti vaše riječi i zatražiti da to potvrdite. Možete isključiti značajku potvrde, ali zašto ne biste provjerili prije nego što poruka nestane, a prekasno je?
Da biste uspješno odgovorili svojim glasom, morate biti sigurni da su postavke mikrofona postavljene na ono što vam treba. Mikrofonu unutar mahuna možete pristupiti putem Bluetooth postavki.
kako dodati fontove u Microsoft word mac -
- Otvorite futrolu AirPods da biste svom iOS uređaju omogućili pristup postavkama AirPodsa.
- Otvorite aplikaciju Postavke na telefonu i odaberite Bluetooth.
- Pronađite svoje AirPods na popisu i dodirnite malu plavu ikonu i pored njih.
- Pomaknite se prema dolje da biste pronašli odjeljak Mikrofon i odaberite postavke koje odgovaraju vašim potrebama. Zadana postavka mikrofona je Automatski, pa je mahuna u vašem uhu mikrofon. Možete učiniti da samo jedna slušalica uvijek bude mikrofon ako želite koristiti jednu umjesto obje. Te se postavke neće promijeniti čak ni kada vratite AirPods u njihov slučaj.

Slušanje uživo
Također možete slušati što se događa oko vašeg telefona kad je mikrofon uključen. To se naziva slušanje uživo i jednostavno ga je postaviti.
- Otvorite aplikaciju Postavke na telefonu.
- Odaberite Control Center.
- Dodirnite Prilagodi kontrole za prikaz dodatnih mogućnosti.
- Pomaknite se da biste pronašli Sluh. Dodirnite ikonu kruga s lijeve strane da bi postala zelena.
- Dodirnite Natrag u gornjem lijevom kutu da biste spremili odabir.
- U Kontrolni centar dodali ste opciju Slušanje uživo.
- Vratite se u kontrolni centar i dodirnite ikonu uha.
- Odaberite Slušanje uživo.
- Stavite telefon blizu izvora zvuka. Podesite glasnoću na AirPods-u da biste dobro čuli.
Glasovne bilješke
Preuzimanje aplikacije Voice Memos omogućuje vam snimanje zvuka i kasnije slušanje na vašim AirPods. Evo kako to učiniti:
- Preuzmite aplikaciju Voice Memos na svoj telefon.
- Zamolite Siri da otvori aplikaciju ili je sama pokrene i dodirnite crveni krug da biste započeli snimanje.
- Kad završite, dodirnite crveni kvadrat da biste završili snimanje.
Vaš će iPhone spremiti bilješke u iCloud. Te glasovne bilješke također možete obrezati, izbrisati i podijeliti.

Kako urediti glasovnu bilješku
Da biste uredili bilješku, trebali biste:
- Odaberite onu koju biste željeli izmijeniti.
- Dodirnite ikonu s tri točke da biste otvorili izbornik u kojem ćete odabrati Uredi snimku.
- Postavite plavu glavu za reprodukciju tamo gdje želite da uređeni dio započne. Dodirnite Zamijeni da biste snimili novu poruku iznad postojeće.
- Dodirnite ikonu pauze kad završite i odaberite Gotovo za spremanje bilješke.
Kako izbrisati dio glasovne bilješke
Ako želite izbrisati dio glasovne bilješke, učinite sljedeće:
- Otvorite onaj iz kojeg želite nešto izbrisati.
- Dodirnite ikonu s tri točke, a zatim Uredi snimku.
- Dodirnite malu plavu kvadratnu ikonu i žutim ručkama označite dio koji želite ići.
- Odaberite Izbriši, a zatim Spremi. Ako je to sve, odaberite Gotovo da biste spremili promjene.
Kako podijeliti glasovnu bilješku
Ove dopise možete slušati na svojim AirPodovima sve dok su povezani s vašim uređajem. Ako ih želite podijeliti s nekim, slijedite ove korake:
- Odaberite bilješku koju želite podijeliti.
- Dodirnite ikonu s tri točke, a zatim Share.
- Odaberite aplikaciju i kontakt s kojim želite podijeliti glasovnu bilješku.
Kako izbrisati glasovnu bilješku
Ako želite potpuno izbrisati glasovnu bilješku, učinite sljedeće:
- Odaberite bilješku koju želite izbrisati.
- Odaberite ikonu otpada.
Ako slučajno izbrišete bilješku, možete je vratiti tako da dodirnete opciju Nedavno izbrisano i odaberete onu koju želite vratiti. Taknite Recover, a zatim Recover Recording za potvrdu. Imajte na umu da bilješku ne možete oporaviti ako je prošlo više od 30 dana otkako ste je izbrisali.
kako razdvojiti vlasništvo
Nema potrebe za tipkanjem
Imati AirPods u ušima je poput imati pomoćnika u glavi. Mogu biti spas - činjenica da na poruku možete odgovoriti bez gledanja u telefon znači da nema poruka tijekom vožnje! Dobro vam dođu u dosta situacija, a što je najbolje, tako ih je jednostavno povezati i koristiti.
Jeste li već koristili AirPods za odgovaranje na poruke, snimanje glasovnih podsjetnika ili slušanje uživo? Podijelite svoje iskustvo u odjeljku za komentare u nastavku.