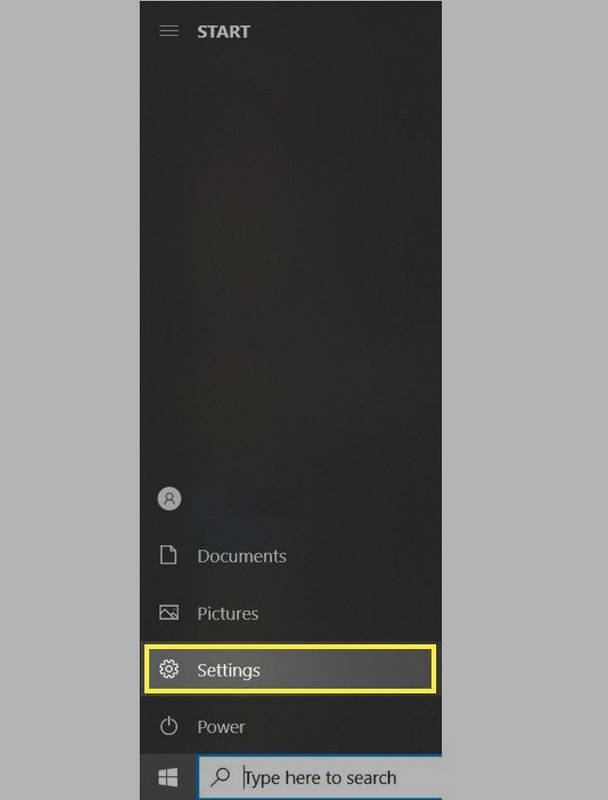Microsoft OneDrive je popularna usluga u oblaku za pohranu i dijeljenje datoteka. Iako je vrlo pouzdan, ponekad podaci ciljani za pogon postanu pogrešno postavljeni i završe u košu za smeće.

Srećom, postoji ugrađena značajka koja vam omogućuje vraćanje nedavno uklonjenih stavki. U ovom ćemo vam članku pokazati kako oporaviti izbrisane datoteke u OneDriveu na različitim uređajima.
Kako vratiti OneDrive datoteke pomoću preglednika?
Ako vam je prst skliznuo i na kraju ste izbrisali važnu datoteku, ne brinite. OneDrive ima izvrsnu funkciju oporavka za takve situacije.
Ne morate instalirati aplikaciju za stolno računalo da biste omogućili ovu značajku. Dostupan je i za internetsku upotrebu. Evo kako vratiti datoteke OneDrive pomoću preglednika:
- Kliknite ikonu radne površine preglednika. Posjetiti Web lokacija OneDrive .

- Upotrijebite svoju adresu e-pošte, telefonski broj ili Skype za prijavu na svoj Microsoftov račun. Također se možete prijaviti sa školskim ili tvrtkinim korisničkim ID-om.

- Pomaknite pokazivač na navigacijsko okno s lijeve strane. Pomaknite se prema dolje i kliknite Recycle Bin.

- Kliknite potvrdne okvire pored datoteka i mapa koje želite oporaviti. Pojavit će se gumb Vrati. Kliknite za potvrdu.

One Drive također vam omogućuje preuzimanje prethodnih verzija određenih datoteka. Evo kako to učiniti:
- Otvorite web preglednik i prijavite se na OneDrive. Možete koristiti svoj osobni Microsoftov račun ili korisnički ID iz svoje ustanove / organizacije.

- Kliknite pojedinačnu datoteku koju želite vratiti na stariju verziju. Nažalost, usluga vam ne omogućuje oporavak više verzija odjednom.
- Desnom tipkom miša kliknite istaknutu datoteku. Na padajućem izborniku odaberite Povijest verzija.
- Otvorit će se novi prozor. Kliknite tri vodoravne točke pored datoteke, a zatim Vrati. U klasičnom prikazu umjesto toga vidjet ćete malu strelicu prema dolje.

Kad završite, starija verzija zamijenit će trenutnu verziju datoteke OneDrive. Kada se prijavite s korisničkim ID-om, broj oporavka određuje vaša škola ili tvrtka. Osobnim Microsoftovim računom možete vratiti do 25 nedavno izbrisanih verzija.
Ako se datoteka koja nedostaje ne nalazi u košu za smeće, možete je koristiti pomoću funkcije pretraživanja. Evo kako:
- Otvorite web mjesto OneDrive u odabranom web pregledniku.

- Idite na vrh zaslona. Kliknite traku Traži sve pored ikone povećala.

- Upišite ime datoteke i odaberite je iz rezultata pretraživanja.
Imajte na umu da se datoteke pohranjene u vašem osobnom trezoru ne mogu locirati na ovaj način. Umjesto toga morate pretraživati u mapi:
- Otvorite koš za smeće u navigacijskom oknu.
- Na gornjoj traci izbornika odaberite Prikaži osobni trezor.

Kako oporaviti OneDrive datoteke pomoću aplikacije Windows?
Naravno, postoji verzija računala dostupna za Windows PC. Možete ga besplatno preuzeti s Microsoftovo web mjesto . Korisnici Windowsa 10 otkrit će da je aplikacija već instalirana na njihovom uređaju.
OneDrive djeluje kao bilo koja druga lokalna mapa na vašem računalu. To znači da su sve izbrisane datoteke pohranjene u koš za smeće. Evo kako oporaviti OneDrive datoteke pomoću aplikacije Windows:
- Kliknite ikonu Recycle Bin na radnoj površini.

- Premjestite kursor na datoteke ili mapu koje želite oporaviti. Desnom tipkom miša kliknite i na padajućem izborniku odaberite Vrati.

- Ako želite vratiti više datoteka, držite CTRL i povucite pokazivač preko svih stavki. Zatim idite desnom tipkom miša> Vrati.
Međutim, možete oporaviti samo datoteke koje su izbrisane lokalno (tj. S računala). Stavke uklonjene na mreži neće se prikazivati u mapi Recycle Bin.
Ista pravila vrijede i za Windows Mobile. Ako se nešto izbriše u aplikaciji OneDrive, automatski se prenosi u mapu Recycle Bin. Zatim možete nastaviti s ručnim oporavkom.
Međutim, ako se datoteka ne nalazi u košu za smeće, pokušajte je pronaći pomoću funkcije pretraživanja. Evo kako locirati datoteke OneDrive koje nedostaju na Windows telefonu:
- Dodirnite ikonu OneDrive da biste pokrenuli aplikaciju.

- Pri vrhu zaslona dodirnite malu ikonu povećala.

- U dijaloški okvir upišite ime pogrešno postavljene datoteke.
- Odaberite datoteku iz rezultata pretraživanja.
Kako oporaviti OneDrive datoteke pomoću aplikacije Mac?
Aplikaciju OneDrive za macOS možete dobiti na Mac App Store . Evo kako:
- Otvorite svoju aplikaciju Mac App Store.

- U dijaloški okvir za pretraživanje upišite OneDrive.

- Otvorite informacije o aplikaciji i kliknite gumb Instaliraj ispod.

- Pričekajte da se instalacija završi, a zatim kliknite Otvori.

- Prijavite se na svoj Microsoftov račun pomoću adrese e-pošte, telefonskog broja ili Skypea.

Nakon što preuzmete verziju radne površine za Mac, izbrisane datoteke možete pronaći u mapi Otpad. Zatim ih vratite pomoću naredbe Vrati natrag. Evo kako:
- Kliknite ikonu Otpad na radnoj površini.
- Odaberite datoteku koju želite oporaviti. Ako ćete istodobno odabrati više stavki, držite tipku za dodir i povucite je preko.
- Desnom tipkom miša kliknite istaknute mape i s padajućeg izbornika odaberite Vrati natrag.
Kako vratiti OneDrive datoteke pomoću Androida?
Google Play pruža službenu OneDrive aplikaciju za Android uređaje. Evo kako ga možete besplatno preuzeti:
- Dodirnite ikonu Trgovine Google Play da biste pokrenuli aplikaciju.

- Upotrijebite traku za pretraživanje na vrhu zaslona da biste pronašli OneDrive.

- Dodirnite gumb Instaliraj ispod podataka o aplikaciji.

- Nakon završetka preuzimanja dodirnite Otvori da biste pokrenuli aplikaciju.

- Unesite svoju e-adresu ili telefonski broj da biste se prijavili na svoj Microsoftov račun.

Kada instalirate aplikaciju, imate pristup svim svojim OneDrive datotekama. Također možete prenijeti stavke iz lokalnog prostora za pohranu i SSD kartice. Naravno, funkcija oporavka postoji kako bi ispravila bilo kakve nezgode. Evo kako vratiti datoteke OneDrive pomoću Androida:
- Otvorite aplikaciju OneDrive.

- Dodirnite ikonu računa u donjem desnom kutu zaslona. Na padajućem izborniku odaberite Račun.

- Otvorite mapu Recycle Bin i označite datoteke koje želite oporaviti.

- Dodirnite Vrati za vraćanje datoteka u izvorne mape.

Android aplikacija također ima ugrađenu funkciju pretraživanja. Pomoću nje možete pronaći datoteke koje nedostaju izvan mape Recycle Bin. Evo kako to učiniti:
- Dodirnite ikonu OneDrive za pristup početnoj stranici aplikacije.

- Pri vrhu zaslona dodirnite ikonu povećala. U dijaloški okvir unesite naziv datoteke.

- Da biste pokrenuli pretraživanje, dodirnite ikonu povećala u donjem desnom kutu zaslona.
- Rezultati pretraživanja prikazat će vam mapu koja sadrži datoteku koja nedostaje.
Kako oporaviti OneDrive datoteke pomoću iOS-a?
Ako na svom iPhoneu već niste instalirali OneDrive, možete ga dobiti od Trgovina aplikacijama . Kao i kod verzije Androida, potpuno je besplatna. Evo kako preuzeti OneDrive i prijaviti se na svoj račun:
- Otvorite aplikaciju App Store. Upotrijebite traku za pretraživanje u donjem desnom kutu da biste pronašli OneDrive.

- Dodirnite gumb Instaliraj ispod naziva aplikacije. Ako se zatraži, unesite svoj Apple ID. Za potvrdu možete koristiti i Touch ID i Face ID.

- Nakon završetka preuzimanja dodirnite Otvori da biste pokrenuli aplikaciju.

- Prijavite se na svoj Microsoftov račun s adresom e-pošte ili brojem telefona. Ako ga nemate, dodirnite gumb koji glasi: Nemate račun? Prijavite se.

Kada završite s postavljanjem računa, možete koristiti OneDrive za pohranu datoteka. To je korisno za iOS uređaje zbog ograničenog lokalnog prostora za pohranu.
Naravno, ako nešto slučajno izbrišete, možete ga brzo poništiti putem značajke oporavka. Evo kako:
- Dodirnite ikonu aplikacije na početnom zaslonu.

- U gornjem lijevom kutu zaslona dodirnite ikonu računa.

- Idite na Account> Recycle Bin.

- Odaberite datoteke koje želite oporaviti i dodirnite Vrati.

Dodatna česta pitanja o OneDrive oporavku datoteka
Koliko dugo moje izbrisane datoteke ostaju na OneDriveu?
Ovisi o vrsti računa. Ako upotrebljavate svoj osobni Microsoftov račun, izbrisane datoteke trajno će se ukloniti nakon 30 dana. Ponekad, kada se mapa Recycle Bin preplavi, automatski uklanja najstarije datoteke nakon samo tri dana.
Prozor oporavka različit je za račune škole i tvrtke. Najčešće se izbrisane datoteke automatski uklanjaju nakon 93 dana. Međutim, administrator sustava ima ovlast prilagoditi razdoblje po svom ukusu.
Mogu li vratiti trajno izbrisane OneDrive fotografije?
Ako je fotografija trajno izbrisana s uređaja, to znači da ste propustili 30-dnevni prozor za oporavak. Nažalost, to znači da ga je nemoguće obnoviti.
Da se to ne bi dogodilo, razmislite o sigurnosnoj kopiji važnih fotografija. Evo kako to učiniti:
1. Kliknite ikonu OneDrive u području obavijesti pri dnu zaslona.

2. Pojavit će se novi prozor. Kliknite tri vodoravne točke u donjem desnom kutu. Na izborniku opcija odaberite Postavke.

3. Kliknite Sigurnosna kopija, a zatim Upravljanje sigurnosnom kopijom.
kako promijeniti ulaz na oznakama tv

4. Odaberite Pokreni sigurnosnu kopiju s popisa radnji.

OneDrive Backup može pohraniti do 5 GB fotografija, videozapisa, dokumenata i drugih formata datoteka. Ako vam treba još više prostora, možete se pretplatiti na nadogradnju na Microsoft 365.
Mogu li oporaviti OneDrive datoteke iz dijeljene mape?
Odgovor je da - ako su SharePointove datoteke sinkronizirane s OneDriveom. Kad god korisnik ukloni stavku iz dijeljene mape, ona se automatski prenosi u lokalni koš za smeće. Svatko tko ima pristup košu za smeće ima dopuštenje za vraćanje datoteka.
Put oporavka
Značajka oporavka OneDrive omogućuje vam da pogriješite bez dugoročnih posljedica. To je spasitelj života, posebno onima koji su nespretni prsti.
Bilo koju datoteku možete vratiti putem web stranice One Drive i aplikacija za stolne i mobilne uređaje. Samo pripazite na taj 30-dnevni prozor. Ako želite biti dodatno sigurni, uvijek možete napraviti sigurnosnu kopiju.
Jeste li skloni pogrešnom postavljanju datoteka? Je li OneDrive vaša omiljena pohrana u oblaku? Komentirajte u nastavku i recite nam postoji li način za vraćanje trajno izbrisanih datoteka.