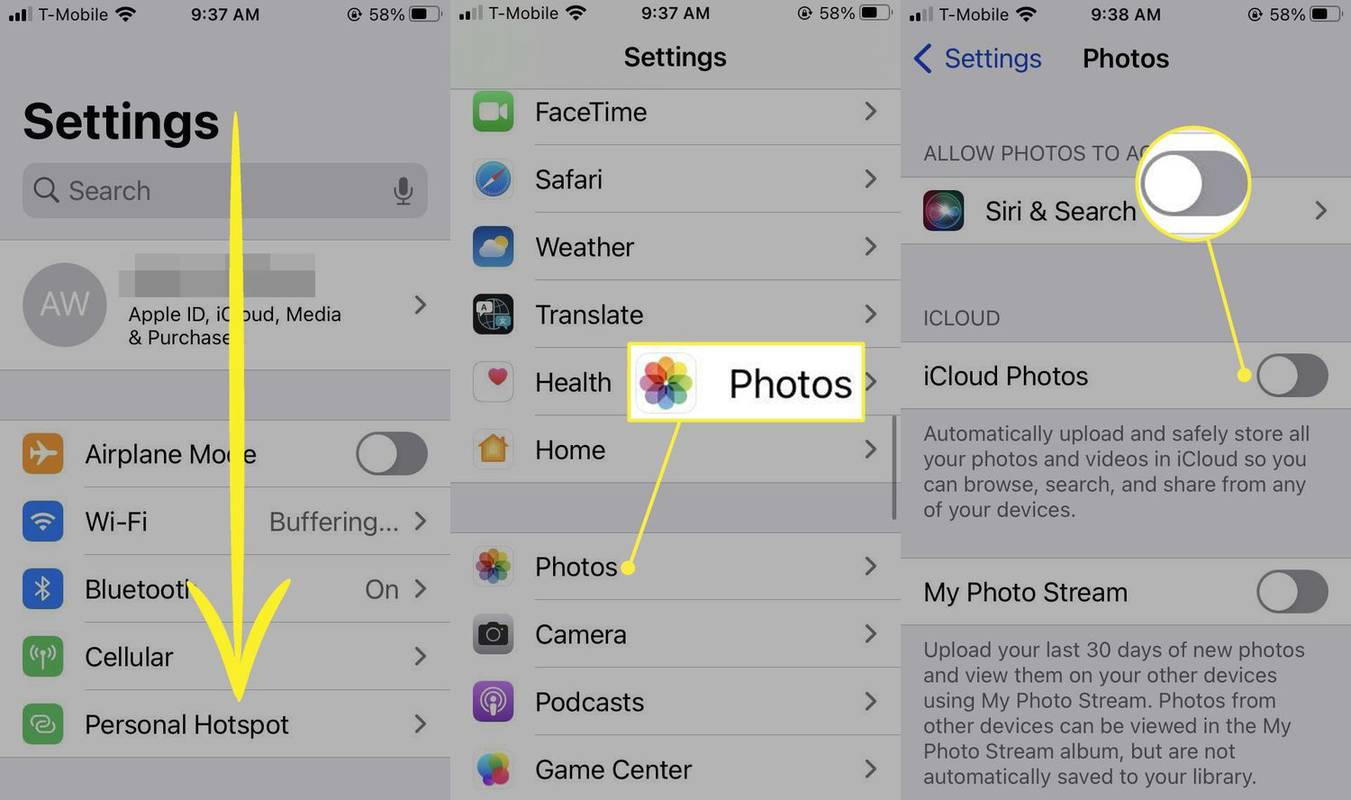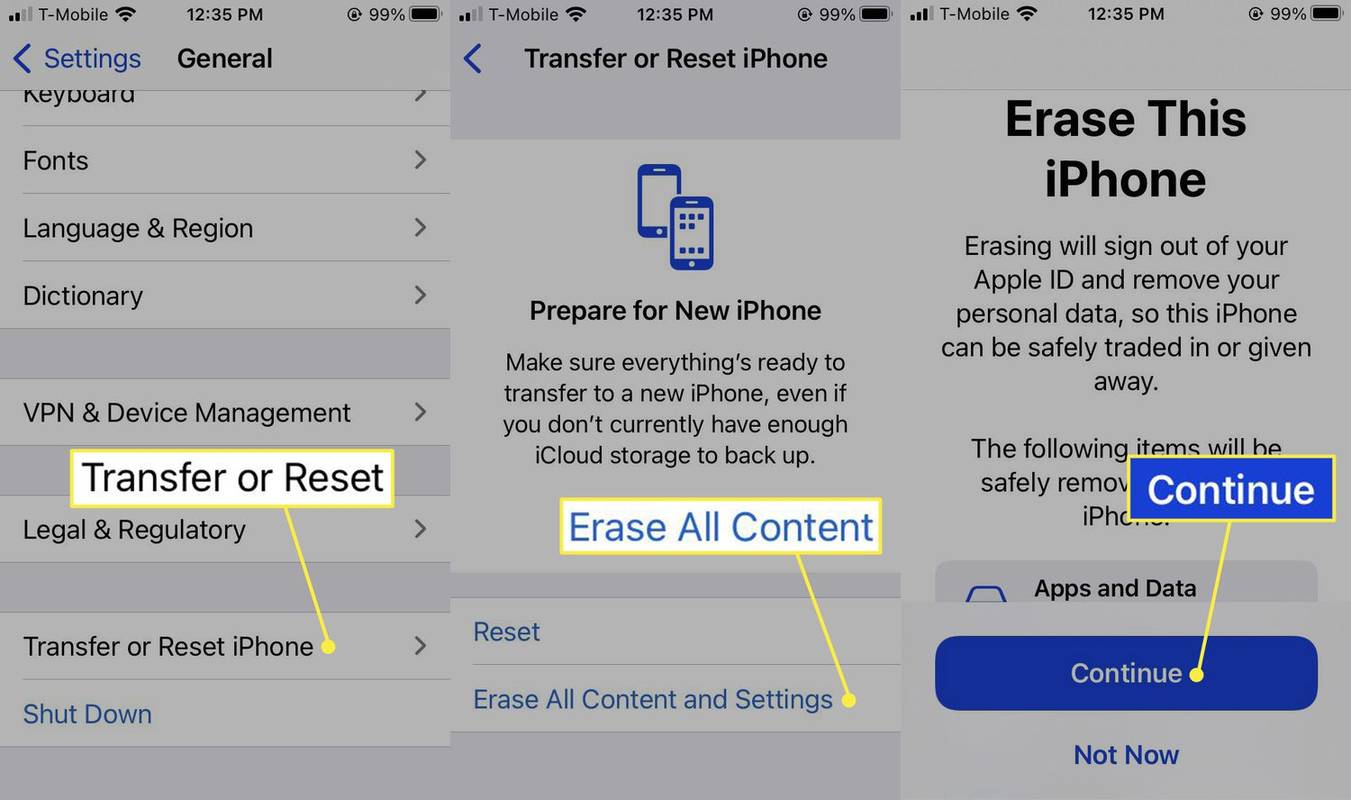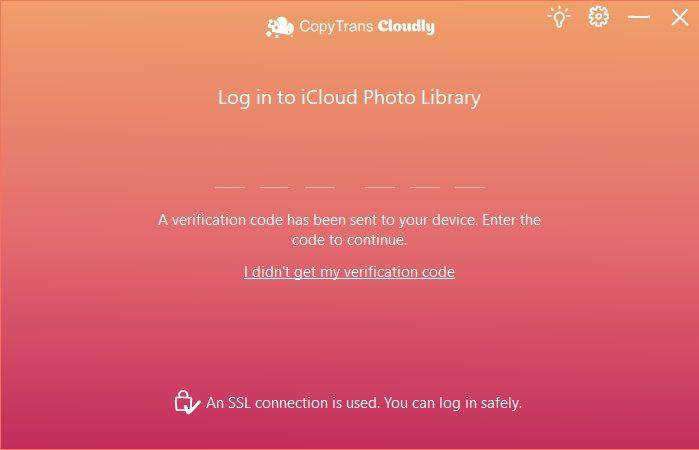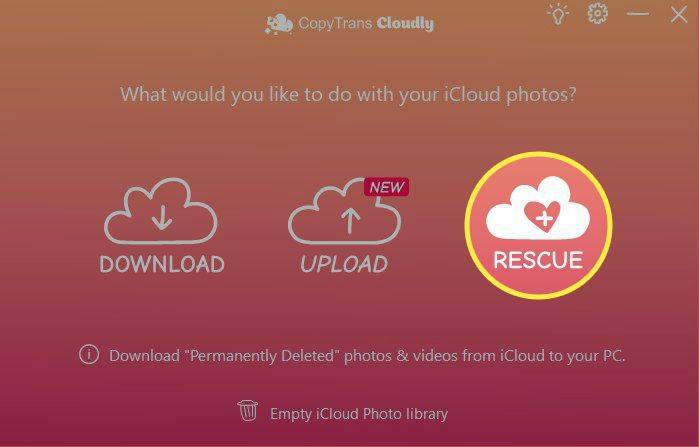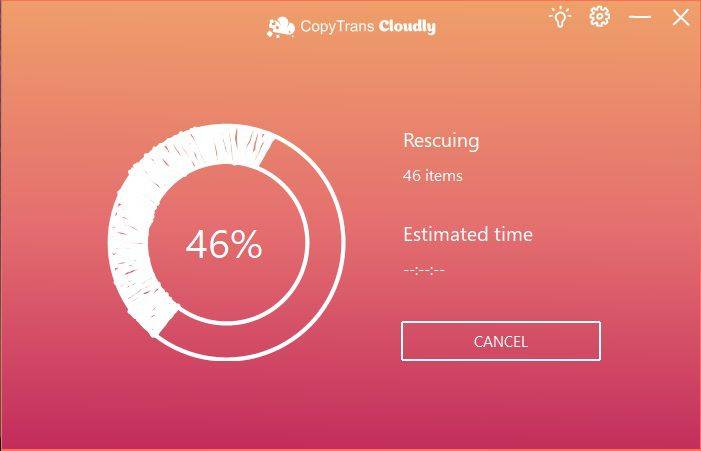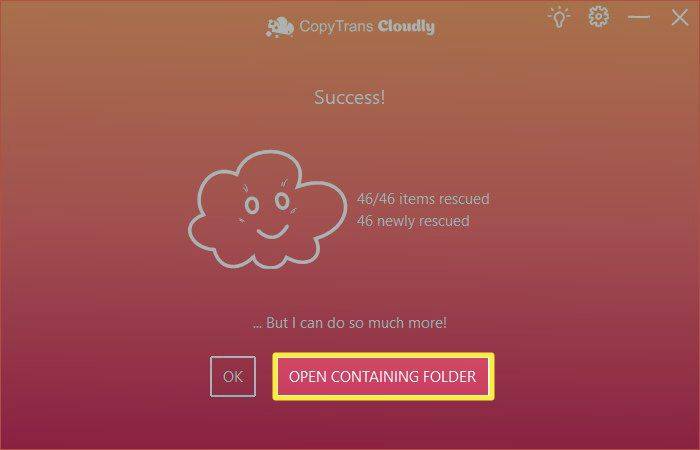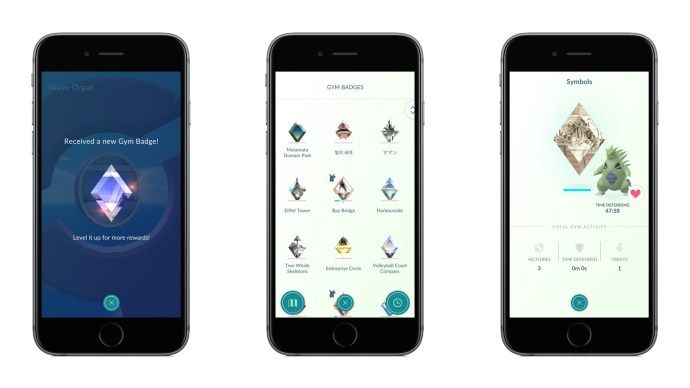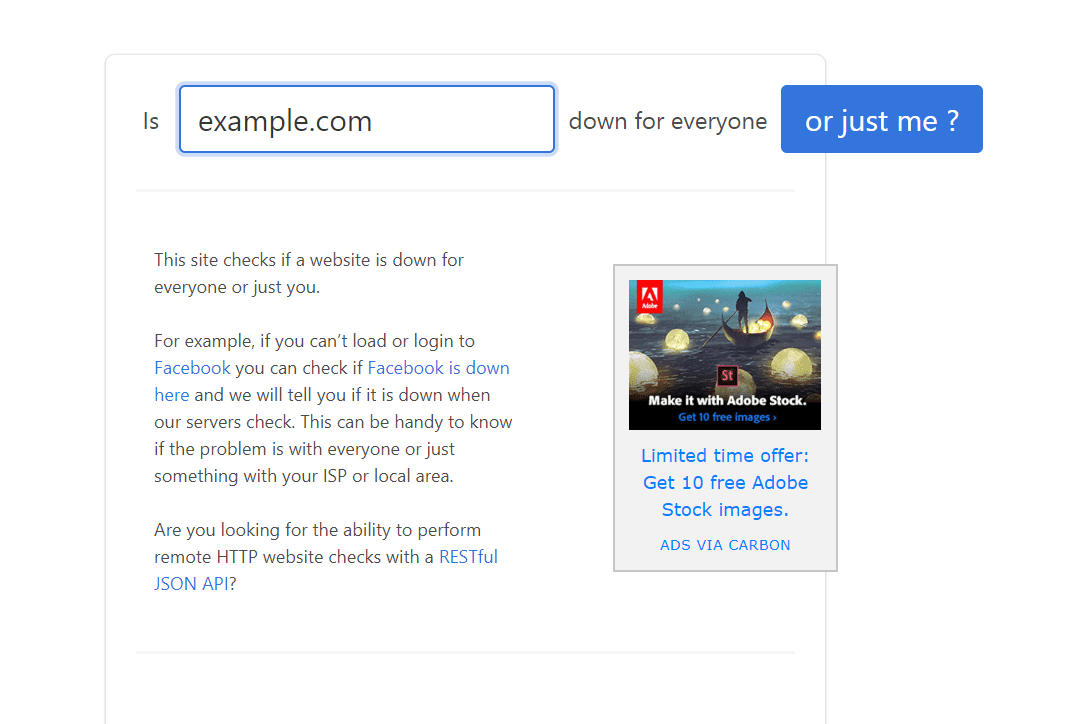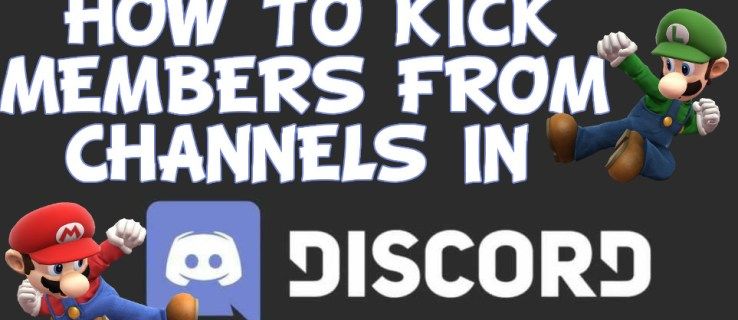Što treba znati
- Ako su vaše fotografije spremljene na vašem uređaju, vratite ih iz iCloud sigurnosne kopije.
- Za provjeru idite na postavke > Fotografije . Ako iCloud fotografije isključeno, vaše se fotografije spremaju na vaš uređaj.
- Aplikacije trećih strana za oporavak podataka možda će moći dohvatiti vaše fotografije ubrzo nakon brisanja.
Ovaj članak će objasniti kako možete pokušati oporaviti fotografije koje su trajno izbrisane.
Kako oporaviti trajno izbrisane fotografije pomoću sigurnosne kopije
Proces oporavka izbrisanih fotografija je nezgodan. Prije nego što počnete, provjerimo na brzinu aplikaciju Fotografije na iPhoneu ili Macu.
- Na iPhoneu: Otvorite Fotografije . Dodirnite Albumi i prijeđite prstom dok ne pronađete (a zatim dodirnite) Nedavno izbrisano stavku pod Utilities. Ako vidite fotografiju(e) koju želite vratiti, dodirnite fotografiju i dodirnite Oporavak u donjem desnom kutu.
- Na Macu: Otvori Fotografije . Na lijevoj bočnoj traci kliknite ikonu/oznaku Nedavno obrisano. Ako vidite fotografiju(e) koju želite vratiti, kliknite fotografiju, a zatim kliknite Oporavak na vrhu prozora.
Ako fotografije nisu bile tamo, morat ćete napraviti malo otmjenog rada kako biste vidjeli mogu li se još vratiti. Prvi korak je vidjetikakovaše fotografije su pohranjene. Ako su vaše fotografije pohranjene na vašem uređaju (i nisu sinkronizirane s iCloud fotografijama), možete vratiti svoj uređaj iz iCloud sigurnosna kopija. Proći će neko vrijeme i izgubit ćete sve nove podatke sa svog uređaja. Ako su fotografije vrijedne truda, evo kako ih, nadamo se, vratiti.
-
Otvori postavke aplikaciju, zatim se pomaknite prema dolje i dodirnite Fotografije kako biste provjerili gdje su vaše fotografije spremljene. Ako niste uključili iCloud fotografije , vaše su fotografije pohranjene na vašem uređaju.
Ako iCloud fotografije omogućeno, vaše se fotografije automatski sinkroniziraju s iCloudom. To znači da vaše fotografije nisu uključene u vaše iCloud sigurnosna kopija , a morat ćete se osloniti na drugu metodu mogućeg oporavka. Ako je to slučaj, prijeđite na sljedeći odjeljak.
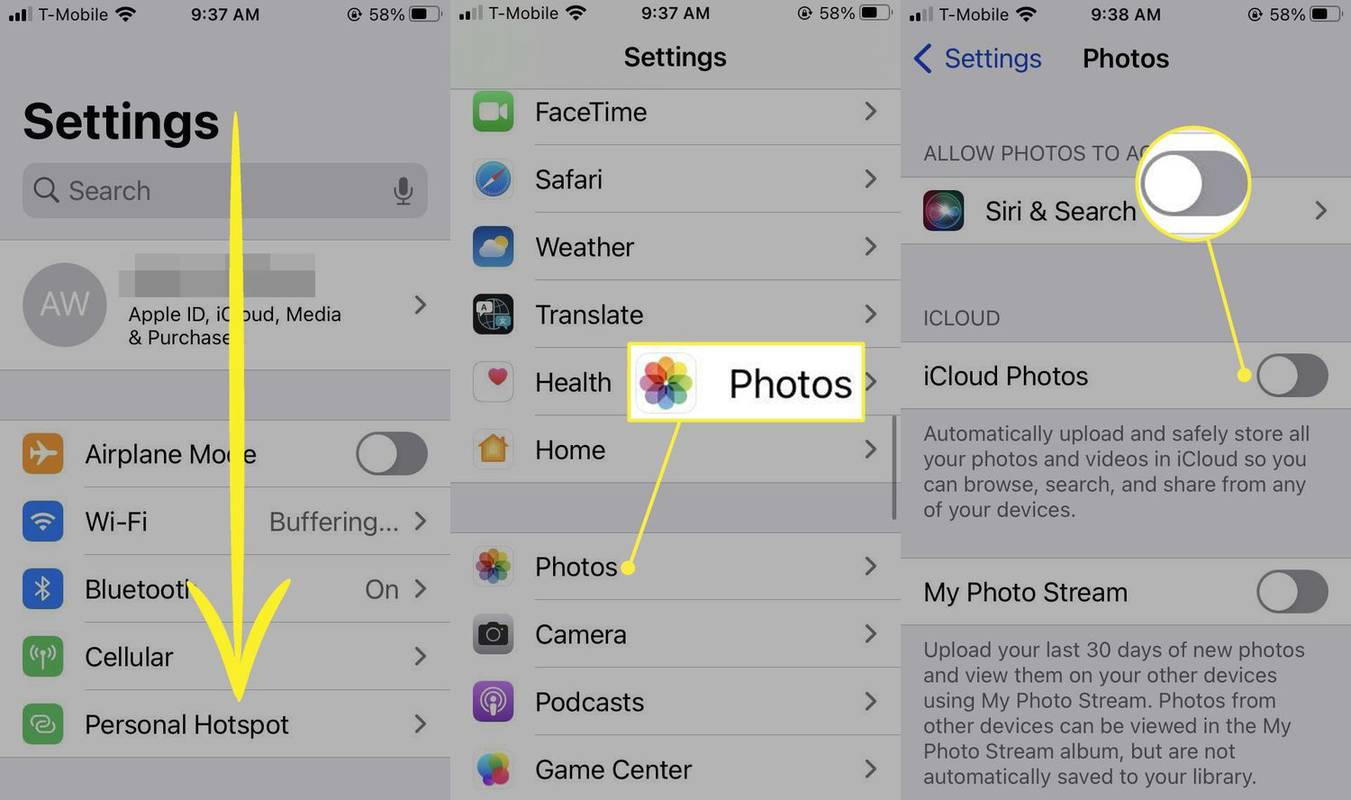
-
Napravite novu sigurnosnu kopiju. Budući da na vašem uređaju može biti novih ili važnih podataka od zadnjeg sigurnosnog kopiranja, sada biste trebali napraviti sigurnosnu kopiju. Zašto? Spremamo se prebrisati vaše trenutne podatke starijom sigurnosnom kopijom koja, nadamo se, sadrži vaše obrisane fotografije. Ali to znači da ćemo morati pisati preko trenutnih/postojećih podataka. Kada sigurnosna kopija završi, prijeđite na sljedeći korak.
-
Izbrišite svoj uređaj. Ići postavke > Općenito > Prijenos ili resetiranje iPhonea . Odaberite Izbriši sav sadržaj i postavke > Nastaviti . Nakon što unesete lozinku ili Apple ID lozinku, vaš uređaj će se izbrisati. Ovo može potrajati nekoliko minuta.
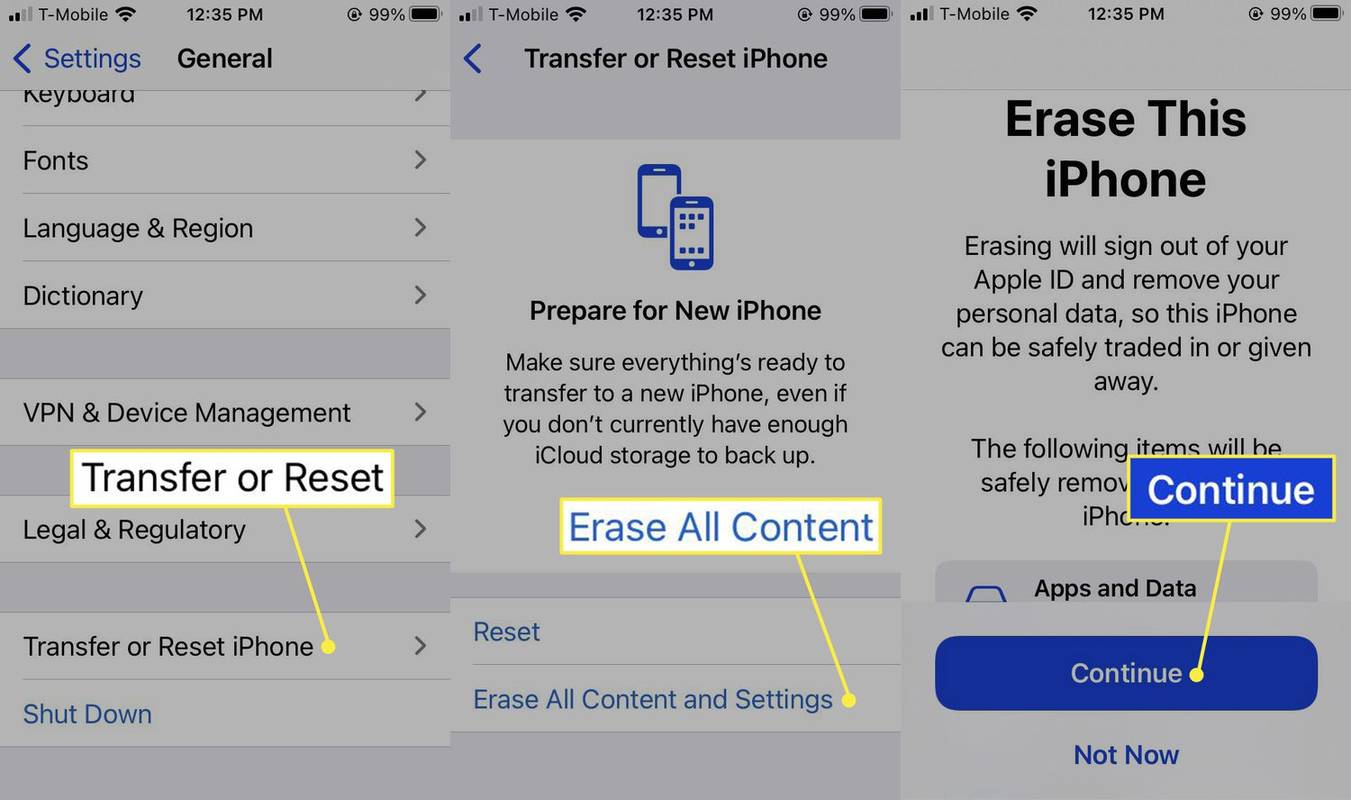
Imajte na umu da će ovo izbrisati sve trenutne podatke na vašem iPhoneu. Važno je sigurnosno kopirati svoje trenutne podatke prije nego što slijedite upute u ovom koraku.
-
Postavite svoj iPhone kao novi. Vaš uređaj će se ponašati kao da je potpuno nov, pa ćete ga morati uključiti i slijediti korake za postavljanje.
-
Kada dođete do zaslona Aplikacije i podaci, odaberite Vraćanje iz iCloud sigurnosne kopije .
-
Prijavite se na iCloud sa svojim Apple ID-om.
-
Odaberite ispravnu sigurnosnu kopiju. Svaka sigurnosna kopija označena je datumom ili veličinom. Odaberite stvorenu sigurnosnu kopijuprijeizbrisali ste svoje fotografije.
-
Završi postavljanje. Ovisno o tome koliko sadržaja ste pohranili na svom uređaju, može proći nekoliko sati da se završi vraćanje podataka.
Neka vaš telefon bude povezan s Wi-Fi mrežom i priključen što je češće moguće kako bi se proces oporavka dovršio.
-
Pronađite svoje fotografije. Ako su vaše fotografije bile spremljene na vašem uređaju u vrijeme izrade ove sigurnosne kopije, bit će vraćene.
Kako mogu oporaviti trajno izbrisane fotografije iz iCloud Photo Library?
Nakon što trajno izbrišete fotografije sa svog uređaja, Appleovim poslužiteljima treba malo vremena da ih stvarno izbrišu. To znači da ćete ih možda moći oporaviti pomoću softvera treće strane za oporavak podataka ako brzo djelujete.
kako napraviti fortnite split zaslon -
Razmotrite svoje mogućnosti pri odabiru programa treće strane za oporavak podataka. Dohvaćanje vaših fotografija zahtijevat će prijavu s vašim Apple ID-om i lozinkom. Većina tih programa će zahtijevati plaćanje za preuzimanje velikog broja fotografija. Budući da možda nećete moći vidjeti ili odabrati koje se fotografije vraćaju, mogli biste platiti 20 dolara ili više za fotografije koje niste željeli.
Omogućavanje pristupa programima trećih strana vašem Apple ID-u predstavlja sigurnosni rizik. Radi sigurnosti promijenite lozinku nakon što završite s korištenjem softvera treće strane.
Prije korištenja alata za oporavak podataka treće strane, provjerite recenzije da vidite jesu li drugi korisnici uspješno vratili svoje fotografije. Evo kako je proces funkcionirao za onaj koji smo isprobali, CopyTrans.
-
Prijavite se na svoj iCloud knjižnica fotografija . Morat ćete unijeti svoj Apple ID i kontrolni kod.
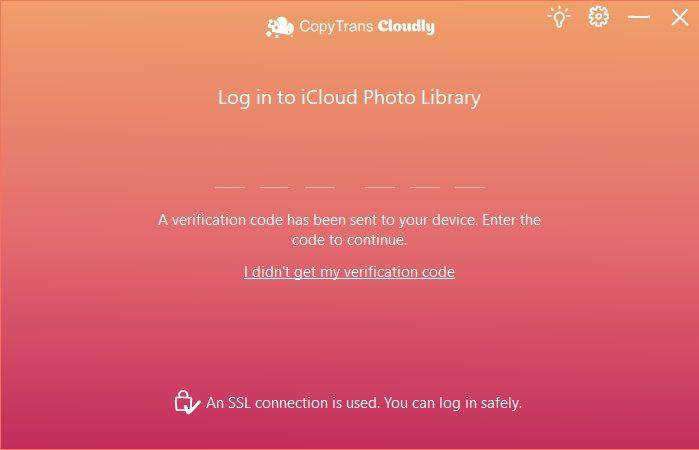
-
Izaberi Spasiti . Mnogi programi trećih strana za oporavak podataka poput ovog također mogu preuzeti vaše fotografije s iClouda.
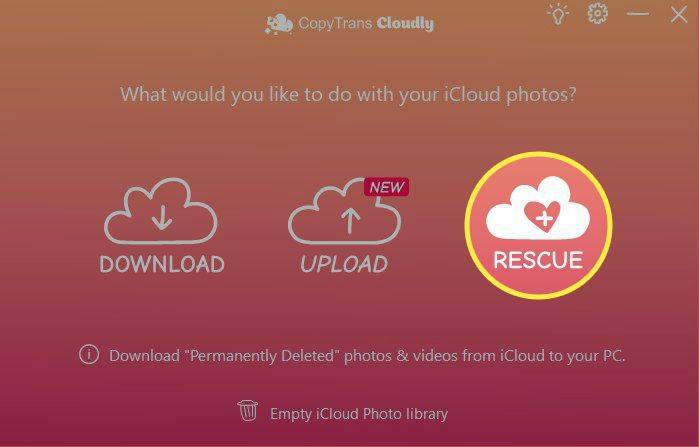
-
Pričekajte da program oporavi sve fotografije koje pronađe.
Većina programa za oporavak podataka trećih strana besplatno će oporaviti ograničeni broj fotografija. Od vas će se tražiti da platite dodatne.
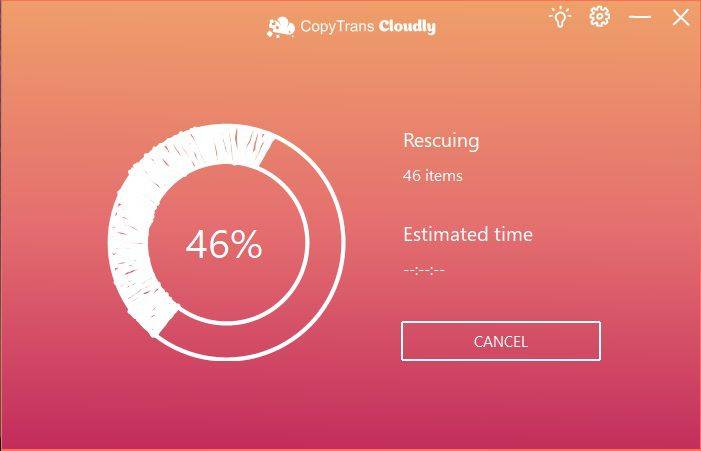
-
Izaberi Otvorite mapu koja sadrži da provjerite svoje fotografije. Ako program nije mogao vratiti vaše fotografije iz iCloud Photo Library, one su trajno izbrisane i ne mogu se vratiti.
CopyTrans Cloudly nije uspio oporaviti fotografije izbrisane prethodnog dana. Oporavio je samo fotografije izbrisane u prethodnih nekoliko sati.
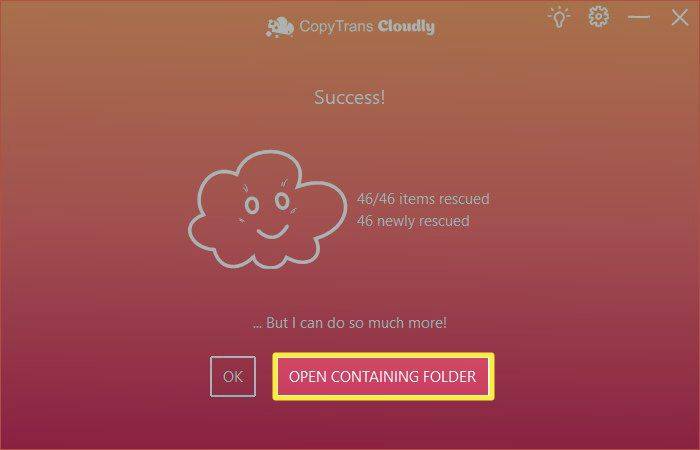
Kako mogu oporaviti trajno izbrisane fotografije s iClouda nakon 30 dana?
Kada izbrišete fotografije, imate 30 dana da ih oporavite iz izbrisanih datoteka. Nakon toga se trajno brišu. Ako je prošlo više od 30 dana otkako ste izbrisali fotografije, softver treće strane neće moći dohvatiti vaše fotografije. Ako nisu spremljeni na vašem uređaju, nećete ih moći vratiti iz sigurnosne kopije.
premjestiti parne igre na novi tvrdi disk
Jesu li trajno izbrisane iCloud fotografije zauvijek nestale?
Da, u većini slučajeva, ako odmah ne poduzmete svoje fotografije, one će zauvijek nestati. Kako biste sačuvali svoje fotografije u budućnosti, preuzmite svoje fotografije s iClouda i spremite ih na više mjesta.
Pitanja- Kako mogu pregledati svoje iCloud fotografije na računalu?
Do pristupite svojim iCloud fotografijama na računalu instalirajte iCloud za Windows. Zatim idite na Fotografije > odaberite Mogućnosti > iCloud knjižnica fotografija > Gotovo > primijeniti .
- Kako mogu prenijeti fotografije na iCloud?
Za uključivanje iCloud automatske sinkronizacije fotografija na vašem telefonu, dodirnite postavke > Apple ID > iCloud > Fotografije i uključite iCloud fotografije prebaciti. Za prijenos fotografija s računala otvorite aplikaciju iCloud, idite na Fotografije i odaberite Učitaj ikona (oblak sa strelicom prema gore).
- Kako mogu izbrisati fotografije s iPhonea, ali ne i s iClouda?
Za brisanje fotografija s vašeg iPhonea, ali ne i s iClouda, isključite automatsku iCloud sinkronizaciju fotografija, zatim izbrišite fotografije s vašeg iPhonea. Fotografije će ostati u vašem iCloudu.
- Kako mogu isključiti iCloud fotografije?
Da biste isključili iCloud fotografije, onemogućite automatsku sinkronizaciju ili idite na postavke > odaberite svoje ime > Odjavi se . Unesite svoj Apple ID i dodirnite Isključiti do potpuno se odjavite iz iClouda .