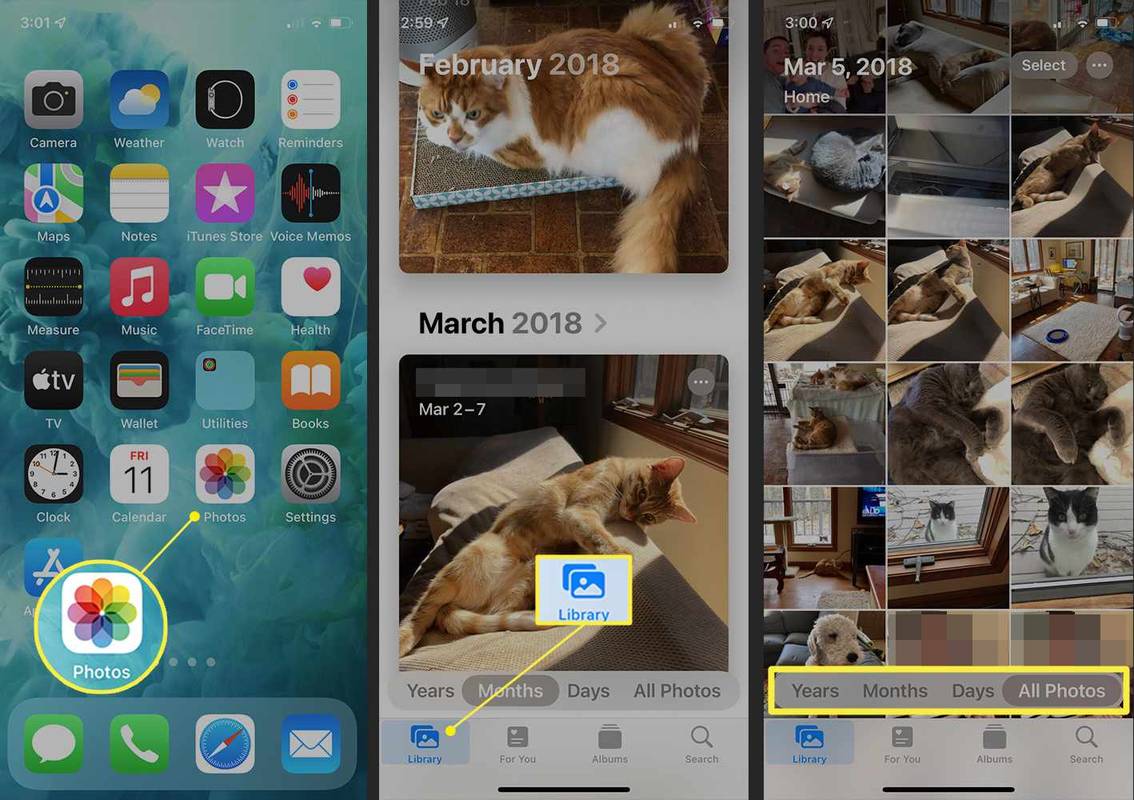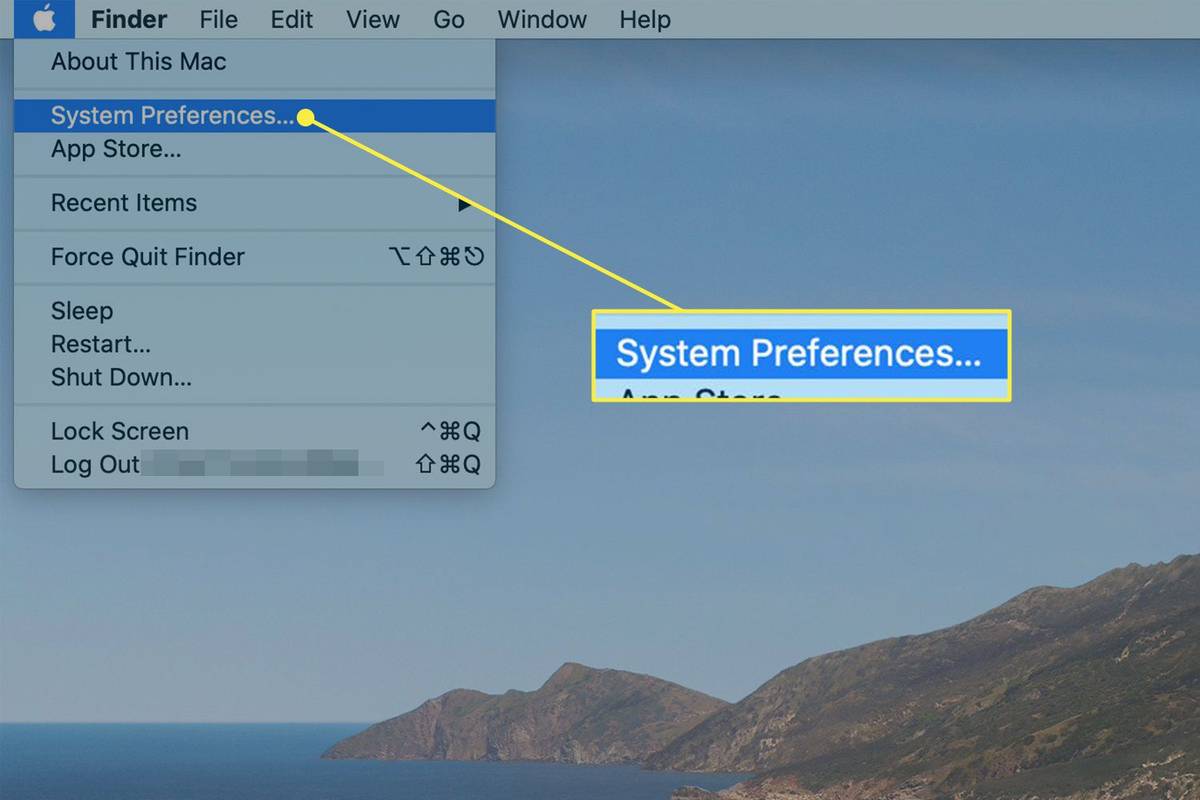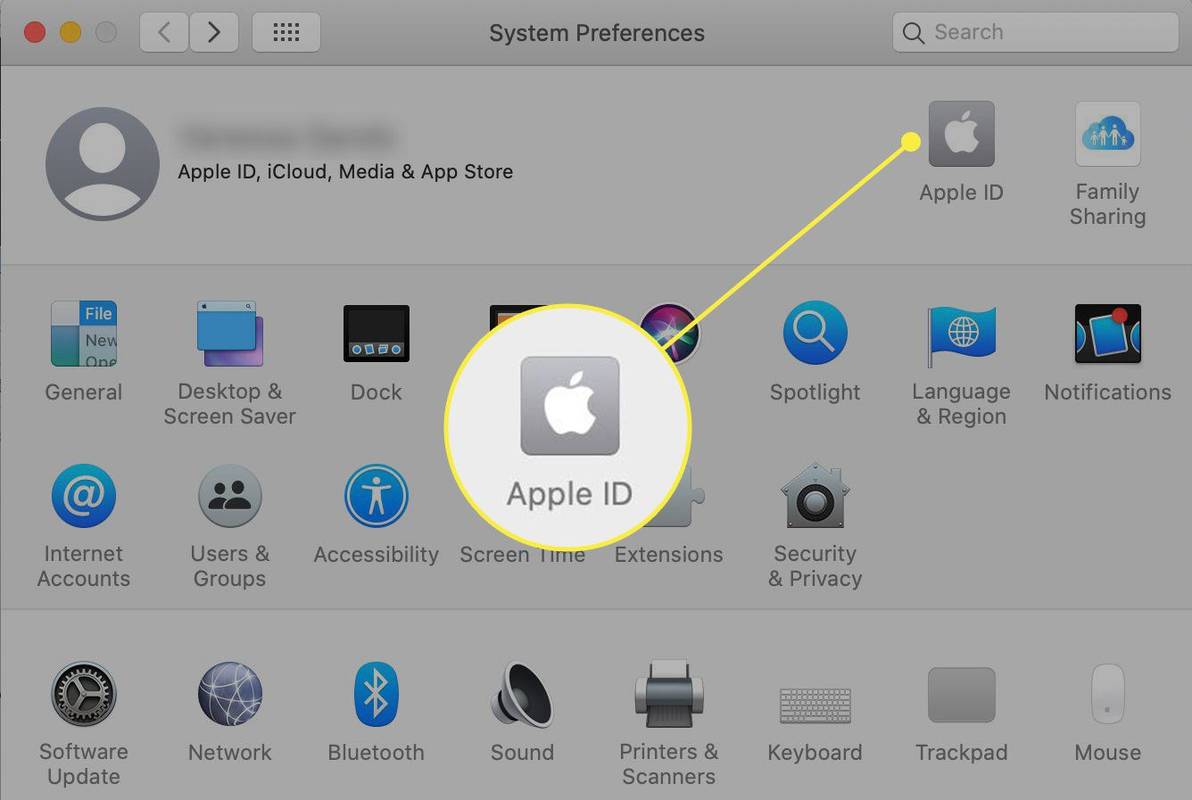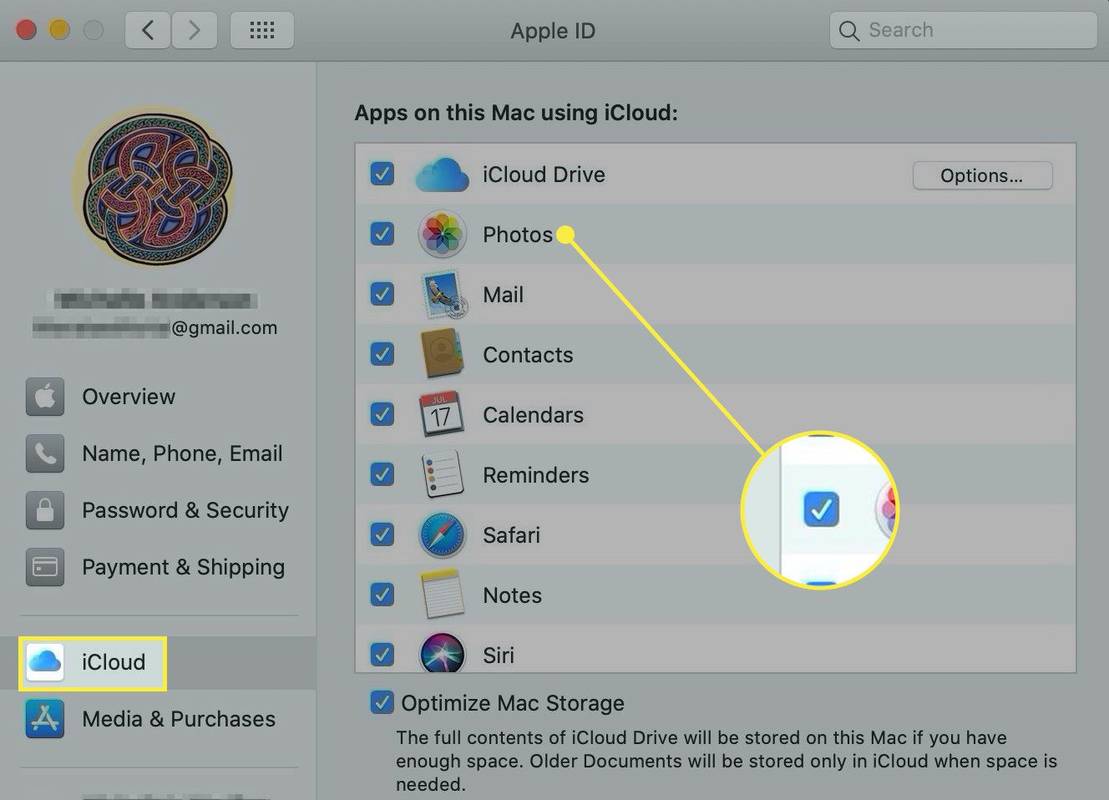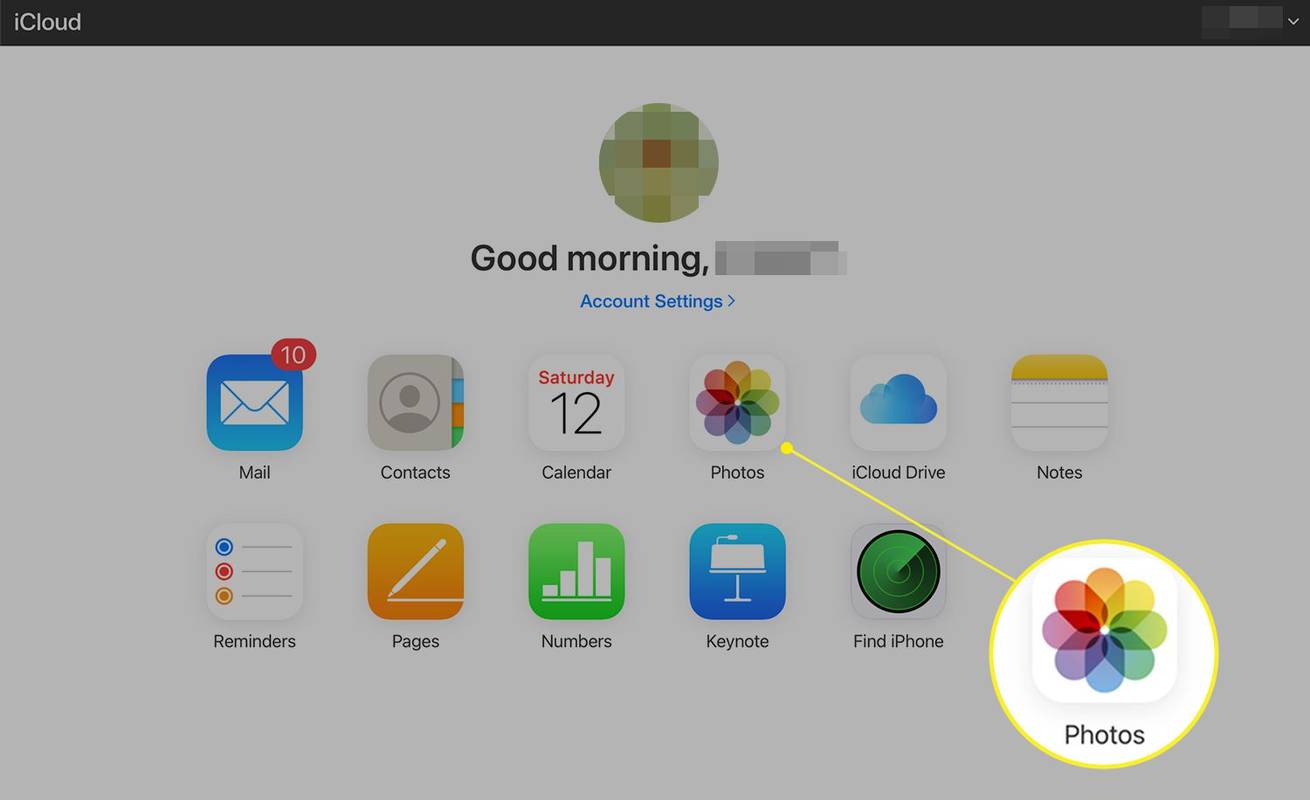Što treba znati
- iOS: uključite iCloud > dodirnite Fotografije > Knjižnica . Android: idite na web mjesto iCloud > dodirnite Fotografije .
- Mac: Postavke sustava > Apple ID > iCloud . Pod, ispod Aplikacije na ovom Macu pomoću iClouda , Izaberi Fotografije .
- Windows: Instaliraj iCloud za Windows i postavite iCloud fotografije. Otvoren File Explorer > odaberite iCloud fotografije .
Ovaj članak objašnjava kako pristupiti svojoj iCloud biblioteci fotografija na raznim uređajima, uključujući iPhone i iPad, Macove, Windows računala i Android uređaje. Upute se odnose na iOS 13 i novije, iPadOS 13 i novije, macOS Big Sur (10.16) i Catalina (10.15), Windows 10 ili 11 i Android 10.
Pristupite iCloud fotografijama s iPhonea, iPod Toucha i iPada
Photos je izvrsna aplikacija za gledanje slika ili stvaranje video uspomena. To je također direktorij iz kojeg možete dijeliti fotografije putem e-pošte, tekstualne poruke ili na društvenim mrežama. Koristite aplikaciju Fotografije za slanje slika na obližnji Apple uređaj koristeći AirDrop ili spremite slike na druge usluge temeljene na oblaku kao što su Dropbox i Google Drive.
U aplikaciji Fotografije dodirnite fotografiju, dodirnite Udio ikonu, a zatim dodirnite Spremi u datoteke . Sliku možete spremiti na bilo koju uslugu koju postavite u Datotekama, kao što je iCloud Drive ili Google Drive, ili na svom uređaju.
Prije korištenja iCloud Photos na vašem iOS ili iPadOS uređaju, morate uključiti iCloud Photo Library: Odaberite postavke > dodirnite svoje ime > iCloud > Fotografije . Zatim izvršite sljedeće korake za pristup svojim fotografijama:
-
Na svom iOS uređaju dodirnite Fotografije .
kako dodati pjesmu na snapchat
-
Izaberi Knjižnica .
-
Na traci opcija dodirnite Godine , mjeseci , ili dana za pregled slika prema tom razdoblju ili odaberite Sve fotografije .
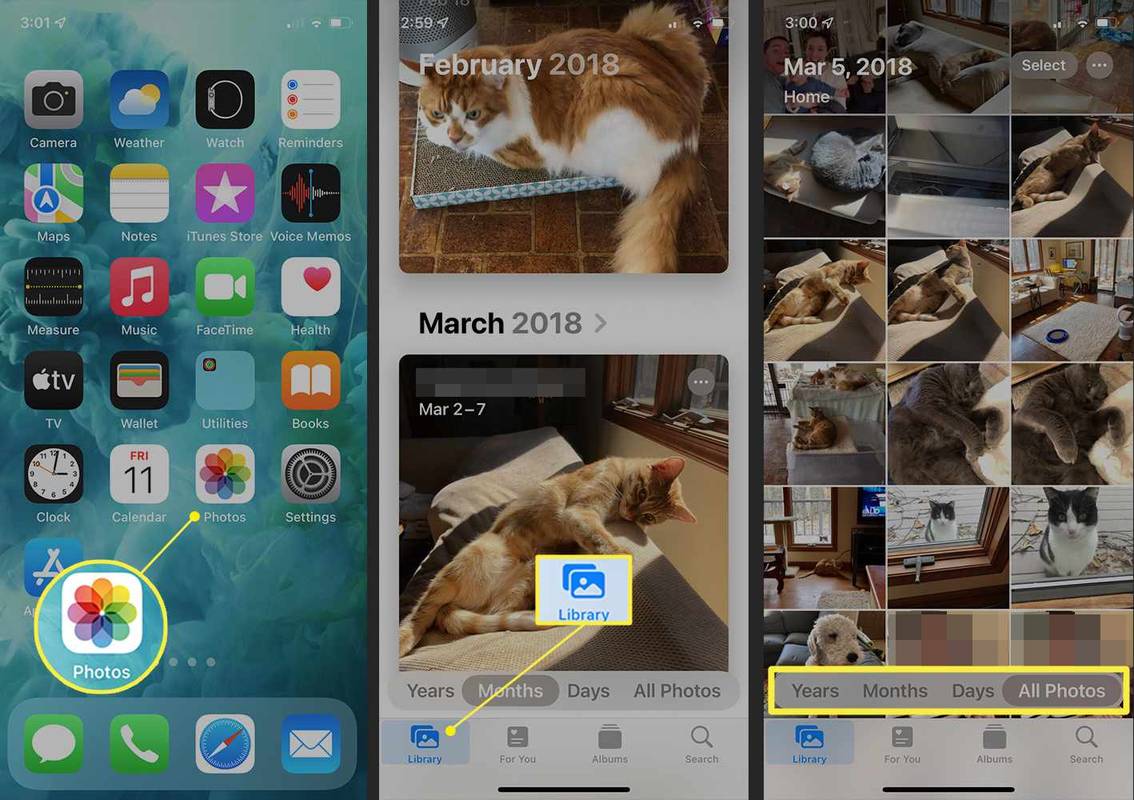
U iPadOS-u možete istovremeno pregledavati aplikacije Datoteke i Fotografije u Split Viewu i povlačiti slike iz jedne aplikacije u drugu.
Pristupite iCloud fotografijama na Macu
Kao i kod iOS-a i iPadOS-a, aplikacija Photos u macOS-u je najbrži način za pregled fotografija u iCloud Photos. Slike se nalaze u zbirkama i tamo možete gledati Uspomene stvorene iz slika i videa.
Možete povući slike iz aplikacije Fotografije u bilo koju mapu na vašem Macu. Također možete ispustiti fotografije u druge aplikacije, kao što su Microsoft Word ili Apple Pages.
Ako ne vidite svoje slike iCloud Photos u aplikaciji Fotografije na vašem Macu, možda ćete morati uključiti tu značajku. Da biste to učinili, izvršite sljedeće korake:
-
Odaberite Jabuka ikonu, a zatim odaberite Postavke sustava .
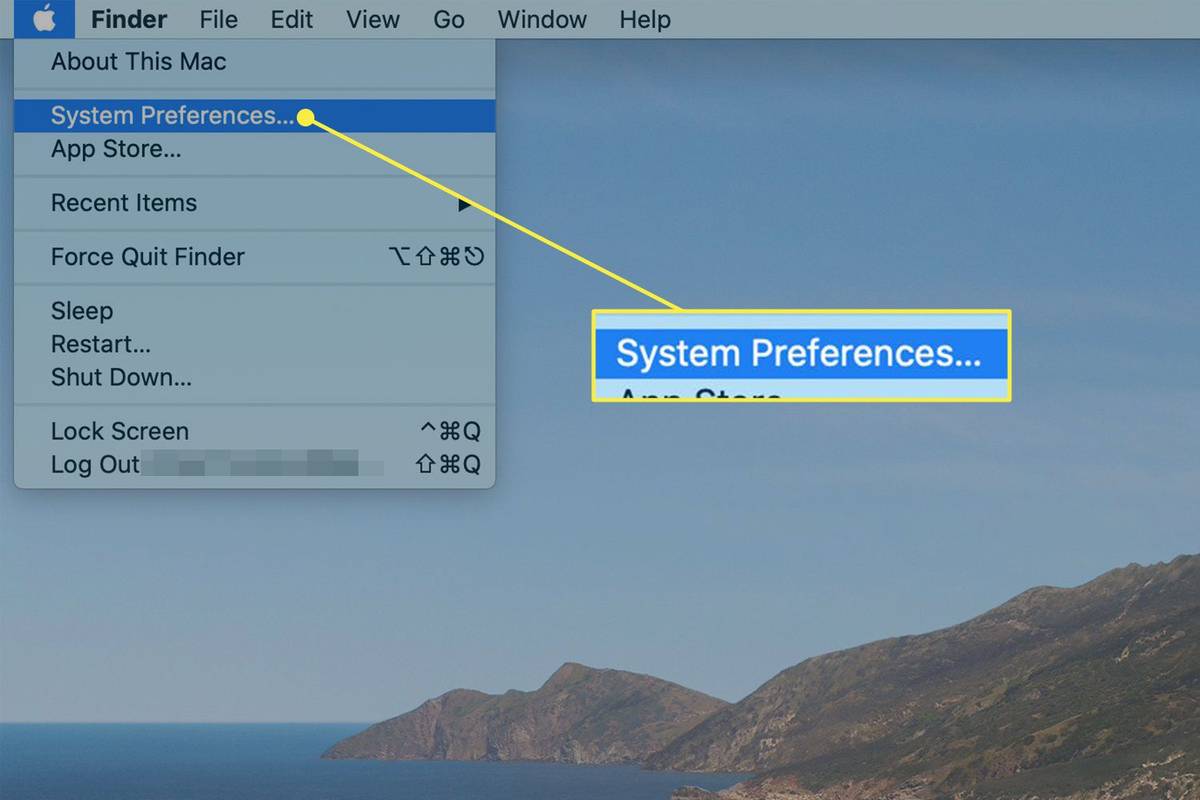
-
Izaberi Apple ID .
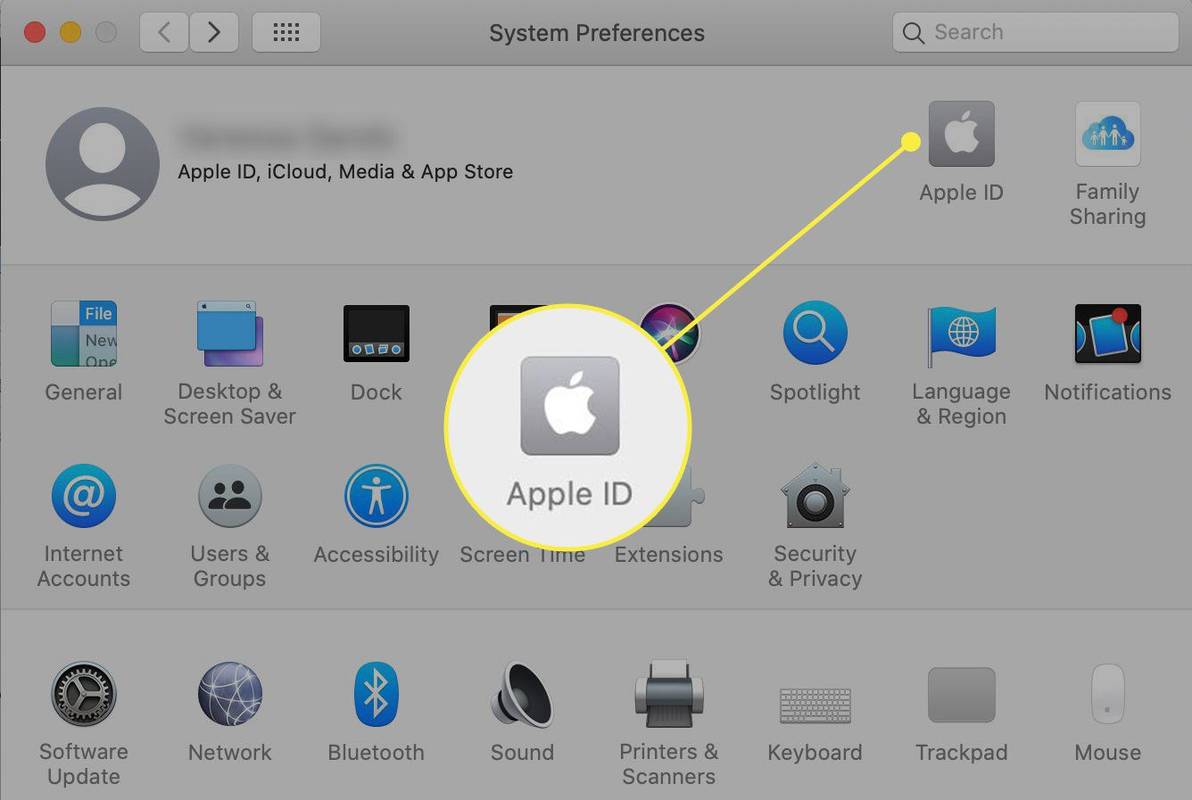
-
U lijevom oknu odaberite iCloud . Zatim, pod Aplikacije na ovom Macu pomoću iClouda , Izaberi Fotografije .
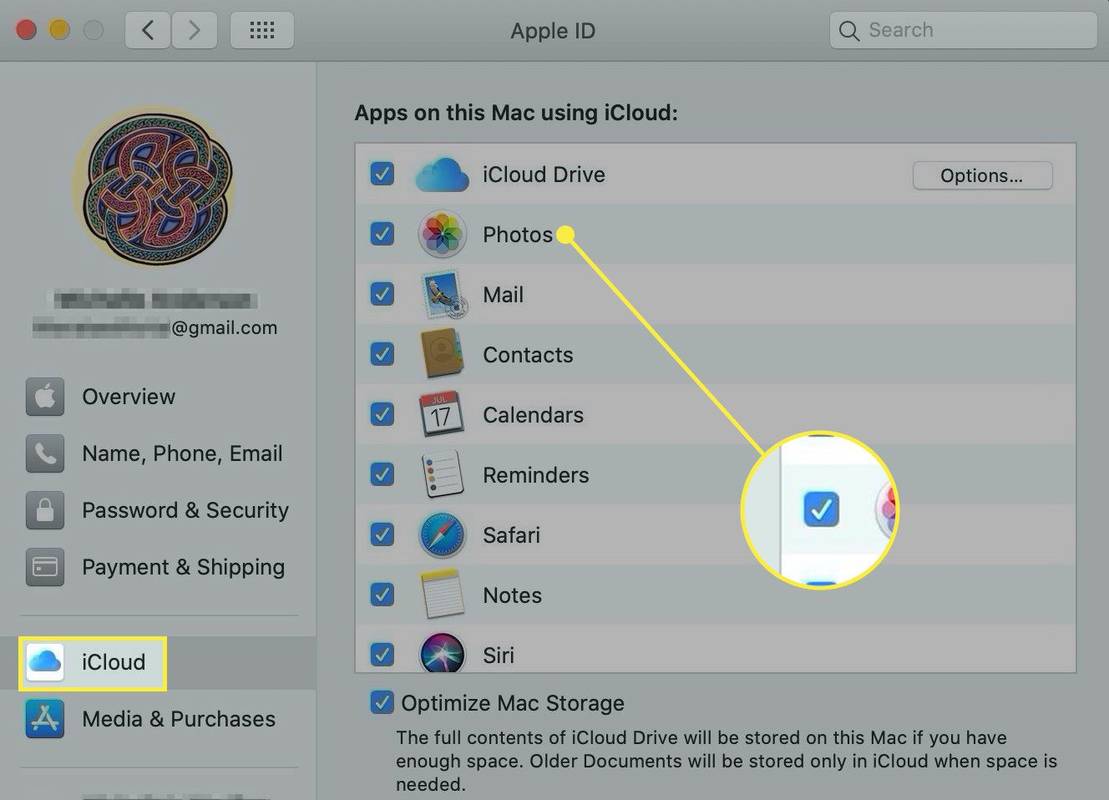
-
Od vas se može tražiti da se prijavite na svoj iCloud račun. Od vas se također može tražiti da potvrdite svoje iCloud postavke.
-
Odaberite Fotografije aplikaciju i odaberite Knjižnica ili određeni album u lijevom oknu za pristup vašim slikama.
kako promijeniti prioritet procesora
Pristupite iCloud fotografijama iz sustava Windows
Ako želite pristupiti iCloud Photos s uređaja sa sustavom Windows, prvo morate preuzmite i instalirajte iCloud za Windows na PC . Zatim ćete postaviti iCloud fotografije na svom Windows 10 ili 11 uređaju:
-
Otvorite iCloud za Windows.
-
Pokraj Fotografije , Izaberi Mogućnosti .
-
Izaberi iCloud knjižnica fotografija a zatim izaberite Gotovo .
-
Izaberi primijeniti .
Da biste pristupili svojim fotografijama u iCloud Photos za Windows 10 i 11, otvorite File Explorer i odaberite iCloud fotografije . U oknu s detaljima Windows dijeli iCloud fotografije u tri kategorije:
-
U web pregledniku idite na www.icloud.com .
-
Prijavite se na svoj iCloud račun.
-
Izaberi Fotografije .
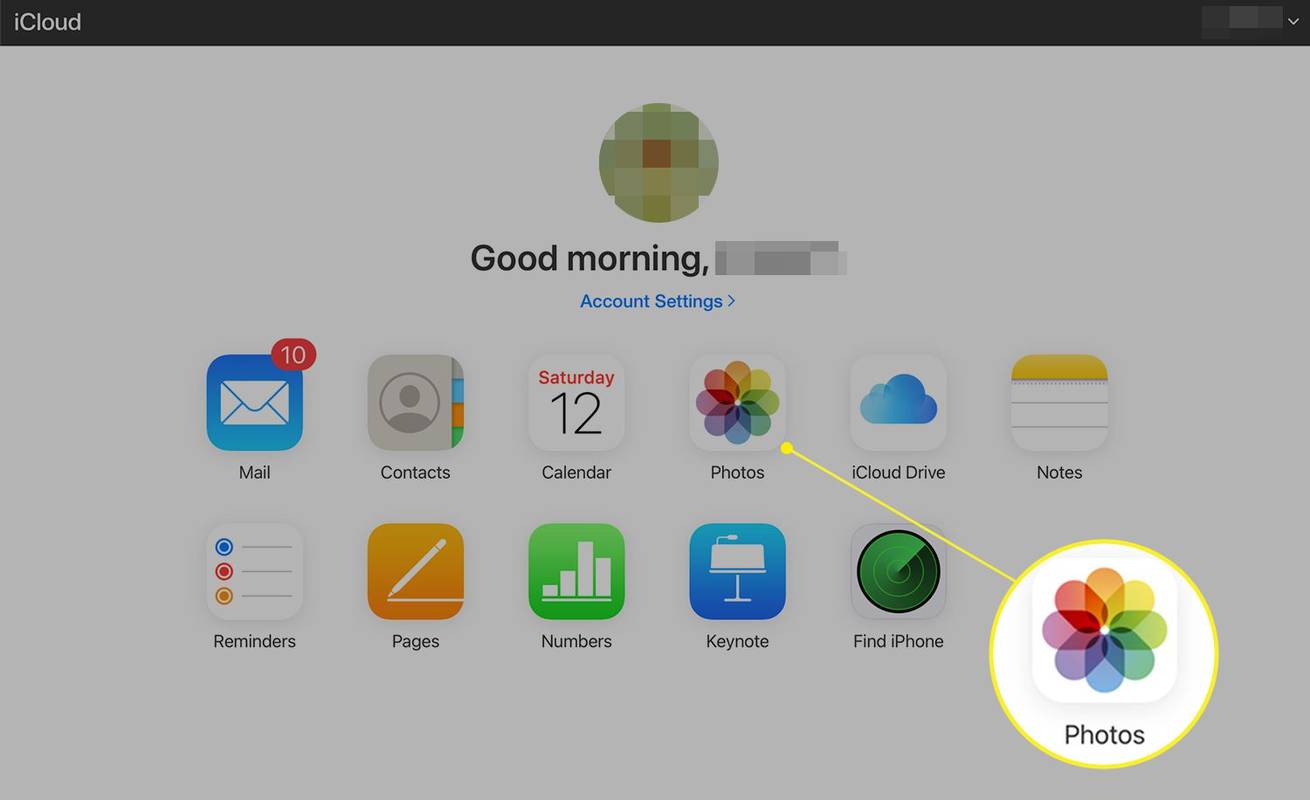
- Ako promijenim jednu iCloud fotografiju na svom uređaju, pojavljuje li se ista promjena na mojim drugim uređajima?
Kada promijenite bilo koju fotografiju u iCloudu, poput izrezivanja ili korištenja bilo kojeg drugog alata za uređivanje, promjena se automatski sinkronizira sa svim vašim uređajima povezanim s iCloudom. Isto tako, ako snimite novu fotografiju ili izbrišete staru, ta se radnja odnosi na sve vaše uređaje povezane s iCloudom.
- Kako mogu pristupiti iCloud Photos na svom Apple TV-u?
Za prikaz iCloud fotografija na Apple TV-u idite na postavke > Korisnici i računi > ućikorisničko ime> uključiti iCloud fotografije . Zatim na Apple TV-u otvorite Fotografije aplikaciju i odaberite Knjižnica .

Pristupite iCloud fotografijama s Androida
Apple nudi verziju određenih iCloud aplikacija za Android temeljenu na pregledniku. Radi slično kao iOS ili iPadOS, s manje opcija. Na primjer, fotografije možete dijeliti samo e-poštom ili kopiranjem veze.
Windows 10 ukloniti programe s izbornika Start -
Aplikacije Fotografije, Bilješke, Nađi moj iPhone i Podsjetnici dostupne su u mobilnom pregledniku Android.
Za pristup iCloud fotografijama na Android uređaju otvorite preglednik i idite na icloud.com . Prijavite se na iCloud kada se to od vas zatraži, a zatim dodirnite Fotografije .
Pristupite iCloud fotografijama iz web-preglednika
Ako ne želite postaviti iCloud na svom uređaju ili koristite tuđi uređaj (uključujući Chromebook uređaj), vašoj biblioteci iCloud fotografija možete pristupiti iz web-preglednika. Za pristup fotografijama iz preglednika, izvršite sljedeće korake:
Odavde možete pregledavati svoje iCloud fotografije i videozapise na mreži. Također možete učitati fotografije odabirom Učitaj ikona koja izgleda kao strelica prema gore koja pokazuje u oblak.
PitanjaZanimljivi Članci
Izbor Urednika

Kako vratiti prijenosno računalo Lenovo na tvorničke postavke
Ako imate problema s performansama vašeg Lenovo računala, vraćanje na tvorničke postavke moglo bi poslužiti. Počnite ispočetka resetiranjem svog prijenosnog računala Lenovo. Možete odlučiti zadržati svoje osobne datoteke ili ih izbrisati tijekom ovog procesa.

Onemogućite iskustvo s postavkama privatnosti prilikom prijave u sustavu Windows 10
Počevši od sustava Windows 10 verzije 1809, Windows 10 prikazuje novu stranicu Postavke privatnosti za nove korisničke račune i nakon nadogradnje verzije. Evo kako ga onemogućiti.

Nabavite HEVC dekoder za Windows 10 Fall Creators Update
Kada je objavljeno ažuriranje za tvornike pada Windows 10, ljudi su očekivali da će u OS biti uključen dekoder H.265, koji ide u korak s vremenom.

Kako izbrisati korisnički profil u sustavu Windows 10
Ponekad brisanje vašeg korisničkog profila u sustavu Windows 10 može riješiti nekoliko problema. Na primjer, ako se vaš korisnički profil ošteti, ako određene aplikacije više ne rade ili ako želite vratiti postavke svog korisničkog profila na

Kako zamijeniti dva stupca u programu Excel
Ako često upotrebljavate Excel tablice, možda ćete s vremena na vrijeme morati preurediti stupce podataka. Ponekad trebate restrukturirati podatke, a drugi put ćete htjeti postaviti određene stupce jedni uz druge radi usporedbe. Ovaj

Učinite aktivni prozor vidljivijim na programskoj traci sustava Windows pritisnutim izgledom gumba
U starijim verzijama Windowsa, poput Windows XP i Viste, sve do Windows 95, gumb aktivnog prozora uvijek je bio prikazan u gurnutom stanju na programskoj traci. To je bilo neophodno kako bi korisnik mogao lako shvatiti koji je prozor u prvom planu. U sustavu Windows 7