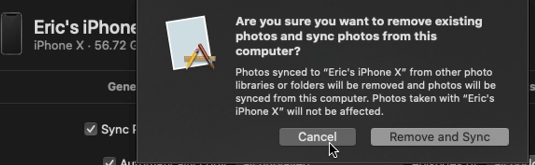Korištenje različitih metoda za ponovnu instalaciju vašeg omiljenog OS-a
Windows 10, najnoviji Microsoftov operativni sustav, može se pohvaliti mnoštvom poboljšanja i značajki za korisnike. S naglaskom na povezanosti, aplikacijama i sinkronizaciji podataka, postao je koristan ne samo za svakodnevnu tehničku osobu već i za poslovne ljude.

Ali čak ni takav modernizirani OS nije imun na pogreške, softverske kvarove ili zlonamjerni softver. Ako ovo čitate, iz bilo kojeg razloga dogodila se neželjena okolnost. Windows 10 je u stanju koje smatrate neupotrebljivim, a sada ga morate ponovo instalirati. To, ili ste zamijenili neki hardver ili prenosite pohranu na novi sustav.
Ovo je također izvrstan način uklanjanja bloatware-a iz vašeg sustava. Windows 10 obično se isporučuje s prijenosnim računalima ili kompatibilnim uređajima koji sadrže puno softvera koji niste instalirali. To obično nisu potrebne, neopravdane i čine malo, osim što zauzimaju prostor na tvrdom disku i procesorsku snagu.
Bez obzira na razloge, morate ponovo instalirati OS.
Što trebaš
Da biste osigurali da vaša ponovna instalacija ide što glatko, važno je pripremiti sljedeće stvari:
- OS Windows 10 na USB-u / disku
- Vanjski HDD (po izboru, ali koristan)
- Sustav za ponovnu instalaciju OS-a
- Bilo koji softverski diskovi (Npr .: Softver za GPU pogone)
- Sigurnosne kopije datoteka
- Internet veza (preporučuje se širokopojasna mreža ili bežična veza brzine 3 Mbps)
Baš kao što instalirate softver na potpuno novi sustav, ponovna instalacija nije toliko različita. Smjestite gore navedene stvari u organizirano područje, tako da se nećete prevrtati kad započnete postupak ponovne instalacije.
Zahtjevi za sustav Windows 10
Iako pretpostavljamo da je vaša ponovna instalacija na prijenosnom računalu ili računalu, a OS već nije prisutan, neki će se možda odlučiti na nadogradnju sa Windows 7 / 8.1. Ili ste, u nekom trenutku, doživjeli hardversku promjenu. Bez obzira na razlog, ovo su zahtjevi za Windows 10. Provjerite zadovoljava li sustav minimalne standarde. Inače se vaš sustav uopće neće pokrenuti.
- 0 GHz CPU (procesor) ili brži
- 1 GB RAM-a za 32-bitne sustave, 2 GB RAM-a za 64-bitne sustave
- Minimalno 16 GB slobodnog prostora na tvrdom disku
- Širokopojasni ili bežični internet (preporučeno 3 Mbps)
- GPU grafička kartica koja podržava DirectX 9 ili noviju
- Microsoftov račun
Pitanja za ponovnu instalaciju
Možda imate nekoliko pitanja o postupku predinstalacije. To može biti dobro znati uštedjeti vrijeme.
- Napravio sam besplatnu nadogradnju sa sustava Windows 7/8, mogu li se i dalje ponovno instalirati?
- Trebam li i dalje svoj ključ proizvoda?
- Mogu li i dalje reagirati na svoj OS?
Ako ste slučajno nadogradili instalaciju sustava Windows 7 ili 8, tada da, i dalje možete ponovno instalirati Windows 10. Microsoft će i dalje prepoznavati vaš sustav kao nadograđen prilikom registracije.
Kad smo već kod registracije, ključ proizvoda trebat će vam samo ako Windows 10 aktivirate dok ste izvan mreže. Kada je na mreži, Windows 10 će se automatski registrirati u pozadini. Jedini razlog zbog kojeg ovo ne bi funkcioniralo je ako ključ ili registracija nisu legitimni.
Da bi se odgovorilo na konačno pitanje, reaktivacija je također automatski postupak. Međutim, ako ste napravili promjene na hardveru, poput promjene matične ploče, vaša verzija možda više neće biti valjana. Srećom, ovo nije čest problem, a u naše svrhe nije nešto zbog čega ćemo se brinuti.
Budući da se ovi brzi FAQ uklanjaju, vrijeme je da započnete ponovnu instalaciju operativnog sustava. Prije svega napravite sigurnosne kopije svih datoteka i podataka (ako možete).
Ponovna instalacija sustava Windows 10 s Flash medijem
U prošlosti se instaliranje operativnih sustava obično obavljalo s diskom. Iako je to još uvijek opcija, druga metoda koju pojedinci koriste su flash mediji putem USB-a za instalaciju. Za to će vam trebati kompatibilni USB bljesak s Windows 10 optimiziranim na njemu.
Važno je napomenuti, samo instaliranje sustava Windows 10 na USB nije dovoljno. Moraju ih pripremiti i prepoznati BIOS flash boot prije nego što se dogodi stvarna instalacija.
Instalacijski medij možete stvoriti i na disku, ali zasad ćemo se usredotočiti na USB pogon. Da biste započeli, prvo će vam trebati Microsoftov instalacijski ISO. Ovi ISO-ovi mogu se naći na Microsoftovom web mjestu.

Ali još jednom, posjedovanje ISO-a nije dovoljno. Morat ćete pripremiti ISO na USB-u kako bi ga mogao pročitati računalo za pokretanje.
Učiniti tako:
- Preuzmite datoteku Windows 10 ISO s veze.
- Preuzmite alat za stvaranje medija Windows 10.
- Na dostupno računalo priključite USB pogon koji želite koristiti za ponovnu instalaciju. Provjerite ima li dovoljno prostora na USB pogonu (preporučuje se oko 4 GB).
- Pokrenite Alat za stvaranje medija za medije.
- Od vas će se zatražiti nekoliko opcija, jedna za nadogradnju i druga za pripremu USB-a. Odaberite Stvori instalacijski medij za drugo računalo.
- Od vas će se zatražiti da odaberete verziju (64-bitnu ili 32-bitnu) i jezik. Odaberite ove opcije prema potrebi.
- Od vas će se tražiti da odaberete medij za pripremu. Odaberite USB pogon koji ste priključili. NAPOMENA: Svi podaci s USB-a bit će izbrisani, pa je najbolje koristiti novi ili prazni USB pogon.
- Nakon dovršetka, vaš instalacijski medij trebao bi biti spreman za rad.

Ovo je opcija koju ćete odabrati za stvaranje instalacijskog medija.

Vaše bi se opcije trebale automatski odabrati za vas.

Ovdje ćete odabrati USB. Prilikom stvaranja medija na disku odabrat ćete ISO datoteku.
Važno je napomenuti da ćete možda trebati i preuzeti datoteke kako biste u potpunosti sastavili ISO. Vrijeme će varirati ovisno o brzini vašeg interneta.
Sada je vrijeme da ponovo instalirate operativni sustav pomoću USB-a.
Ponovna instalacija zahtijeva pokretanje s USB medija. Da biste to učinili, provjerite je li vaš bljesak pogon priključen. Po završetku ponovno pokrenite (ili uključite) sustav na kojem želite ponovno instalirati OS. Da biste to učinili, trebat ćete prijeći na zaslon BIOS-a.
Da biste došli do zaslona BIOS-a, obično prilikom pokretanja morat ćete brzo pritisnuti F8 ili jednu od predloženih tipki koje se pojavljuju pri pokretanju. Obično ih možete pronaći gledajući kutove zaslona. To će se razlikovati ovisno o marki vaše matične ploče.
Kada završite, doći ćete na zaslon BIOS-a. Opet, malo će se razlikovati ovisno o matičnim pločama i hardverskim specifikacijama. Međutim, svi BIOS dijeli iste osnovne mogućnosti. Potražite odjeljak s detaljima opcija pokretanja koji bi vam trebali dati mogućnost pokretanja s uređaja. Ovdje ćete odabrati i pokrenuti se s flash pogona.
Međutim, ako reinstalirate na noviji OS poput Windows 8.1, umjesto toga imat ćete UEFI skup opcija.
UEFI-ju možete pristupiti jednostavnom metodom. Držanje pomaka dok ponovno pokrećete računalo dovest će vas do izbornika postavki pokretanja prilikom pokretanja. Vjerojatno ćete trebati pronaći postavke firmvera za pokretanje s USB-a.
Na dostupnom plavom zaslonu kliknite kvadrat za rješavanje problema, a zatim Napredne mogućnosti. Potražite UEFI postavke firmvera. Opcija ponovnog pokretanja trebala bi biti dostupna za odabir. Odabirom ponovnog pokretanja odvest ćete se u zasebni izbornik za pokretanje.
Kao i BIOS, međutim, hardver i izrada vašeg računala odredit će gdje se nalaze neke postavke. Opciju Dizanje s uređaja trebali biste pronaći negdje u području postavki pokretanja, ali tamo gdje je točno nije uvijek isto.
Za pokretanje s UEFI / BIOS-a:
- Potražite i odaberite Uređaj za pokretanje.
- Pomaknite se da biste pronašli povezani Flash pogon.
- Pritisnite Enter ili Select i vaše bi se računalo trebalo pokrenuti s USB-a.
- Postupak ponovne instalacije trebao bi započeti.
Odavde ćete vidjeti niz opcija, ovisno o postavkama. Na primjer, ako instalirate Windows 10 na potpuno novi hardver, od vas će se tražiti da unesete registracijski broj. Budući da ponovno instaliramo, jednostavno ćete odabrati Ja nemam broj proizvoda. Aktivacija će se dogoditi nakon što se OS instalira.
Sljedeći postupak potrajat će neku vrstu, ovisno o nekoliko čimbenika. Tijekom instalacije, međutim, pojavit će se više zaslona na kojima morate odabrati ispravne opcije.
Kada želite odabrati koju vrstu instalacije? pojavi se prozor, odaberite Prilagođeno. To je zato što ne nadograđujete, već izvršavate potpunu ponovnu instalaciju.
Također će biti opcija za prostornu pregradu. Pretpostavljamo da želite prebrisati i izbrisati sve prethodne podatke ako se ponovno instalirate na isti sustav. Stoga odaberite opciju za prepisivanje trenutne particije. U suprotnom, možete odabrati ponovnu instalaciju particije na preostalom prostoru na tvrdom disku.
Ako ponovno instalirate novi sustav, OS će se instalirati na dostupni prostor na tvrdom disku. Odavde bi postupak instalacije trebao završiti dok se ne odvede na zaslon za prijavu. Ako ste stvorili lozinku, unesite je odmah. Ako ne, bit ćete preusmjereni na glavnu radnu površinu.
U ovom trenutku, ako ste povezani s internetom, vaš Windows 10 OS trebao bi se automatski registrirati. Ako nije, morat ćete unijeti ključ proizvoda kada se to zatraži. Ako ste to već učinili ili ste se već registrirali, ali ne možete provjeriti, moguće je da ste instalirali pogrešne postavke ili promijenili određeni hardver, poput matične ploče.
Ako je verzija sustava Windows ispravna (Pro ili Home) i vjerujete da nema problema, ali još uvijek nije aktiviran, moguće je da su Microsoftovi poslužitelji zauzeti. Možete ponovno pokrenuti sustav kako biste pokušali riješiti problem (također dobro za provjeru ima li prekida u podizanju sustava).
kako označiti album na facebooku -
Ako i dalje ne možete aktivirati svoju kopiju sustava Windows 10, bilo zbog pogreške ili zbog drugog hardvera, možda ćete se trebati obratiti Microsoftovoj podršci. Također možete pokušati prisiliti aktivaciju pomoću sljedeće naredbe u naredbenom retku (izostavite citate):
slmgr.vbs / ato
Ovo ponovno pokreće upit za aktivaciju, tražeći aktivacijske ključeve ili bilo što drugo što je potrebno.
Nakon što aktivirate Windows 10, uspješno ste ponovo instalirali OS koristeći flash pogon kao medij za pokretanje.
Ponovna instalacija sustava Windows 10 s diskovnim medijima
Iako flash pogoni rade za neke, drugi ih možda nemaju na raspolaganju. Ili radije koristite tradicionalne diskovne medije. To također može biti korisno za pohranu fizičkih kopija medija za ponovnu instalaciju za Windows 10. Bez obzira na svrhu, u ovom ćemo odjeljku objasniti kako ponovno instalirati OS pomoću DVD diska. Slijedi slične korake kao i ponovna instalacija zasnovana na USB-u, premda s diskom.
Poput bljeskalice, morate stvoriti pokretački ISO sustav koji će sustav prepoznati pri postavljanju BIOS-a. Ovaj medij - disk - sadržavat će Windows 10 ISO i datoteke za instalaciju. Prvo, međutim, morate pripremiti svoj disk za postupak instalacije.
Prvo preuzmite Windows Media Creation Tool s Microsoftova web mjesta. Prema vašim specifikacijama, ovo će stvoriti ISO potreban za snimanje na disk.
Slijedite vezu i preuzmite odgovarajuću verziju: https://www.microsoft.com/en-us/software-download/windows10ISO
Obavezno preuzmite ispravnu verziju koja odgovara vašim hardverskim specifikacijama. Home i Pro imat će 32-bitnu i 64-bitnu verziju. Ako preuzmete i ponovo instalirate neispravnu verziju, aktivacija neće raditi i naići ćete na hardverske nekompatibilnosti.
Alat će preuzeti i sastaviti vašu datoteku. To će potrajati, ovisno o vašoj internetskoj vezi. Kada završite, dat će vam mogućnost snimanja ISO-a na disk.
Prije nastavka trebat će vam sljedeće:
- Računalo s mogućnošću snimanja DVD snimača
- DVD disk s dovoljno prostora (minimalno 4 GB)
- Program koji će snimiti sliku na disk kao medij za pokretanje
Imajte na umu da će prepisivanje datoteka trajati dulje nego s USB-a, zato budite strpljivi tijekom postupka.
Kad imate spremljene navedene stavke, sada možete krenuti naprijed. Prvi korak je provjeriti je li vaš disk spreman za rad kao medij za pokretanje.
Umetnite svoj prazni disk u DVD pogon.
Ako imate Windows 10, postoji ugrađeni program za narezivanje medija na DVD. Opcija je dostupna i za Windows 7 / 8.1. Da biste ga koristili, pronađite mjesto datoteke na kojoj je spremljena ISO datoteka.
Kad se pronađe, desnom tipkom miša kliknite ISO i trebao bi se pojaviti dijaloški okvir. U okviru biste trebali vidjeti opciju za snimanje slike diska.
Kliknite ovu opciju i pojavit će se drugi dijaloški prozori. Morat ćete odabrati putanju datoteke za svoj snimač diska (ovo bi se trebalo automatski napuniti, ali ako nije, to je vaš DVD / Burn pogon). Nakon odabira kliknite na Burn.
Jednom kada je opcija odabrana, vaš će sustav započeti sa snimanjem ISO datoteke na umetnuti disk. Ovaj postupak može potrajati i ovisit će o hardverskim specifikacijama svakog korisnika.
Ako nemate mogućnosti za narezivanje diska, morat ćete preuzeti besplatni program za narezivanje diska. Većina preporučuje ImgBurn, koji je besplatan i dovoljno osnovni da pokrije naše potrebe.
Da biste stvorili pokretački medij pomoću ImgBurn:
- Preuzmite program s ove stranice: http://www.imgburn.com/index.php?act=download
- Nakon preuzimanja, pronađite i pokrenite program za instaliranje ImgBurn. Prilikom instaliranja odaberite Prilagođena instalacija. ImgBurn će pokušati instalirati dodatak za web ako koristite brzu instalaciju.
- Kada je odabrana prilagođena instalacija, ostavite okvir neoznačen, a zatim kliknite Dalje.
- Nakon potpune instalacije pokrenite program.
- Kada se program otvori, vidjet ćete razne mogućnosti. Odaberite gornju lijevu opciju Spojite datoteku slike na disk.
- Prikazat će vam se novi zaslon pod kojim piše Izvor. Pod Source nalazi se mala slika datoteke. Kliknite ovo pretraživanje za vaš Windows 10 ISO.
- Dođite do mape u kojoj se nalazi vaš Windows 10 ISO. Odaberite ga.
- Jednom odabrani, moći ćete zapisati datoteku na disk. Za početak kliknite ikonu na samom dnu.

Preuzmi s jednog ogledala.
Ovaj će postupak potrajati neko vrijeme. Jednom dovršeni, nosači diska trebali bi biti spremni za pokretanje.
kako napraviti DVD za oporavak za Windows 10
Sada kada ste kreirali medij za pokretanje, morat ćete ponovo instalirati Windows 10 s diska. To zahtijeva pristup BIOS-u ili UEFI-ju (ako je primjenjivo). Slično kao i upute za pokretanje s flash medija, i ovdje ćete slijediti sličan put.
Prvo ćete trebati pristupiti zaslonu BIOS-a, pod pretpostavkom da UEFI nije opcija. Prilikom pokretanja računala morat ćete brzo pritisnuti jednu od tipki F. To su obično F8 ili F12, iako sve matične ploče imaju svoje postavke.
Kada pravilno unesete, bit ćete preusmjereni na zaslon BIOS-a sustava. Odavde ćete morati potražiti opciju pokretanja. Opet, sve matične ploče imaju malo različita sučelja, pa će pronalaženje ovoga možda trebati neko pretraživanje.
Ako se nalazi, trebali biste vidjeti opciju za pokretanje s uređaja ili pokretanje s medija. Morat ćete odabrati pogon s medijem diska. To bi trebalo biti u pogonu kao što je D ili E.
Nakon što odaberete ovo, sustav će se pokrenuti s diska. Ako se pravilno spali, započet će postupak ponovne instalacije. Morat ćete ispravno slijediti upute na zaslonu. Odaberite ispravne postavke jezika i vremena ili bilo koje druge potrebne postavke.
Tijekom ovog postupka, ako je povezan s internetom, aktivacija vašeg OS-a trebala bi biti automatska. Ili ćete zatražiti da unesete svoj registracijski ključ. Ako nije primjenjivo ili ga nemate, možete preskočiti ovu postavku i aktivirati OS nakon završetka ponovne instalacije.
Pod pretpostavkom da ste ispravno slijedili korake i postavke ispravne, Windows 10 trebao bi se uspješno ponovo instalirati.
Ova metoda traje dulje i malo je složenija od stvaranja pokretačkog bljeskalice. Međutim, ako nemate priručni pogon ili jednostavno želite stvoriti fizičku sigurnosnu kopiju OS-a.
Resetiranje sustava Windows 10
Još jedna prikladna opcija za ponovnu ponovnu instalaciju sustava Windows 10 je ponovno pokretanje operativnog sustava. Ovo je korisno ako ste nadogradili sa sustava Windows 7 / 8.1 i želite čistu instalaciju. Ili, ako samo želite zaobići neke duže procese za ubrzaniji pristup.
Važno je napomenuti da resetiranje neće uvijek donijeti idealne rezultate. Resetiranje OS-a vratit će ga na određene zadane postavke. U nekim slučajevima to znači da će uključivati instalirane programe poput bloatwarea. Također ne može riješiti probleme poput oštećenja podataka, jer sustav vraćate u stanje umjesto da podatke potpuno izbrišete.
Kao i prije, svakako napravite sigurnosnu kopiju svih podataka, datoteka i programa koje želite zadržati nakon resetiranja. Izgubit ćete sve što nije bilo dio izvornog stanja instalacije. Kad ste zadovoljni, slijedite ove korake:
- Kliknite ikonu sustava Windows u donjem lijevom dijelu zaslona.
- Pronađite i odaberite Postavke. Postavke možete upisati u funkciju pretraživanja ako je ne možete pronaći.
- Pronađite i odaberite Ažuriranje i sigurnost. Trebala bi postojati opcija za oporavak.
- Pritisnite Recovery i odaberite Reset this PC.
- Ispod opcije Resetiranje trebali biste vidjeti Get Started i još jednu opciju za Remove Everything.
- Odaberite ovo drugo. Nakon završetka, vaš će se sustav početi brisati. Još jednom provjerite imate li sve za što želite da imate sigurnosne kopije.
Resetiranje sustava Windows 10 za kupljene uređaje
Maloprije smo spomenuli; Windows 10 ponekad dolazi s bloatwareom. Ti su neželjeni programi obično dio kupljene prodaje sustava. Odete u trgovinu, kupite prijenosno računalo, pokrenete svoj novi sustav samo da biste utvrdili da ima desetak programa koje ne želite. Na svoju frustraciju, smatrate da ih sve ne možete deinstalirati na uobičajeni način.
Tu opcija resetiranja dobro dolazi za kupljene uređaje. Nadati se, trebao bi vratiti sustav u osnovno stanje. Imajte na umu da ćete izgubiti sve ostale važne programe i morat ćete ih ponovo preuzeti. Također ćete trebati preuzeti upravljačke programe i ažuriranja softvera za sav instalirani hardver. Međutim, ako u redu trošite malo dodatnog vremena radeći to, ovaj bi vam korak trebao uspjeti.
Prije bilo čega, napravite sigurnosnu kopiju svih datoteka (ako postoje) na vanjskim pogonima. Ako ih imate, uzmite i snimite ključeve proizvoda jer će vam možda trebati ponovno aktivirati softver, ovisno o tome što ste dobili s kupljenim hardverom. Još jednom provjerite jeste li sigurni da ne trebate neovlašteno odobriti softver kako ne biste naišli na buduće probleme.

Odavde sada možete resetirati sustav Windows 10. Možete slijediti prethodno navedene korake. Međutim, ako ne možete pronaći opciju za resetiranje sustava Windows 10, potreban je alat za osvježavanje.
Da biste koristili alat za osvježavanje:
- Ovdje preuzmite Microsoftov alat za čistu instalaciju https://www.microsoft.com/en-us/software-download/windows10startfresh
- Nakon što preuzmete program, trebali biste ga moći pokrenuti. Od vas će se zatražiti da prihvatite ugovor o licenci.
- Odatle će alat preuzeti sve potrebne datoteke, do 3 GB. Ovaj postupak može potrajati neko vrijeme, ovisno o brzini vašeg interneta.
- Možete odabrati da zadržite Ništa ili Osobne datoteke. Prvi će izbrisati sve trenutne podatke, a drugi će zadržati ono što ste odabrali.
- Nakon završetka postavki i preuzimanja, Windows 10 vratit će se na tvorničke postavke. To bi trebalo ukloniti sve neželjene datoteke, programe i postavke.
Ovo je dobra metoda za stvaranje novih instalacija na kupljenim prijenosnim računalima ili drugim uređajima koji sadrže neželjeni hardver.
Izrada sigurnosne kopije datoteka sa sustavom Windows 10
Svaka veća ponovna instalacija vratit će sve na zadane vrijednosti. Praktično je kada želite ukloniti neželjene programe, popraviti oštećene podatke, riješiti sustav zaražen zlonamjernim softverom ili jednostavno krenuti ispočetka. No, u procesu se obično gube sve važne datoteke, programi i podaci.
Dakle, jednako je važno znati kako pravilno izraditi sigurnosnu kopiju podataka prije korištenja naših koraka za ponovnu instalaciju. To zahtijeva i vanjske medije i, ako je primjenjivo, korištenje nekih alata sustava Windows 10.
Prije toga skupite vanjske medijske uređaje za pohranu. To može uključivati bilo što poput:
- USB bljeskalice
- DVD diskovi za snimanje slika
- Vanjski HDD-ovi
- Vanjski uređaji poput prijenosnih računala ili tableta
Također je dobro imati dostupnu internetsku vezu. U nekim slučajevima možete sigurnosno kopirati i pohranjivati podatke putem mrežne pohrane.
Kad prikupite sve prikladne uređaje, počnite s popisivanjem datoteka i programa s kojih želite kopirati. Datoteke su jednostavnije, poput videozapisa, glazbe, dokumenata s riječima i slika, jer su pojedinačne vrste medija. Programi se, međutim, ne mogu jednostavno kopirati ili prenijeti jer su njihove datoteke u instaliranom formatu. Ako želite kopirati programe, možda ćete moći kopirati samo njegovu instalacijsku datoteku.
Za izradu sigurnosnih kopija datoteka odaberite sva primjenjiva područja koja želite kopirati na vanjski pogon. Da bismo vam olakšali rad, preporučujemo da datoteke stavite u jednu mapu za svaku kategoriju. Dokumenti za Word datoteke, slike za slike itd.
Možete izraditi sigurnosnu kopiju ovog medija bilo prijenosom ili kopiranjem. Prijenos datoteka znači da premještate odabrane podatke na drugi odgovarajući uređaj ili mjesto. Kopirajte ga, znači da kopirate podatke. Bilo koje će odgovarati vašoj situaciji.
Za prijenos podataka:
- Odaberite sve datoteke i mape koje želite prenijeti.
- Kad je istaknuto, kliknite desnom tipkom miša. Kada se pojavi dijaloški prozor, potražite opciju koja kaže Send To.
- Označite Send To i vidjet ćete da se pojavljuje još jedan niz opcija. Ako ste spojili vanjske medije, poput vanjskog tvrdog diska ili USB bljeskalice, ovo bi se trebalo prikazati kao jedna od opcija.
- Odaberite vanjski medij i započet će se prijenos svih istaknutih datoteka. To će trajati različito vrijeme, ovisno o veličini datoteke i brzini pisanja na vaš tvrdi disk i vanjski uređaj.

Nakon desnog klika možete vidjeti opcije za slanje datoteka ili stvaranje kopije.
Također možete jednostavno kopirati / zalijepiti sve odabrane datoteke na vanjski medij. Kada odabirete datoteke, desnom tipkom miša odaberite Kopiraj. Zatim, na željenom vanjskom pogonu, ponovno kliknite desnom tipkom miša i odaberite Zalijepi. Ovo će stvoriti kopije svih datoteka, ali ostavit će i originalne datoteke.
Rješavanje problema
Postoje neke uobičajene pogreške koje se javljaju tijekom ponovne instalacije. Neke su složenije od drugih, ali ako imate problema, evo nekoliko mogućih problema s kojima se susrećete i savjeta za njihovo rješavanje.
- Ponovna instalacija stalno se ponovno pokreće ili ostaje ista satima
Obavezno isključite sve vanjske medije i uređaje koji nisu primjenjivi na postupak ponovne instalacije. Također provjerite ponovo li instalirate ispravnu verziju i arhitekturu (Pro ili Home, 32-bit ili 64-bit). To se obično događa kada osoba pogrešno nadogradi svoj stariji OS na 10. Kad dvaput provjerite je li sve u redu, pokušajte ponovno instalirati.
- Ne mogu pristupiti izborniku Start!
Uobičajena pojava koja je mučila mnoge ljude je njihova nemogućnost čak i kliknuti gumb za pokretanje. Ili za 10, ikonu Windows na dnu. Nažalost, Microsoft službeno nije pronašao popravak. Međutim, trenutačno je rješenje zadržavanje tipke Shift i ponovno pokretanje sustava koji ga pokreće u siguran način. Čini se da je pokretanje u sigurnom načinu rada mrežom, a zatim ponovno pokretanje nakon pokretanja sustava u sigurnom načinu privremeno riješilo problem.
- Windows 10 se nije registrirao ILI nema moj ključ proizvoda!
Ako ste se već ranije registrirali za isti sustav s kojim instalirate Windows 10, priuštite ovom procesu malo vremena. Tipično je automatski. U ovom slučaju neće vam trebati ključ proizvoda. Neki izvještavaju da moraju ponovno pokrenuti sustav više puta prije nego što njihov OS bude prepoznat. Ako i dalje imate problema (a ovo nije drugačiji stroj), možda ćete se morati obratiti Microsoftovoj podršci kako biste bili sigurni da to nije njihova pogreška.
Još uvijek postoje brojni drugi problemi s ponovnom instalacijom sustava Windows 10, ali oni zaslužuju vlastiti članak. Ti su problemi, međutim, među najčešćima.
Zaključak
Razumijevanje načina ponovne instalacije operativnog sustava, posebno Windows 10, važno je kada su problemi oštećenja podataka i zlonamjernog softvera česti. Jednako dobro, ponekad vraćanje OS-a na njegovo zadano stanje daje korisnicima čist temelj za rad, posebno kada su kupljeni uređaji napunjeni bloatwareom ili neželjenim programima.
Čitajući ovaj vodič, trebali biste imati opću ideju o ponovnoj instalaciji sustava Windows 10 na bilo kojem kompatibilnom računalu pomoću medija za pokretanje ili resetiranja sustava Windows 10. Ako pažljivo slijedite upute, ne biste trebali imati problema.
Imajte na umu sljedeće:
- Imati internetsku vezu
- Imajte vanjske medije kao što su DVD-ovi, vanjski HDD-ovi i flash pogoni za izradu sigurnosnih kopija i izradu medija za pokretanje
- Svakako prilikom ponovne instalacije odaberite ispravnu arhitekturu (32-bitnu ili 64-bitnu) i ispravnu verziju (Home ili Pro)
- Provjerite ispunjava li minimalna zahtjeva za Windows 10 ponovnu instalaciju na novi hardver
- Napravite sigurnosnu kopiju svih primjenjivih datoteka i shvatite da ćete izgubiti svaki instalirani program prilikom pokretanja ispočetka
Ako imate pitanja ili problema, javite nam u komentarima!