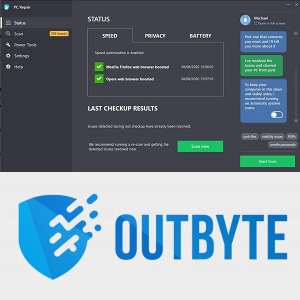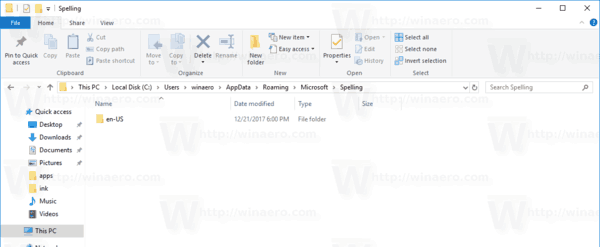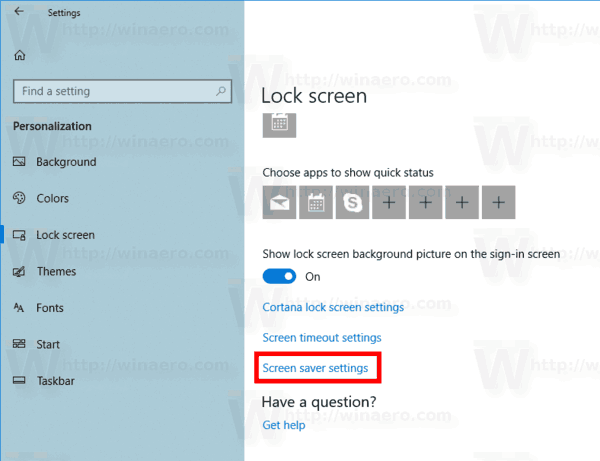Veze uređaja
Slično kao i drugi programi za obradu teksta, Google dokumenti koriste bijelu boju kao zadanu boju pozadine. Međutim, zahvaljujući širokom rasponu značajki prilagodbe, program vam ostavlja slobodu da se igrate s različitim nijansama i bojama pozadine. Osim toga, ako se predomislite tijekom procesa, uvijek ga možete vratiti na bijelo.

Budući da postoje dvije verzije programa za obradu teksta – online alat i aplikacija za iOS i Android uređaje – uključili smo korake za obje. Korisničko sučelje jednako je osjetljivo u oba slučaja i dolazi s istim značajkama. Jedini nedostatak je što ne možete promijeniti pozadinu na jednoj stranici; sve promjene koje napravite utječu na svaku stranicu dokumenta. Međutim, postoji način da zaobiđete ovaj problem, a mi smo uključili upute za to u jednom od odjeljaka.
Kako ukloniti boju pozadine u Google dokumentima na PC-u
Počnimo s promjenom boje pozadine u Google dokumentima. Ako je nijansa koju ste odabrali pretamna, tekst bi mogao biti teško čitljiv. Alternativno, možda vam se neće svidjeti kako cjelokupni dokument izgleda s dodanom bojom. U svakom slučaju, možete vratiti postavke na zadanu bijelu pozadinu.
Dakle, evo kako to učiniti s verzijom koja se temelji na webu:
- Prvo provjerite jeste li prijavljeni na svoj Google račun kada pristupate Google disku. Zatim otvorite postojeći dokument ili stvorite novi klikom na ikonu + u gornjem desnom kutu.

- Na alatnoj traci pri vrhu dokumenta kliknite karticu Datoteka za pristup padajućem izborniku. Na popisu značajki odaberite Postavljanje stranice.

- Pojavit će se skočni okvir. Proširite padajući izbornik Boja stranice i postavite pozadinu na bijelu.

- Kada završite, kliknite U redu da biste primijenili promjene.

Kako ukloniti boju pozadine u Google dokumentima na Androidu ili iPhoneu
Kao što je spomenuto, možete koristiti mobilnu aplikaciju za uređivanje dokumenta u pokretu. Budući da verzije za iOS i Android dijele isto sučelje, u oba slučaja primjenjuju se sljedeći koraci. Dakle, evo kako promijeniti boju pozadine u Google dokumentima pomoću mobilnog uređaja:
- Pokrenite aplikaciju Google dokumenti i odaberite dokument koji želite urediti.

- Dodirnite ikonu olovke u donjem desnom kutu da biste uredili dokument, a zatim dodirnite tri okomite točke u gornjem desnom kutu zaslona.

- Pojavit će se skočni panel. Odaberite Postavljanje stranice s popisa opcija.

- Bit ćete preusmjereni na novi prozor. Odaberite Boja stranice da biste prilagodili pozadinu.

- Povucite paletu boja da pronađete bijelu, a zatim je odaberite.

Kako promijeniti boju pozadine u Google dokumentima
Iako se bijela pozadina smatra standardom, dodavanjem boje vašem dokumentu može postati privlačniji. Ako koristite Google dokumente za izradu promotivnih materijala kao što su letci ili brošure, ta vam značajka može pomoći da postignete upečatljiv vizualni efekt. Osim što nudi raznoliku paletu boja, Google dokumenti također vam omogućuju postavljanje prilagođene pozadine u boji. Evo kako to učiniti s online alatom:
- Idite na svoj Google disk i otvorite datoteku Google dokumenata koju želite urediti.

- Kliknite karticu Datoteka na vrhu stranice.

- Na padajućoj ploči odaberite Postavljanje stranice.

- U skočnom okviru proširite izbornik Boja stranice. Zatim odaberite nijansu iz palete.

- Ako želite stvoriti prilagođenu boju, kliknite na mali plus gumb na dnu ploče za odabir boja. Pomaknite klizač na dnu ploče i odaberite boju. Zatim odredite nijansu pomoću pokazivača.

- Kada završite, kliknite U redu.

A evo kako promijeniti pozadinu s mobilnom aplikacijom:
- Dodirnite ikonu Google Dokumenti da biste pokrenuli aplikaciju.
- Zatim otvorite dokument. U gornjem desnom kutu zaslona dodirnite tri okomite točke.

- S padajućeg popisa otvorite Postavljanje stranice.

- Idite na Boja stranice i odaberite boju pozadine s palete. U nastavku ćete vidjeti različite nijanse boja, pa dodirnite onu koja vam se sviđa.

Ovisno o odabranoj nijansi, standardna crna boja teksta može postati manje vidljiva. Ako je to slučaj, možete prilagoditi boju slova uz zadržavanje nove pozadine. Evo što biste trebali učiniti:
- Označite tekst kursorom ili držite CTRL + A da biste ga odabrali.
- Kliknite na ikonu boje teksta (slovo A s nizom boje ispod).
- Odaberite boju s padajuće ploče.
Kako stranicu napraviti u drugoj boji u Google dokumentima
Nažalost, ne možete promijeniti pozadinu samo jedne stranice u Google dokumentima. Značajka prilagodbe je u tom smislu ograničena. Postoji alternativno rješenje, iako malo drugačije od promjene boje cijele stranice. Možete promijeniti boju pozadine pasusa i dodatno istaknuti tekst. Evo kako to učiniti:
- Otvorite datoteku Google dokumenata sa svog Diska.

- Na alatnoj traci iznad dokumenta kliknite na Format.

- S padajućeg popisa odaberite Stilovi pasusa, a zatim idite na Obrube i sjenčanje.

- Pojavit će se nova ploča. Proširite padajući izbornik u odjeljku Boja pozadine.

- Odaberite nijansu iz birača boja. Ako želite stvoriti prilagođenu boju, kliknite na mali plus gumb (+) na dnu ploče.

- Na kraju kliknite Primijeni da biste spremili promjene.

Budući da će se time promijeniti samo pozadina odlomka, boja se neće proširiti na cijelu stranicu. Ako ste u redu s bijelim trakama na stranama zaslona, isprobajte ovu metodu.
Dodatna često postavljana pitanja
Hoće li moje stranice biti ispisane s bojom pozadine koju odaberem?
Drugi softver za obradu teksta, kao što je Microsoft Word, ima problema s ispisom dokumenata s neortodoksnim bojama pozadine. Srećom, to nije problem s Google dokumentima. Ispisana datoteka imat će istu boju pozadine kao i digitalni dokument.
Međutim, ispisi se ne podudaraju uvijek s verzijom na zaslonu, osobito kada je u pitanju bojanje. Ako niste zadovoljni načinom na koji je dokument ispao, postoji nekoliko mogućih rješenja. Prvo, možete kalibrirati boju zaslona vašeg računala kako bi se više podudarala s izlaznom bojom. Windows računala imaju ugrađeni alat koji možete koristiti za to. Evo kako:
1. Koristite traku za pretraživanje u donjem lijevom kutu zaslona da pronađete alat. U dijaloški okvir upišite kalibraciju boje ili kalibriraj boju prikaza.
2. Odatle slijedite upute na zaslonu za optimalnu kalibraciju boje.
Ponekad je tamnu boju uzrok pisač. Možda biste željeli i kalibrirati uređaj. Obično možete dobiti najnoviji softver s web-mjesta proizvođača, ali to ovisi o marki. Za detaljne upute najbolje je obratiti se korisničkoj podršci.
Na kraju, možda imate nekvalitetan papir za kopiranje. Iako standardni tip može funkcionirati za tekstualne datoteke, mogao bi biti pogrešan ako imate bilo kakve vizualne elemente kao što su boje pozadine ili slike. Umjesto toga, razmislite o upotrebi svijetlog bijelog papira ako je vaš pisač kompatibilan s njim.
kako promijeniti svojstva datoteke
Dodajte malo boje svojim dokumentima
S Google dokumentima možete slobodno prilagoditi svoj dokument kako želite. Možete postaviti zadanu ili prilagođenu boju kao pozadinu stranice i kasnije je ukloniti ako ne izgleda tako sjajno. Opsežna alatna traka je super jednostavna za navigaciju, omogućujući vam uređivanje datoteke s više uređaja.
Nažalost, od sada je nemoguće promijeniti samo pozadinu jedne stranice Google dokumenata. Moguće rješenje je resetiranje pozadine pojedinačnih odlomaka. Međutim, rezultat je nešto manje opsežan. Dobra vijest je da ako odlučite dodati mrlju boje svom dokumentu, nećete imati problema s ispisom.
Jesu li Google dokumenti vaš mrežni program za obradu teksta? Koliko vremena provodite prilagođavajući svoje dokumente? Javite nam u odjeljku za komentare u nastavku postoji li drugi način za promjenu boje pozadine jedne stranice.