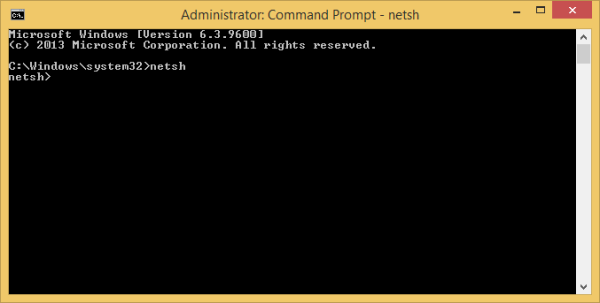Google Chrome neprocjenjiv je preglednik kada je riječ o istraživanju i pregledavanju Interneta za informacije. Ima mnoštvo značajki koje olakšavaju upotrebu i pohranu vaših vrijednih podataka. Također ima izvrsne značajke koje vam omogućuju spremanje sadržaja za kasnije, poput web lokacija s oznakama kojima želite imati jednostavan pristup ili opsežne povijesti koja će olakšati život prilikom traženja prošlih rezultata pretraživanja.
Međutim, nema ugrađenu značajku koja vam omogućuje da pohranite sve svoje trenutne kartice za kasnije gledanje. Iako nema puno prilika u kojima bi ovo moglo biti korisno, nekima je ova značajka potrebna za njihov život ili posao. Iako ne postoji brz način za postizanje ove mogućnosti, postoji zaobilazno rješenje da se postigne isti efekt pomoću Googleovih oznaka ili nekih proširenja.
Pročitajte kako biste saznali kako pohraniti sve otvorene kartice za kasnije gledanje.
Kako spremiti sve kartice u Chromeu kao oznake
Najlakši način za spremanje trenutne sesije Chromea jest korištenje integriranih opcija oznaka. Oznake možete koristiti za izravno posjećivanje često korištenih web mjesta i stranica, ali one imaju više mogućnosti nego što se vidi. Iako možete označavati karticu po kartici, to može postati zamorno ako ste otvorili desetke kartica i ako ih u žurbi trebate ponovo zatvoriti. Ne brinite, jer je dostupna opcija masovnih oznaka, bez potrebe za proširenjima ili drugim softverom. Evo što trebate učiniti:
- (Izborno) Kliknite ikonu s tri točke u gornjem kutu, a zatim pronađite Prikaži traku oznaka. Ako je opcija označena, kartica s oznakama trebala bi se pojaviti ispod navigacijske trake.

- Desnom tipkom miša kliknite traku kartica (iznad navigacijske trake), a zatim odaberite Označi sve kartice.

- Otvorit će se dijaloški prozor s okvirom za tekst i mapom mapa vaših oznaka. Vaše će se kartice spremiti kao popis oznaka u mapu po vašem izboru.

Ovaj način spremanja kartica funkcionirat će bez ikakvih problema na bilo kojem Windows računalu, Macu ili Chromebooku. Međutim, prilično je osnovno i ne dopušta puno upravljanja.
Kako vratiti sve kartice u Chromeu odjednom?
Srećom, vraćanje svih spremljenih kartica u Chromeu jednostavno je ako ste ih spremili kao oznake. Pružit ćemo detalje o tome kako to učiniti na PC verziji, jer je mobilna verzija manje prikladna za korisnike:
- Kada želite otvoriti spremljene kartice, dođite do mape spremljenih oznaka, kliknite je desnom tipkom miša, a zatim odaberite Otvori sve ili Otvori sve u novom prozoru da biste stvorili novu verziju preglednika Chrome u koju ćete otvoriti spremljene kartice. Ako želite želite otvoriti jednu oznaku, možete je odabrati s popisa oznaka u toj mapi.

- Kada završite s označenom karticom, možete je kliknuti desnom tipkom i odabrati Izbriši da biste je uklonili iz mape. Također možete izbrisati cijelu mapu s popisa oznaka i stvoriti prostor za nove oznake nakon što iscrpite popis kartica.

Upotrijebite donji odjeljak posvećenih mobilnim uređajima za upute o tome kako otvoriti oznake na određenom mobilnom pregledniku.
Kako da zatvorim Chrome i spremim sve svoje kartice?
Ako ste slučajno zatvorili Chrome bez spremanja prethodnih kartica, možete ih pronaći u odjeljku Povijest (Ctrl + H). Ako želite ponovo otvoriti posljednju korištenu karticu, upotrijebite tipkovnički prečac Ctrl + Shift + T (Command + Shift + T za Macove).

Da biste spriječili buduće nezgode, preporučujemo da promijenite način na koji Chrome sprema vaše sesije:
- Kliknite Opcije (ikona s tri točke), a zatim odaberite Postavke.

- Odaberite Pri pokretanju s lijevog izbornika.

- Odaberite opciju Nastavi tamo gdje ste stali.

Ako je ova opcija omogućena, Chrome će ponovo otvoriti prethodno korištene kartice kada ih zatvorite. Međutim, to ne sprječava rušenje da neovlašteno radi na vašim karticama, a ako ste prikupili znatnu zbirku, možda će trebati puno vremena za učitavanje.
kako prijaviti korisnike o neskladi
Kako spremiti sve kartice u Chromeu na mobitelu
Ako upotrebljavate mobilni uređaj, možda se pitate kako spremiti sve kartice u Chromeu na Android telefonu ili iPhoneu. Nažalost, Chrome je donekle ograničen u svojim mobilnim verzijama, a čak ne podržava ni proširenja koja bi olakšala život. Međutim, postoji zaobilazno rješenje koje daje isti rezultat, iako ne tako jednostavan kao PC mogućnosti.
U ovoj ćemo metodi upotrebljavati Chromeove značajke profila i povijesti za izradu sigurnosnih kopija kartica:
- Morate se prijaviti u Chrome na mobilnom uređaju i računalu da bi to uspjelo. Koristite isti račun za oba uređaja. Oba uređaja možete istovremeno raditi.

- Zatvorite Chrome na mobilnom uređaju bez zatvaranja kartica.

- Otvorite Chrome na računalu, a zatim otvorite karticu Povijest. Upotrijebite prečac Ctrl + H (ili Command + H na Macu) ili otvorite izbornik Opcije (tri točke) da biste mu pristupili.

- Na kartici Povijest odaberite Tabs s drugih uređaja na lijevom izborniku.

- Najnovije kartice s vašeg mobilnog uređaja trebale bi se pojaviti na popisu povijesti. Popis može sadržavati i kartice koje ste prethodno zatvorili.

- Otvorite željene stranice u Chromeu na računalu. Koristite desni klik> Otvori vezu u novoj kartici ili kliknite srednju tipku miša da biste ubrzali postupak.

- Nakon što se kartice učitaju u Chrome, zatvorite sve nepotrebne kartice (poput same kartice Povijest).

- Upotrijebite gore opisanu metodu za spremanje svih trenutnih kartica u Chromeu kao oznake. Spremite mapu s oznakama u glavnu karticu Oznake radi lakšeg pristupa i po potrebi je preuredite u druge stavke.

- Sada možete otvoriti spremljene oznake s mobilnog uređaja.
- Dodirnite ikonu s tri točke na uglu, a zatim dodirnite Oznake za otvaranje izbornika Oznake na vašem Androidu / iPhoneu.

- Otvorite mapu spremljenih oznaka, a zatim odaberite stranicu koju želite otvoriti.

- Ako želite otvoriti više kartica odjednom, dodirnite tri točke pored jednog od unosa na popisu, a zatim dodirnite Odaberi.

U izborniku za odabir dodirnite stavke koje želite uključiti, a zatim dodirnite tri točke u gornjem kutu i odaberite Otvori u novoj kartici.

Drugi način spremanja kartica na mobilnom uređaju uključuje uključivanje postavki programera na telefonu i upotrebu JSON-a za izdvajanje neobrađenog teksta svih URL-ova na trenutnim karticama. Ne preporučujemo ovu metodu ako niste napredni korisnik i stoga ovdje nećemo detaljno opisivati postupak. Međutim, možete vidjeti uključene detalje i naučiti kako to učiniti ovdje . Iako nema puno šansi za zeznuti telefon, nezgrapno izdvajanje i zahtjevi odvojenog softvera čine ga manje prikladnim za svakodnevnu upotrebu.
Izdvajanje kartica s mobilnog uređaja nezgrapnije je od korištenja PC verzije Chromea, ali naizgled još ne planira dodati značajku oznaka u mobilne preglednike. Ako Google uključi takvu opciju u kasnije ažuriranje, uredit ćemo članak po potrebi.
Najbolje Chromeovo proširenje za spremanje kartica
Iako je korištenje oznaka brzo i ne zahtijeva upotrebu softvera treće strane, jedna od značajnih prednosti Chromea je tržište proširenja koje mu daje dodatne značajke i funkcionalnosti. Mnoga su proširenja razvijena kako bi isključivo pomogla korisnicima u upravljanju karticama i sesijama i pomogla im u obnavljanju prethodnih.
Jedno od najboljih ovih proširenja je Sjednica Prijatelj . S više od milijun preuzimanja dokazao se kao pouzdana i učinkovita metoda uštede sesija.
Ostali primjeri korisnih proširenja uključuju Klastera , OneTab , Kartice Outliner , i Veliki treger , koji rade na malo drugačijoj osi kako bi uštedjeli vijek trajanja baterije i korištenje RAM-a.
Možete pregledavati Google trgovina da biste vidjeli koje značajke preferirate u upravitelju kartica i testirajte svaku s nekoliko kartica da biste stekli osjećaj za ono što vam treba.
Spremljeno i spremno
Pomoću ovih uputa možete spremiti Chromeove kartice i ne brinuti se o gubitku dragocjenih podataka o istraživanju za veliki projekt. Chromeova osnovna značajka oznaka obično će dobro funkcionirati za većinu korisnika, ali korisnici koji rukuju s mnogim karticama odjednom možda će trebati zatražiti pomoć proširenja da ih provedu.
Koji način spremanja kartica upotrebljavate u Chromeu? Koliko ste kartica spremili? Javite nam u odjeljku za komentare u nastavku.