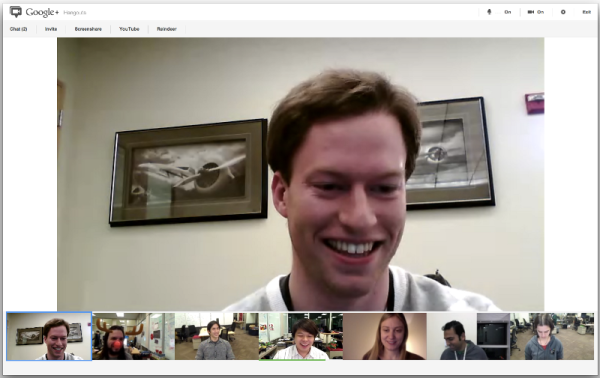Što treba znati
- Ako koristite adapter za SD karticu, pomaknite prekidač za zaštitu od pisanja sa zaključanog na otključano.
- Iz naredbenog retka: upišite diskpart , pritisnite Unesi . Tip disk s popisom , pritisnite Unesi (zabilježiti broj diska ).
- Tip odaberite disk [ broj_diska ] i pritisnite Unesi . Zatim upišite atributi disk jasno samo za čitanje , i pritisnite Unesi .
Ovaj članak objašnjava kako ukloniti zaštitu od pisanja s mikro SD kartice.
Kako ukloniti zaštitu od pisanja s mikro SD kartice
Mikro SD kartice nemaju ugrađenu fizičku zaštitu od pisanja kao kartice pune veličine, ali adapteri za mikro SD kartice imaju. Ako je vaša mikro SD kartica u adapteru, a vidite pogrešku zaštite od pisanja, prvo što trebate učiniti je izbaciti karticu i provjeriti fizičko zaključavanje.
Ako je prekidač za fizičko zaključavanje na vašem adapteru pomaknut prema stražnjoj strani kartice, to znači da je zaključana. Za uklanjanje zaštite od pisanja, pomaknite prekidač prema prednjem dijelu kartice gdje se nalaze metalni kontakti.

Jeremy Laukkonen / Lifewire
Ako je vaš adapter već otključan ili ne koristite adapter, tada je sama mikro SD kartica zaštićena od pisanja. Za uklanjanje zaštite od pisanja možete koristiti diskpart ili napraviti promjenu u Windows uređivač registra .
kako dodati glazbu na iPod bez iTunesa -
Jeste li koristili svoju SD karticu kao internu pohranu na Androidu? Kartica je možda modificirana da radi samo s tim određenim Android uređajem. Pokušajte ga vratiti u svoj Android da dohvatite svoje datoteke ili ga formatirajte kao vanjsku pohranu prije nego što nastavite.
Kako koristiti Diskpart za uklanjanje zaštite od pisanja s Micro SD kartice
Diskpart je alat naredbenog retka, ali ne morate biti stručnjak za Windows naredbeni redak da biste ga koristili. Samo pažljivo upišite ili kopirajte i zalijepite naredbe iz sljedećih uputa i nemojte raditi nikakve promjene osim ako niste sigurni da znate što radite.
Evo kako ukloniti zaštitu od pisanja s mikro SD kartice pomoću Diskparta:
-
Tip diskpart i pritisnite Unesi .

Ako to zatraži kontrola korisničkog računa, kliknite Da .
-
Tip disk s popisom i pritisnite Unesi .

-
Pronađite svoju mikro SD karticu na popisu i zabilježite broj diska , tj. DISK 1 .

Ako niste sigurni koja je SD kartica, provjerite stupac Veličina i pronađite onu koja odgovara prostoru za pohranu vaše SD kartice.
-
Tip odaberite disk broj_diska, zamjenabroj_diskas brojem koji ste zabilježili u prethodnom koraku i pritisnite Unesi .

-
Tip atributi disk jasno samo za čitanje , i pritisnite Unesi .

-
Pričekajte dok ne vidite poruku Atributi diska uspješno su izbrisani .

-
Tip Izlaz , i pritisnite Unesi za zatvaranje Diskparta.

Kako koristiti Regedit za uklanjanje zaštite od pisanja s Micro SD kartice
Također možete koristiti Windows registar za uklanjanje zaštite od pisanja s mikro SD kartice putem uslužnog programa Regedit.
Prije nego što napravite bilo kakve promjene, svakako napravite sigurnosnu kopiju svog registra sustava Windows. Ništa ne bi trebalo poći po zlu ako se držite samo promjena navedenih u nastavku, ali morate biti u mogućnosti vratiti registar ako imate neočekivanih problema ili napravite nenamjernu promjenu.
Evo kako koristiti regedit za uklanjanje zaštite od pisanja s mikro SD kartice:
-
Otvorite naredbeni redak, a zatim upišite regedit i pritisni enter .

-
U uređivaču registra idite na HKEY_LOCAL_MACHINE > SUSTAV > CurrentControlSet > Kontrolirati > StorageDevicePolicies .

Ako ne vidite StorageDevicePolicies, u sljedećem odjeljku potražite upute kako ga dodati.
koliko sam vremena izgubio na fortnite
-
Desni klik WriteProtect i odaberite Izmijeniti .

-
Promijenite broj u Podaci o vrijednosti okvir za 0 i kliknite u redu .

-
Zatvorite regedit i ponovno pokrenite računalo .
Što učiniti ako ne vidite mapu StorageDevicePolicies
Ako ne vidite mapu StorageDevicePolicies u trećem koraku prethodnih uputa, morat ćete je dodati ručno. To se također radi u uređivaču registra, a možete nastaviti tamo gdje ste stali u prethodnom odjeljku.
Evo kako dodati ključ StorageDevicePolicies i DWORD vrijednost WriteProtect u uređivač registra:
-
Otvorite uređivač registra ako je potrebno i idite na HKEY_LOCAL_MACHINE > SUSTAV > CurrentControlSet > Kontrolirati .

-
Desnom tipkom miša kliknite bilo koji prazan prostor u desnom oknu i odaberite Novi > Ključ .

-
U lijevom oknu dajte naziv novom ključu StorageDevicePolicies i pritisnite Unesi .

-
S StorageDevicePolicies odabrano, desnom tipkom miša kliknite bilo koji prazan prostor u desnom oknu i odaberite Novi > DWORD (32-bitna) vrijednost .

-
Imenujte novu vrijednost WriteProtect i pritisnite Unesi .

-
Desni klik WriteProtect i odaberite Izmijeniti .

-
Promijenite broj u Podaci o vrijednosti okvir za 0 i kliknite u redu .

-
Zatvorite regedit i ponovno pokrenite računalo.
Što ako ne mogu ukloniti zaštitu od pisanja na Micro SD kartici?
Ako i dalje imate problema sa zaštitom od pisanja na mikro SD kartici nakon korištenja bilo koje od gore navedenih metoda, disk je možda oštećen ili počinje kvariti. Kada se na SD kartice piše i čita određeni broj puta, one se automatski prebacuju u način zaštite od pisanja. Ista stvar se događa ako kartica počne kvariti.
Kada se to dogodi, kartica je trajno u načinu zaštite od pisanja i nećete je moći ukloniti. Jedina mogućnost je da napravite sigurnosnu kopiju svih podataka s kartice dok još možeš, a onda kupi novi.
U nekim slučajevima mikro SD karticu također može zaključati određeni uređaj. Na primjer, postavljanje SD kartice kao interne memorije na Android uređaju može je zaključati samo na taj uređaj. Ako je to slučaj, obično možete formatirati SD karticu pomoću tog uređaja kako biste uklonili zaštitu od pisanja. Samo prvo napravite sigurnosnu kopiju datoteka jer formatiranje kartice uklanja sve datoteke.
kako kopirati zalijepiti na
Ako imate uređaj s mogućnošću formatiranja mikro SD kartice, također možete pokušati formatirati karticu s tim uređajem. U nekim ćete slučajevima ustanoviti da uređaj poput digitalne kamere može formatirati SD karticu čak i kada vaše računalo ne može.
- Kako mogu ukloniti zaštitu od pisanja na USB disku?
Do uklonite zaštitu od pisanja na USB disku , potražite prekidač za zaključavanje i isključite ga. Alternativno, koristite diskpart naredbu ili promijenite WriteProtect vrijednost u uređivaču registra sustava Windows 0 .
- Kako mogu zaštititi SD karticu od pisanja?
Potražite fizički prekidač za zaključavanje na SD kartici. Alternativno, koristite diskpart naredba za odabir vaše SD kartice i ulazak atributi disk jasno samo za čitanje .
- Kako da izbrišem sve na SD kartici?
Do obrišite sve na SD kartici u sustavu Windows otvorite Upravitelj datoteka, desnom tipkom miša kliknite svoju SD karticu i odaberite Format . Na Mac računalima otvorite Disk Utility, odaberite SD karticu i odaberite Izbriši .