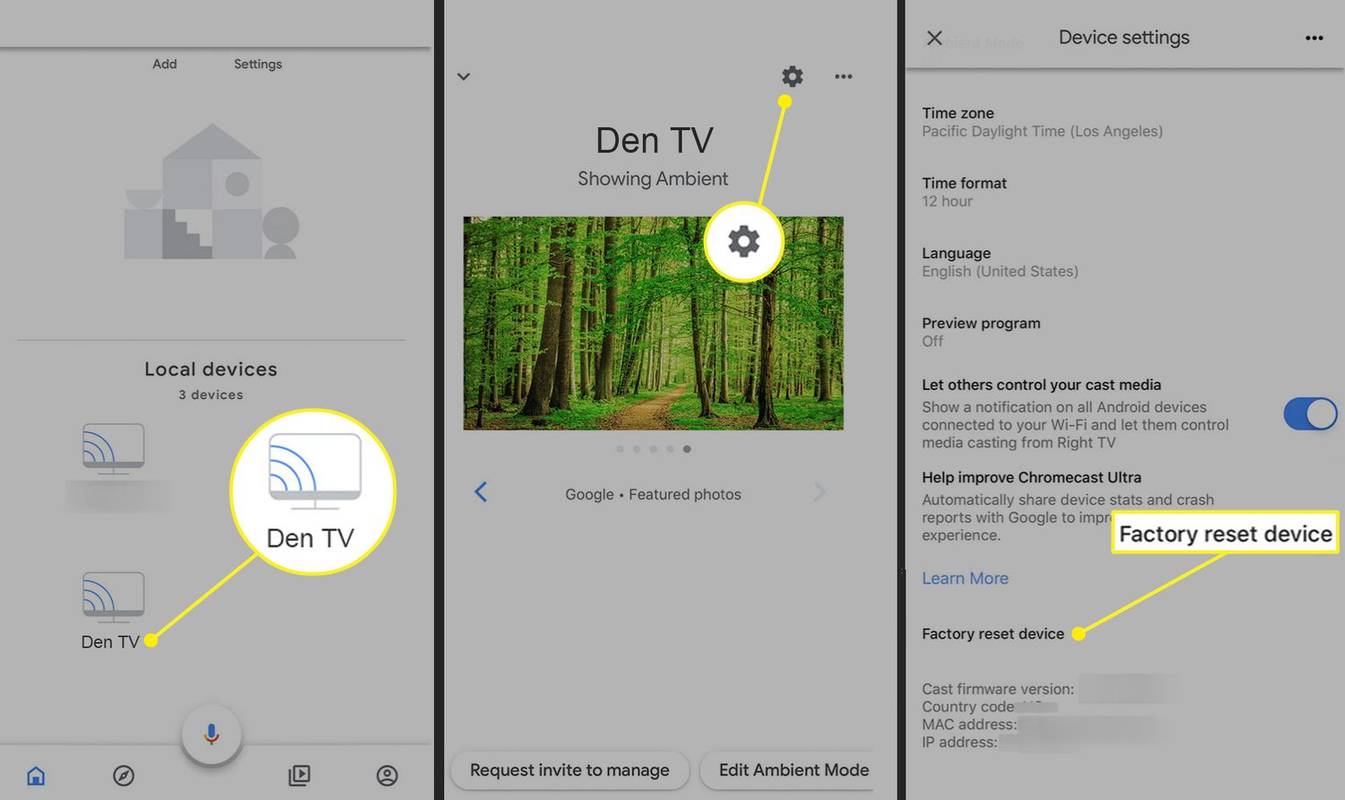Što treba znati
- Ići Datoteka > Mogućnosti > pošta i pomaknite se prema dolje do Za sve poslane poruke zatražite odjeljak.
- Odaberite Potvrda čitanja koja potvrđuje da je primatelj pogledao poruku potvrdni okvir.
- Da biste dobili pojedinačnu potvrdu čitanja, stvorite novu poruku i odaberite Mogućnosti > Zatražite potvrdu o čitanju . Pošaljite e-poštu kao i obično.
Microsoftov glavni klijent e-pošte je Outlook, koji je dostupan u nekoliko verzija, od kojih neke nude opciju zahtjeva za potvrdom čitanja. Ako pošiljatelj prihvati zahtjev za potvrdu čitanja, bit ćete obaviješteni kada vaš primatelj pročita poruku. Evo kako uključiti potvrde čitanja u programu Microsoft Outlook.
Zatražite potvrde o čitanju u programu Outlook
Outlook je Microsoftov upravitelj osobnih podataka s punim značajkama. Iako se uglavnom koristi kao klijent e-pošte, također ima kalendar, vođenje dnevnika, upravljanje kontaktima i druge funkcije. Outlook je dostupan kao dio paketa Microsoft Office/365 za Windows PC i Mac računala, kao i Microsoft 365 online.
Ovaj članak pokriva potvrde čitanja za Microsoft Outlook klijent e-pošte, uključujući Outlook za Microsoft 365, Outlook za Microsoft 365 za Mac, Outlook za web i Outlook 2019, 2016, 2013 i 2010. Ostali Microsoftovi klijenti e-pošte, kao što je Outlook. com i Microsoft Mail, nemaju funkciju potvrde čitanja.
Zatražite potvrde čitanja za sve poruke u programu Outlook na računalu
Uz Outlook na računalu sa sustavom Windows 10 možete zatražiti potvrde čitanja za sve poruke koje pošaljete ili samo za pojedinačne poruke. Evo kako postaviti zadanu vrijednost za zahtjeve za potvrdu čitanja za sve poruke:
-
U glavnom izborniku odaberite Datoteka > Mogućnosti .

-
Odaberite pošta tab.

-
Pomaknite se prema dolje do Praćenje područje i pronađite Za sve poslane poruke zatražite odjeljak.

-
Odaberite Potvrda čitanja koja potvrđuje da je primatelj pogledao poruku potvrdni okvir.
kako omogućiti dijeljenje zaslona na neskladu

-
Izaberi u redu . Vaše buduće poruke zahtijevat će primanje e-poštom.
Čak i uz ovu postavku, možda nećete dobiti potvrdu čitanja od svih. Vaš primatelj e-pošte ne mora poslati potvrdu čitanja, a ne podržavaju svi klijenti e-pošte potvrdu čitanja. Za bolje rezultate zahtijevajte potvrde čitanja na pojedinačnim e-porukama samo kada je to važno.
Zatražite pojedinačne potvrde o čitanju koristeći Outlook na računalu
Ako radije tražite potvrde čitanja za pojedinačne poruke, evo što učiniti na računalu sa sustavom Windows 10:
-
Otvorite i sastavite novu poruku e-pošte.

-
Odaberite Mogućnosti Jelovnik.

-
u Praćenje područje, odaberite Zatražite potvrdu o čitanju potvrdni okvir.

-
Kada je vaša poruka spremna, odaberite Poslati .
Da biste isključili zahtjev za potvrdu čitanja za određenu poruku koju namjeravate poslati, idite na Alati i očistite Zatražite potvrdu o čitanju potvrdni okvir.
Zatražite potvrde o čitanju koristeći Outlook na Macu
Outlook za Mac ne može postaviti zahtjeve za potvrdu čitanja kao zadane. Međutim, možete zatražiti potvrde čitanja za pojedinačne poruke u programu Outlook za Microsoft 365 za Mac ili Outlook 2019 za Mac verzije 15.35 ili novije.
ključ proizvoda Windows 10 Pro 1803
Postoji nekoliko drugih upozorenja o potvrdi čitanja s Outlookom na Macu. Oni rade samo na individualnoj osnovi s Microsoft 365 ili Exchange Server računom. Osim toga, potvrde o čitanju nisu podržane za IMAP ili POP račune e-pošte, kao što je Gmail račun.
-
Otvorite i sastavite novu poruku e-pošte.

-
Izaberi Mogućnosti .

-
Izaberi Zatražite račune .

-
Izaberi Zatražite potvrdu o čitanju .

-
Kada je vaša poruka spremna, idite na Poruka karticu i odaberite Poslati .

O potvrdama za Outlook.com i Outlook na webu
Outlook.com je besplatna verzija klijenta e-pošte Microsoft Outlook za web-poštu. Ne postoji opcija za traženje potvrde čitanja, prema zadanim postavkama ili pojedinačno, u uobičajenom Outlook.com računu ili Outlooku na webu putem osobnog Microsoft 365 računa.
Međutim, možete zatražiti potvrde čitanja ako imate račun Exchange poslužitelja kao dio svoje postavke Microsoft 365 kada pristupate Outlooku na webu. Evo kako:
Izrazi Outlook.com i Outlook na webu mogu biti zbunjujući. Outlook.com je besplatni klijent web pošte, dok je Outlook na webu verzija Outlooka koju koristite kada imate Microsoft 365 račun i pristupate Outlooku iz web preglednika.
-
U novoj poruci odaberite Jelovnik (tri točke) iz okna za sastavljanje poruke.
-
Izaberi Prikaži opcije poruke .
-
Izaberi Zatražite potvrdu čitanja , a zatim pošaljite svoju poruku.