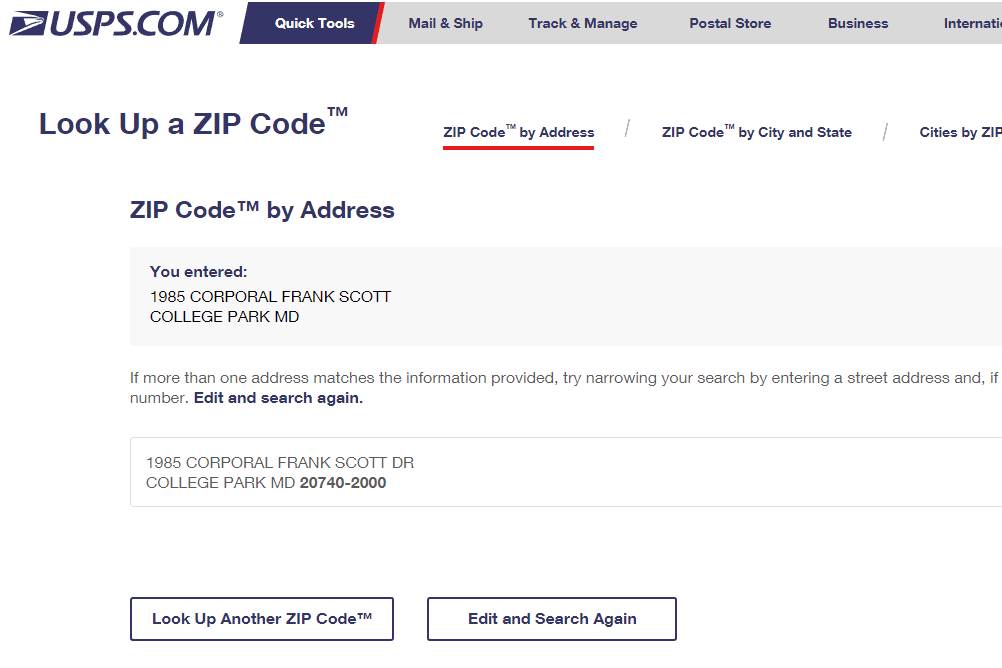Windows 10 sadrži značajku Spotlight koja vam omogućuje da imate slučajnu sliku na zaključanom zaslonu svaki put kad je vidite. Preuzima lijepe slike s Interneta i prikazuje ih na zaključanom zaslonu. Dakle, svaki put kad pokrenete ili zaključate Windows 10, vidjet ćete novu lijepu sliku. Slike su prekrasno lijepe. Ako vam se Spotlight zaglavio i ne promijeni sliku, pokušajte ga resetirati. Evo kako.
Oglas
U sustavu Windows 10, Spotlight je univerzalna aplikacija (UWP) koja je duboko integrirana s OS-om. Odgovorna je za prezentaciju slika koju vidite na zaključanom zaslonu kada je omogućen Spotlight. Kao i bilo kojom drugom modernom aplikacijom, njome se može upravljati pomoću PowerShell-a. Možete ga resetirati i pomoću posebne naredbe PowerShell. U ovom ćemo članku vidjeti kako ga resetirati i izbrisati njegove postavke i predmemoriju.
Da biste resetirali Spotlight u sustavu Windows 10 , učinite sljedeće.
Prije nego što resetirate Spotlight, isključite ga i odaberite statičku sliku za pozadinu zaključanog zaslona. Možda biste prvo htjeli pročitati sljedeći članak: Promijenite pozadinu zaključanog zaslona u sustavu Windows 10 .
- Otvoren Postavke .
- Idite na Personalizacija -> Zaključani zaslon.
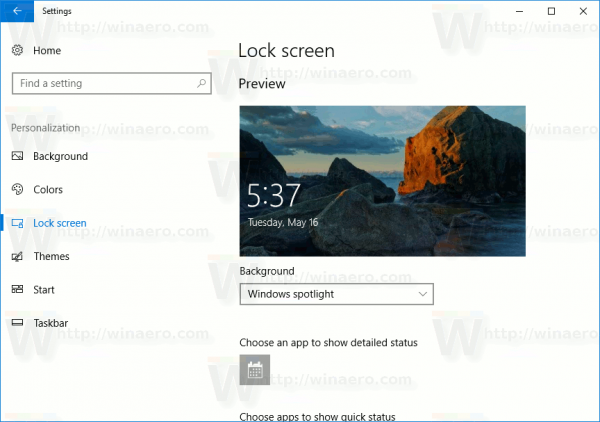
- U odjeljku Pozadina s desne strane odaberite Slika.
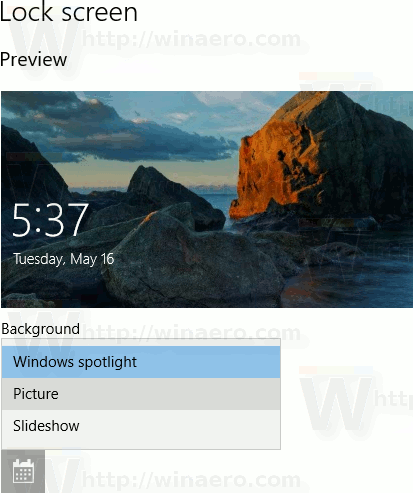 Postavite jednu sliku koja će se koristiti kao pozadina zaključanog zaslona. Možete odabrati određenu sliku koja je dostupna odmah:
Postavite jednu sliku koja će se koristiti kao pozadina zaključanog zaslona. Možete odabrati određenu sliku koja je dostupna odmah:
Sada otvorite novi prozor naredbenog retka i unesite ili kopirajte-zalijepite sljedeću naredbu:
kako raste brzi rezultat
del / f / s / q / a '% userprofile% AppData Local Packages Microsoft.Windows.ContentDeliveryManager_cw5n1h2txyewy LocalState Assets'

Zatim unesite ili kopirajte-zalijepite sljedeću naredbu:
del / f / s / q / a '% userprofile% AppData Local Packages Microsoft.Windows.ContentDeliveryManager_cw5n1h2txyewy Settings'
Sada, otvorite PowerShell .
Kopirajte ili zalijepite ili upišite sljedeću naredbu za izvršenje u konzoli PowerShell.
kako isključiti iphone bez gumba za napajanje -
$ manifest = (Get-AppxPackage * ContentDeliveryManager *). InstallLocation + ' AppxManifest.xml'; Add-AppxPackage -DisableDevelopmentMode -Registriraj $ manifest

Da biste uštedjeli vrijeme, možete stvoriti batch datoteku sa sljedećim sadržajem:
del / f / s / q / a '% userprofile% AppData Local Packages Microsoft.Windows.ContentDeliveryManager_cw5n1h2txyewy LocalState Assets' del / f / s / q / a '% userprofile% AppData Local Packages Microsoft.Windows.ContentDeliveryManager_cw5n1h2txyewy Settings 'PowerShell -ExecutionPolicy Unrestricted -Command' & {$ manifest = (Get-AppxPackage * ContentDeliveryManager *). InstallLocation + ' AppxManifest.xml'; Add-AppxPackage -DisableDevelopmentMode -Registriraj $ manifest} 'Zalijepite gornji tekst u novi prozor Notepad i spremite ga u datoteku s nastavkom '.bat'.

S druge strane, spremnu batch datoteku možete preuzeti ovdje:
Preuzmite skupnu datoteku
To je to.

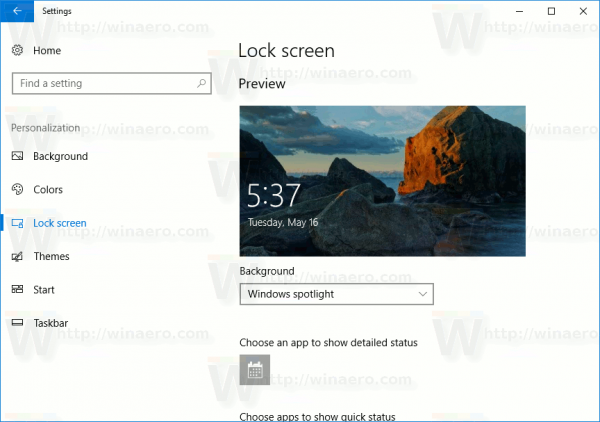
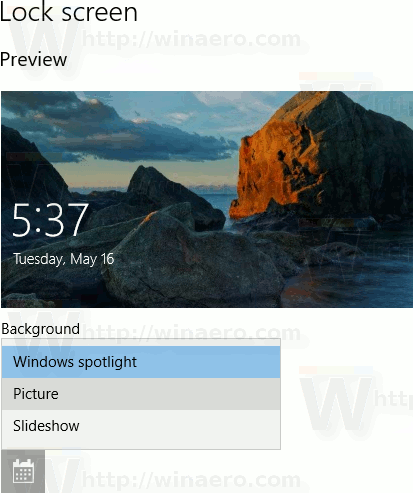 Postavite jednu sliku koja će se koristiti kao pozadina zaključanog zaslona. Možete odabrati određenu sliku koja je dostupna odmah:
Postavite jednu sliku koja će se koristiti kao pozadina zaključanog zaslona. Možete odabrati određenu sliku koja je dostupna odmah: