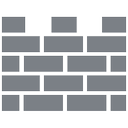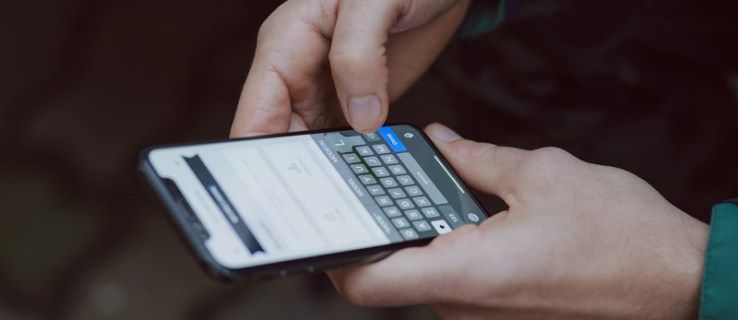Svaki će redoviti korisnik preglednika Chrome često imati više kartica otvorenih odjednom. Slučajno zatvaranje kartica nešto je što se svakom korisniku može dogoditi u bilo kojem trenutku tijekom pregledavanja više kartica. Srećom, programeri su predvidjeli da će se takav događaj dogoditi i imaju ugrađene opcije za vraćanje stranica koje pregledavate.
Windows 7 izmjenjivač zvuka pri pokretanju
S tim u vezi, pokazat ćemo vam kako vratiti zatvorene kartice u Chromeu za sve platforme za koje je dostupan. Dat ćemo vam i nekoliko korisnih savjeta koji će poboljšati vaše iskustvo pregledavanja Chromea.
Kako vratiti zatvorene kartice u Chromeu na računalu sa sustavom Windows, Mac ili Chromebook
Kada upotrebljavate Chrome na radnoj površini, zapravo nije važno kakav operativni sustav koristite. Opcije za vraćanje zatvorenih kartica bit će iste bez obzira koristite li Windows 10, Mac ili Chromebook. Ako želite otvoriti zatvorenu karticu u Chromeu dok ste na radnoj površini, slijedite ove upute:
- Kad je Chrome pokrenut, otvorite novu karticu. To je tako da ne prepišete trenutno otvorenu karticu.

- Otvorite opcije prilagodbe i kontrole klikom na ikonu s tri točke u gornjem desnom kutu Chrome zaslona. (Ako vidite crvenu ili žutu strelicu umjesto da kliknete tri vodoravne točke, to znači da morate ažurirati svoj preglednik).

- Na padajućem izborniku zadržite pokazivač miša Povijest .

- Pronađite zatvorenu karticu s popisa nedavno zatvorenih web stranica i kliknite je.

Ako kartica koju tražite nije na popisu, onda je možda niže na popisu. Da biste pogledali prošireni popis, učinite sljedeće:
- Dok lebdite iznad izbornika Povijest, kliknite na Povijest ili upotrijebite prečac Ctrl + H .

- Pomaknite se prema dolje da biste pronašli web mjesto koje želite otvoriti.

- Kliknite željenu web stranicu da biste je otvorili u novoj kartici.
Slično tome, možete pogoditi Ctrl + Shift + T da biste otvorili svoju nedavno zatvorenu karticu. To se može pogoditi više puta da biste otvorili nedavno zatvorene kartice.
Kako vratiti zatvorene kartice u Chromeu na Android uređaju
Ako upotrebljavate mobilnu aplikaciju Chrome, koraci za vraćanje nedavno zatvorenih kartica zapravo su prilično slični. Da biste to učinili, slijedite ove korake:
- Otvorite mobilnu aplikaciju Chrome. Otvorite novu karticu kako ne biste prepisali trenutnu. Da biste otvorili novu karticu, kliknite kvadratnu ikonu desno od adresne trake. To bi bila ikona koja ima trenutno otvoren broj stranica.

- Na novom zaslonu koji će se pojaviti kliknite ikonu plusa u gornjem lijevom dijelu zaslona.

- Klikni na izbornik za prilagodbu i kontrole . To bi bila ikona s tri točke u gornjem desnom kutu zaslona.

- Pomaknite se prema izborniku koji se prikazuje dok ne vidite Povijest i dodirnite ga.

- Pomaknite se prema popisu nedavno otvorenih web stranica dok ne pronađete web mjesto koje želite otvoriti.

Kako vratiti zatvorene kartice u Chromeu na iPhoneu
Mobilna aplikacija Chrome ne ovisi o platformi. Koraci za vraćanje nedavno zatvorenih web stranica slični su onima u Androidu. Ako želite vratiti kartice na iPhone verziji Chromea, slijedite upute dane u gornjoj verziji Androida.
Kako vratiti zatvorene kartice u Chromeu nakon pada
Ako želite vratiti nedavno otvorene kartice na Chromeu u slučaju pada, imate dvije mogućnosti. Morat ćete ih otvoriti putem izbornika Povijest Chromea prema gore navedenim uputama ili postaviti automatsko vraćanje u postavkama. Da biste omogućili opciju vraćanja kartica, slijedite ove korake:
- Otvorite preglednik Chrome. Ako je već pokrenut, otvorite novu karticu kako ne biste prepisali trenutno otvoreno web mjesto.
- Klikni na mogućnosti prilagodbe i upravljanja izbornik. Ovo je ikona s tri točke u gornjem desnom kutu zaslona.

- U padajućem izborniku pronađite i kliknite na Postavke .

- U izborniku Postavke pronađite i kliknite na Na početku opcija. Obavezno uključite prekidač Nastavite tamo gdje ste stali je uključen.

- Sada se možete kretati kroz ovaj prozor.
Kad je ova opcija uključena, svaki put kada pokrenete Chrome, on će automatski automatski otvoriti posljednje otvorene kartice. Ako se računalo iznenada odluči srušiti na vas, sve će se otvorene kartice vratiti kad otvorite sigurnosnu kopiju Chromea.
To se također odnosi na sve kartice koje su otvorene kada kliknete gumb Zatvori u gornjem desnom kutu preglednika Chrome. Ako zatvorite Chrome, vratit će se sve kartice koje su tada bile otvorene kada ga ponovno otvorite.
Međutim, to se ne odnosi ako svaku karticu zatvorite pojedinačno. Ako to učinite, Chrome će vratiti samo zadnju karticu koja je bila otvorena prije isključivanja cijele aplikacije. Ako ste zatvorili pojedinačne kartice, morat ćete ih otvoriti putem povijesti preglednika Chrome kako je detaljno opisano u gornjim uputama.
Kako vratiti slučajno zatvorene kartice u Chromeu nakon ponovnog pokretanja
Ako želite vratiti kartice koje ste slučajno zatvorili tijekom ponovnog pokretanja, obratite se pregledniku Chrome Povijest opcija ili Nastavite tamo gdje ste stali opcija kao što je detaljno opisano u gornjim uputama. Vraćanje kartice, primjenjivo na rušenja, odnosi se i na ponovna pokretanja.
ne prati & t povijest interneta
Pristup karticama otvorenim na drugim uređajima
Ako se prijavite na Google račun dok upotrebljavate Chrome, povijest pregledavanja bit će spremljena na svim uređajima koji se koriste. Ovo je zgodno ako želite otvoriti web stranicu na radnoj površini kojoj ste nedavno pristupili na mobilnom uređaju. Da biste to učinili, slijedite upute kako je navedeno u nastavku:
- Otvorite aplikaciju Chrome. Ako je već otvoren, otvorite novu karticu kako biste izbjegli prepisivanje trenutno otvorenog web mjesta.

- Otvori izbornik za prilagodbu i kontrolu klikom na ikonu s tri točke u gornjem desnom kutu zaslona.

- Na padajućem izborniku zadržite pokazivač miša Povijest a zatim kliknite na njega.

- U izborniku slijeva kliknite na kartice s drugih uređaja. Na popisu koji će se pojaviti prikazat će vam se nedavno pristupljene kartice na svim uređajima koje ste koristili dok ste bili prijavljeni na svoj Google račun. Pronađite web mjesto koje želite otvoriti, a zatim kliknite na njega.

Brisanje povijesti preglednika
Ako želite izbrisati povijest preglednika, bilo da biste smanjili nered ili oslobodili prostor na disku, to možete učiniti pojedinačno ili odjednom. Da biste učinili bilo što, slijedite korake u nastavku:
Očistite cijelu povijest preglednika Chrome
- U pregledniku Chrome otvorite izbornik za prilagodbu i kontrolu klikom na ikonu s tri točke u gornjem desnom kutu zaslona.

- Na padajućem izborniku zadržite pokazivač miša Povijest a zatim kliknite na njega.

- Na izborniku s lijeve strane i kliknite na Obriši podatke pregledavanja .

- Možete i kliknuti na padajućem izborniku Postavke , zatim u izborniku s lijeve strane kliknite na Privatnost i sigurnost . Među karticama zdesna kliknite na Obriši podatke pregledavanja .

- U skočnom prozoru koji će se pojaviti odaberite želite li Osnovni, temeljni ili Napredna mogućnosti.
do. Osnovne opcije omogućuju vam brisanje povijesti, kolačića i predmemoriranih slika i datoteka. Također možete postaviti vremensko razdoblje koje želite izbrisati. Rasponi su jedan sat, 24 sata, sedam dana, četiri tjedna ili cijelo vrijeme.
b. Napredne opcije omogućuju određivanje pojedinačno spremljenih metapodataka. Ti podaci uključuju povijest pregledavanja, povijest preuzimanja, kolačiće i podatke web lokacija, predmemorirane datoteke, lozinke, podatke automatskog popunjavanja, postavke web mjesta i podatke hostirane aplikacije. Ako želite zadržati neke podatke za prijavu i izbrisati druge, možete ih postaviti ovdje. Opcije vremenskog raspona slične su osnovnim opcijama.
- Nakon što odlučite koje ćete metapodatke izbrisati, kliknite na Obriši podatke .

- Sada se možete udaljiti od ovog prozora.

Očistite pojedinačnu povijest web mjesta
- Otvori izbornik za prilagodbu i kontrolu klikom na ikonu s tri točke u gornjem desnom kutu zaslona.

- Lebdjeti iznad Povijest u padajućem izborniku, a zatim kliknite na njega.

- Da biste izbrisali web stranice jedno po jedno, pronađite web mjesto koje želite izbrisati, a zatim kliknite ikonu s tri točke s desne strane naziva web mjesta. Na izborniku koji se pojavi kliknite na Ukloni iz povijesti .

- Ako istodobno želite izbrisati više web lokacija, kliknite potvrdni okvir s lijeve strane naziva web mjesta. Nakon što odaberete sve web stranice koje želite ukloniti, kliknite na Izbrisati u gornjem desnom kutu zaslona. U skočnom prozoru kliknite na Ukloniti .

- Kad završite, možete otići dalje.

Prilično česta pogreška
Slučajno zatvaranje kartice prilično je česta pogreška za one koji koriste web preglednike. To može biti neugodno ako ste slučajno naletjeli na tu web stranicu i nemate je označenom ili čak znate točnu adresu. Srećom, Chrome svojim korisnicima pruža načine da se nose s takvim pogreškama i spriječe sve potencijalne frustracije koje bi mogle izazvati.
Znate li druge načine za vraćanje zatvorenih kartica u Chromeu? Podijelite svoje misli u komentarima u nastavku.