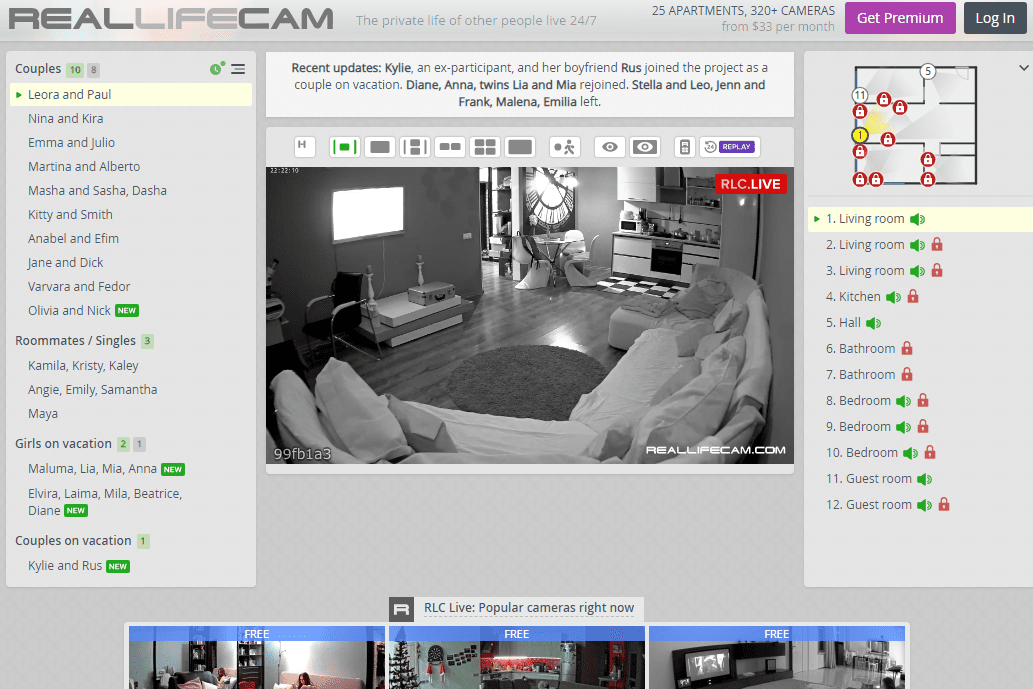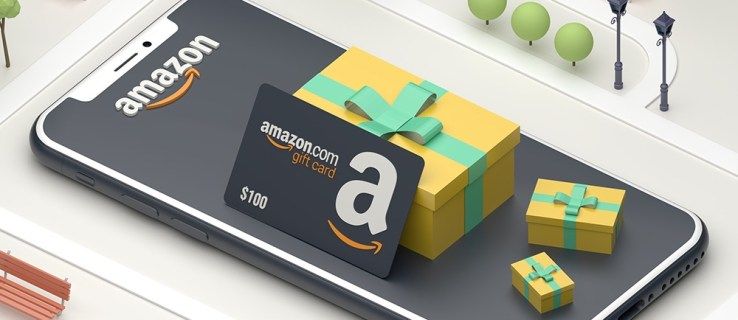Ako se pitate kako rotirati video u Windows Media Playeru, kratak odgovor je - ne možete. Nažalost, ugrađeni media player nema jedinstvenu značajku koja vam to omogućuje.

Međutim, korisnici Windowsa trebali bi znati da postoji mnogo drugih rješenja dostupnih u Microsoft Storeu. U ovom članku ćemo govoriti o najboljim programima za uređivanje videa s najprikladnijim alatima.
Kako rotirati video u Windows Media Playeru?
Kada je riječ o ugrađenim media playerima, Windows Media Player je prilično solidan. Podržava širok raspon formata, uključujući i MP4 i MOV. Nažalost, nedostaju neki napredniji alati za uređivanje. To znači da ne možete izravno rotirati videozapis u Windows Media Playeru.
kako prepoznati da li gpu zakazuje
Međutim, Windows 10 ima ugrađeni softver za uređivanje koji može promijeniti orijentaciju vašeg videozapisa. Možete mu pristupiti putem aplikacije Fotografije na računalu. Evo kako rotirati videozapis u Video Editoru:
- Otvorite Start klikom na malu ikonu Windows u donjem lijevom kutu zaslona.

- Pronađite ikonu aplikacije Fotografije i kliknite za otvaranje.

- Kliknite na malu strelicu prema dolje pored kartice Više. Odaberite Video Editor s padajućeg izbornika. Također možete koristiti funkciju pretraživanja za pristup Video Editoru.

- Kliknite na okvir Novi video projekt. Otvorit će se mali skočni prozor u kojem će se od vas tražiti da nazovete video. Pritisnite Preskoči.

- Kliknite na gumb + Dodaj pod Knjižnica projekta da biste otvorili padajući izbornik. Ako želite prenijeti datoteku s vašeg lokalnog pogona, odaberite S ovog računala. Pronađite mapu koja sadrži video i kliknite Otvori. Također možete povući i ispustiti video u okvir Knjižnica projekta.

- Odaberite preneseni videozapis, a zatim kliknite Mjesto u Storyboard. Povuci i ispusti također radi.

- Vidjet ćete alatnu traku ispod videozapisa. Kliknite na ikonu za rotiranje na desnoj strani. Dodirnite dok ne postavite željenu rotaciju.

- Brži način da to učinite je korištenjem tipkovničkog prečaca CTRL + R.
- Kada završite s rotacijom, kliknite gumb Završi video u gornjem desnom kutu. Pojavit će se mali skočni video. Postavite kvalitetu videa odabirom jedne od opcija s padajućeg izbornika.

- Kliknite Izvezi da biste dovršili postupak.

Kako rotirati video s VLC-om?
U usporedbi s Windows Media Playerom, VLC ima neke naprednije značajke. Djeluje i kao media player i video konverter. Možete ga besplatno preuzeti i koristiti za uređivanje videa. Evo kako promijeniti orijentaciju pomoću VLC-a:
- Otvorite svoj video u VLC playeru.

- Kliknite karticu Alati na gornjem izborniku. S padajućeg popisa odaberite Efekti i filtri. Također možete koristiti tipkovnički prečac CTRL + E.

- Pojavit će se mali skočni prozor. Kliknite odjeljak Video efekti, a zatim potkarticu Geometrija.

- Označite mali okvir pored Transform. Promijenite rotaciju videozapisa odabirom jedne od opcija s popisa.

- Ako želite promijeniti rotaciju na fiksni kut, odaberite odgovarajuću postavku. U padajućem izborniku dostupne su tri opcije: 270 stupnjeva, 180 stupnjeva i 90 stupnjeva.

- Da biste okrenuli videozapis, na padajućem izborniku odaberite vodoravno ili okomito okretanje.

- Također možete istovremeno okretati i rotirati svoj videozapis. Kliknite Transponiraj da biste preokrenuli videozapis vodoravno i zarotirali za 270 stupnjeva udesno. Kliknite Anti-transpose za okretanje okomito i rotiranje za 90 stupnjeva udesno.

- Ako želite promijeniti orijentaciju na određeni kut, označite okvir Rotate u nastavku. Pomaknite brojčanik pomoću pokazivača kako biste rotirali videozapis.

- Kliknite Zatvori kada završite.

Dodatna često postavljana pitanja
Kako mogu trajno rotirati videozapis?
Ako želite zadržati orijentaciju čak i kada se videozapis ne reproducira, postoje neki dodatni koraci. Evo kako trajno spremiti postavku rotacije u VLC:
1. Otvorite VLC player i kliknite na karticu Media.

2. Kliknite Pretvori/Spremi ili upotrijebite prečac CTRL + R.

3. Pojavit će se mali skočni prozor. Odaberite gumb + Dodaj za prijenos videozapisa.

4. Kliknite Pretvori i spremi da otvorite novi prozor.

5. Pod Pretvori kliknite na malu ikonu Postavke. Otvorite karticu Video Codec, a zatim odaberite Filtri.

6. Označite okvir pored Filtar video transformacije. Uključite Rotate Filter da postavite orijentaciju na fiksni kut.

7. Otvorite odjeljak koji glasi Audio Codec. U dijaloškom okviru Parametri kodiranja otvorite padajući izbornik Codec. Odaberite MP3 s popisa opcija.

8. Kliknite Spremi.

9. Odaberite željenu mapu za datoteku iz odjeljka Pretvori. Kliknite Start.

10. Za dovršetak postupka kliknite Play.
Zašto je moj video postrance na Windows Media Playeru?
Nekoliko je razloga zašto je vaš video postrance na Windows Media Playeru. Na primjer, starije verzije aplikacije ne mogu podržavati videozapise snimljene u pejzažnom načinu. Možete pokušati ponovno instalirati Windows Media Player da biste dobili najnovija ažuriranja. Evo kako to učiniti:
1. Upišite Features u dijaloški okvir za pretraživanje. Kliknite Uključi ili isključi značajke sustava Windows.

2. Pojavit će se mali skočni prozor. Pronađite značajke medija i potvrdite okvir za otvaranje padajućeg popisa.

3. Uklonite kvačicu s okvira pored Windows Media Player.

4. Vratite se na Start i ponovno pokrenite računalo.

5. Ponovno otvorite upravljačku ploču Uključivanje ili isključivanje značajki sustava Windows.
6. Idite na Značajke medija i proširite. Ovaj put označite okvir Windows Media Player i kliknite U redu.

7. Ponovo pokrenite računalo posljednji put.

Međutim, ponekad je problem uzrokovan najnovijim ažuriranjem sustava Windows. Evo kako provjeriti je li to slučaj:
1. Napišite vraćanje sustava u dijaloški okvir za pretraživanje. Kliknite na Create a Restore Point da otvorite prozor System Properties.

wifi za telefon bez podatkovnog paketa
2. Otvorite odjeljak Vraćanje sustava i kliknite Vraćanje sustava.

3. Pojavit će se novi skočni prozor. Kliknite Dalje da biste otvorili popis točaka vraćanja. Odaberite ažuriranje za koje mislite da je uzrokovalo problem i kliknite Dalje.

4. Pričekajte dok se vraćanje sustava ne završi. Može potrajati nekoliko minuta.
5. Nakon što je to učinjeno, ponovno otvorite Windows Movie Player kako biste provjerili radi li video ispravno.
Koji je najbolji način za rotiranje videozapisa?
Kada je u pitanju Windows 10, najkompatibilniji program za uređivanje je Tvorac filmova . Nudi širok raspon naprednih alata za uređivanje koji ne zahtijevaju puno vještine. Evo kako rotirati videozapise u Movie Makeru 10:
1. Otvorite Movie Maker i idite na odjeljak Brzi alati.

2. Kliknite na alat Rotate Video.

3. Prenesite datoteku sa svog računala.

4. Odaberite Rotate Left za rotiranje videozapisa za 90 stupnjeva u smjeru kazaljke na satu. Odaberite Rotate Right za rotiranje u smjeru suprotnom od kazaljke na satu za 90 stupnjeva.

5. Video možete također okrenuti okomito (Vertical Flip) ili vodoravno (Horizontal Flip).

6. Prije nego što spremite promjene, kliknite Pregled za kratki pregled.
7. Ako ste zadovoljni, kliknite na ikonu Spremi video u donjem desnom kutu.

8. Pojavit će se mali skočni prozor s opcijama video kodiranja. Označite okvire za odabir formata, rezolucije i kodera.

9. Odaberite odredišnu mapu za svoj video i kliknite Spremi.
Za razliku od Windows Media Playera, ugrađeni video player za macOS ima alat za rotiranje. Evo kako to učiniti:
1. Kliknite ikonu povećala na vrhu zaslona za pristup Spotlight.
2. Upišite QuickTime u dijaloški okvir da biste locirali media player. Dvaput dodirnite za početak.

3. Idite na Datoteka > Otvori datoteku. Pregledajte svoj lokalni disk i pronađite video datoteku koju želite urediti.

4. Otvorite odjeljak Uredi na gornjoj traci izbornika.
5. Odaberite Rotate Left s padajućeg izbornika za rotiranje u smjeru kazaljke na satu. Za rotaciju u smjeru suprotnom od kazaljke na satu, kliknite Rotate Right. Svaki put kada kliknete, orijentacija će se promijeniti za 90 stupnjeva.

6. Da biste spremili video, vratite se na odjeljak Datoteka. Na padajućem izborniku odaberite Izvoz.

7. Postavite kvalitetu videa i zatim kliknite Spremi.

Također možete rotirati videozapise na svom iPhone ili Android uređaju. Oba Google Play i Trgovina aplikacijama imaju širok raspon programa za uređivanje videa koje možete besplatno preuzeti. Evo popisa aplikacija koje imaju značajku rotiranja videozapisa:
· Rotirajte Video FX (Android).
· Smart Video Rotate and Flip – Rotator and Flipper (Android).
kako onemogućiti inkognito na kromu
· Video Rotate: Video Flip (Android).
· Video Rotirajte i Okrenite (iOS).
· Video Rotate + Flip Video Lako (za iPad).
Kako mogu rotirati video u sustavu Windows?
Windows Movie Maker, izvorni alat za uređivanje za Windows, službeno je ukinut 2012. Međutim, nova značajka aplikacije Fotografije prikladna je zamjena. Možete ga koristiti za rotiranje videozapisa, podešavanje postavki kvalitete videa i još mnogo toga.
Drugo rješenje je preuzimanje aplikacije za uređivanje videa. Jedan od popularnijih za Windows 10 je Movie Maker 10. Možete ga preuzeti iz aplikacije Microsoft Store na svom računalu.
Međutim, ako nemate Windows 10, nećete moći koristiti ni Movie Maker ni Video Editor. Srećom, postoje i drugi alati trećih strana dostupni za starije verzije sustava Windows. Neki čak svojim sučeljem i alatima za uređivanje nalikuju Windows Movie Makeru.
Evo popisa programa trećih strana koje možete koristiti na Windows 7 i 8:
· Shotcut
· VSDC besplatni video uređivač
· Avidemux
Vidimo se s druge strane
Iako Windows Media Player opravdava svoje ime, nije koristan ni za što drugo osim za reprodukciju. Ako želite promijeniti orijentaciju svog videozapisa, morate koristiti drugu aplikaciju. Iako Windows Movie Maker više nije dostupan, novi ugrađeni alat za uređivanje radi još bolje.
Također možete preuzeti program za uređivanje videa za više finog podešavanja. Movie Maker 10 vjerojatno je najkompatibilniji sa sustavom Windows 10. Međutim, ako imate stariju verziju sustava Windows, možete koristiti VLC player za podešavanje svojih videozapisa.
Što više volite - VLC ili Windows Media Player? Koji je vaš omiljeni alat za uređivanje? Komentirajte u nastavku i recite nam postoji li drugi način rotiranja videozapisa u Windows Media Playeru.